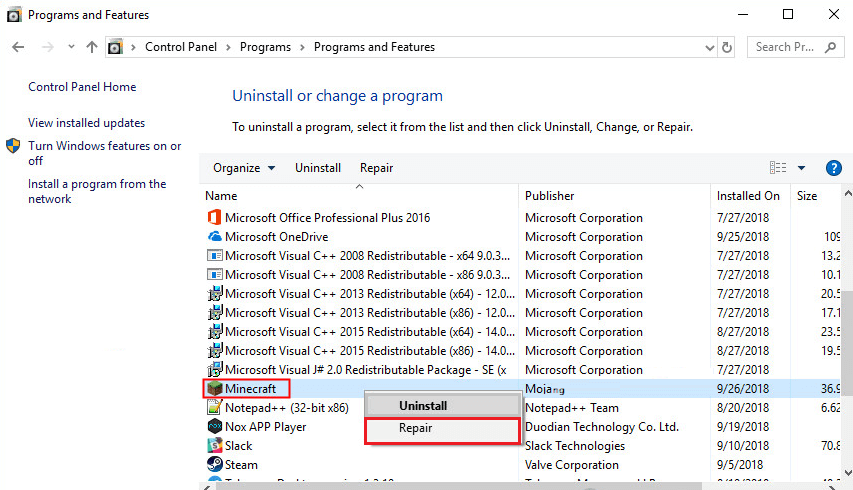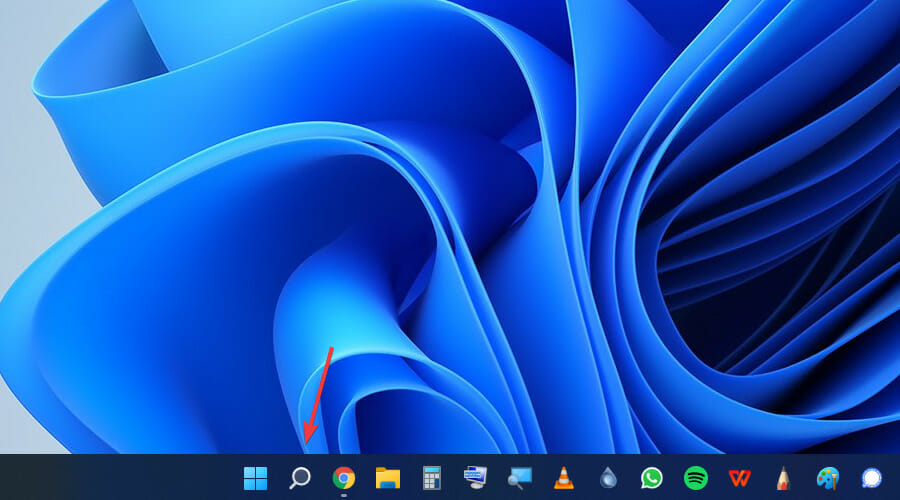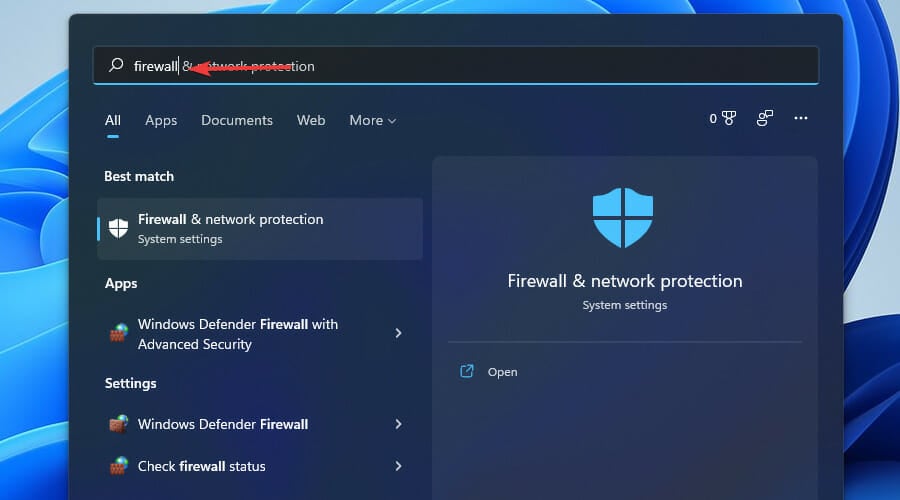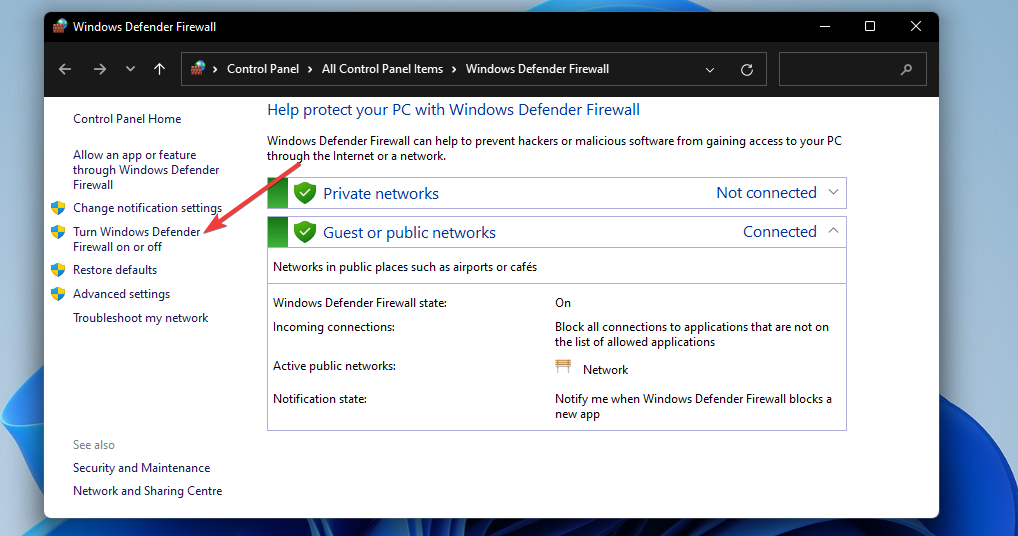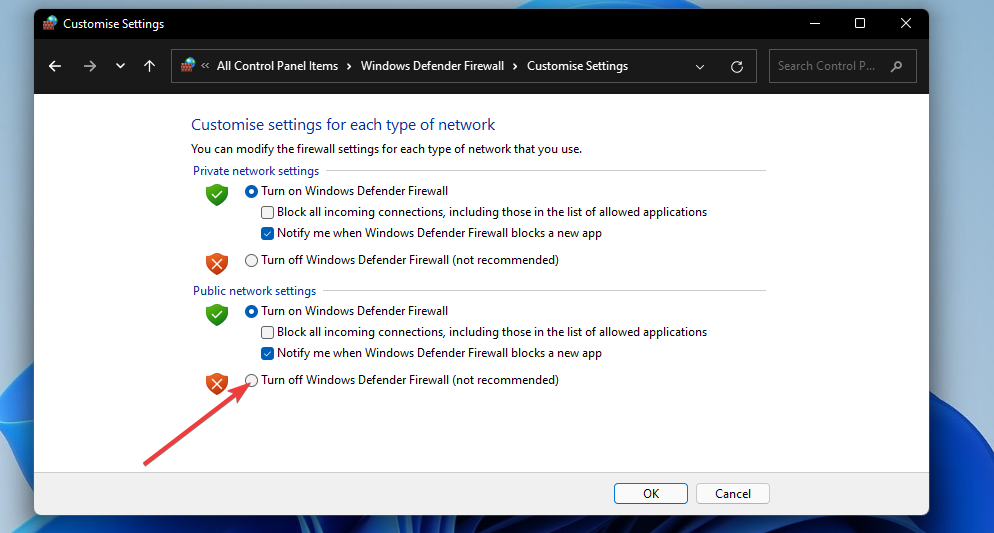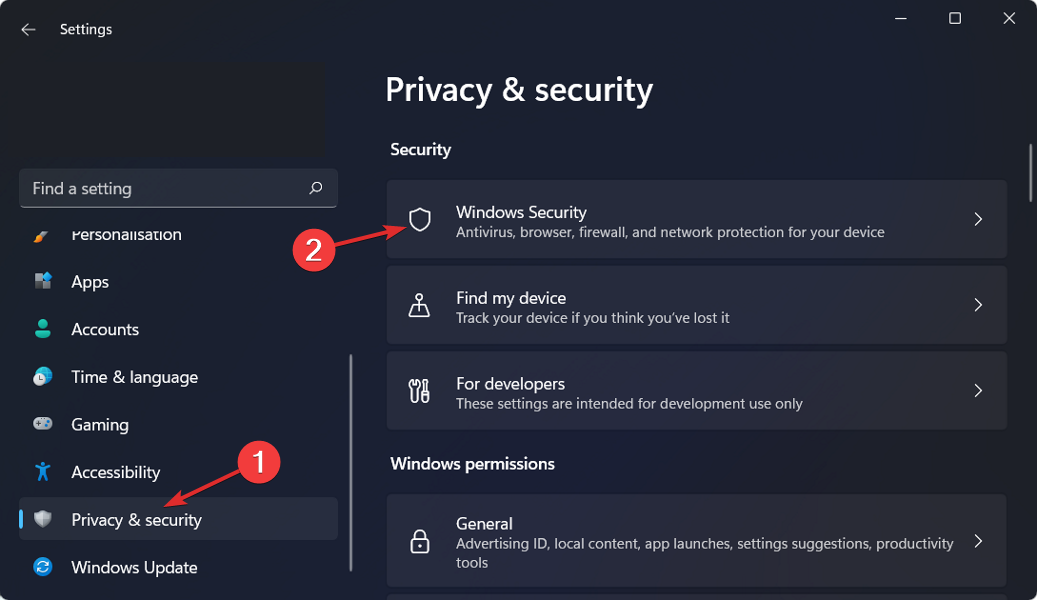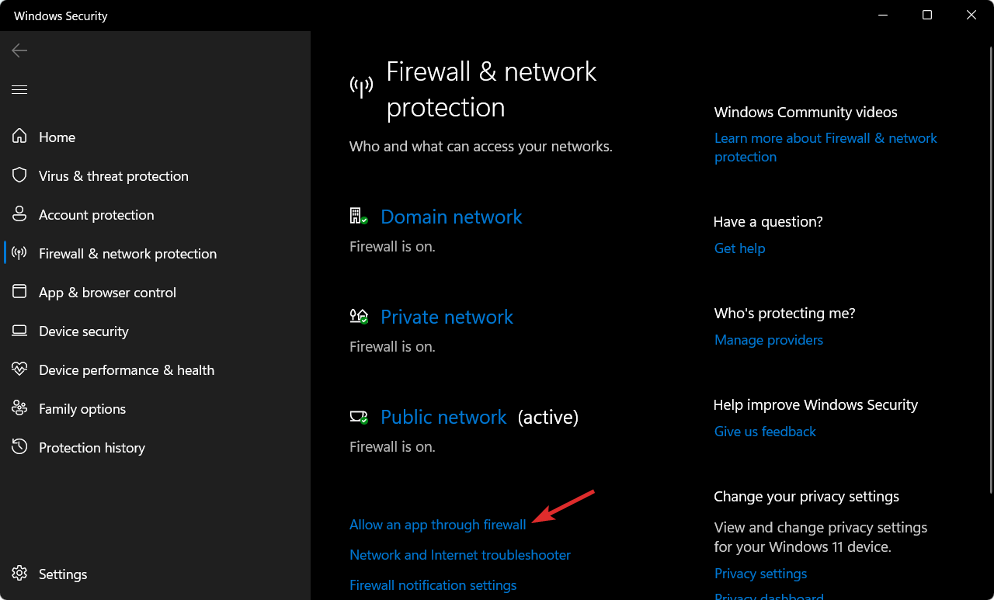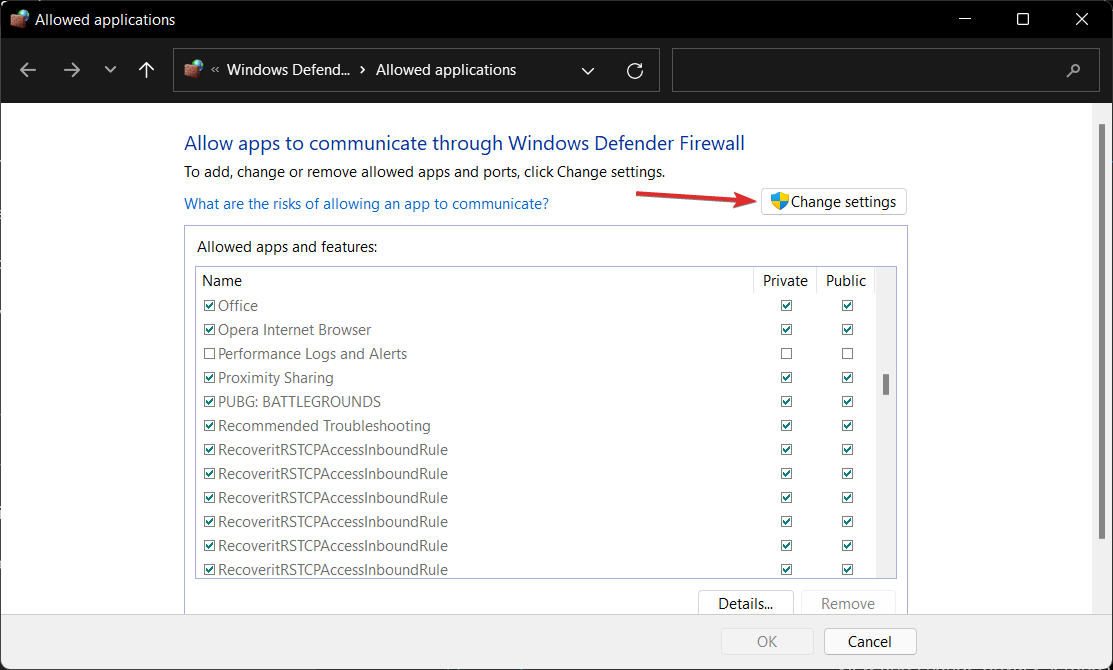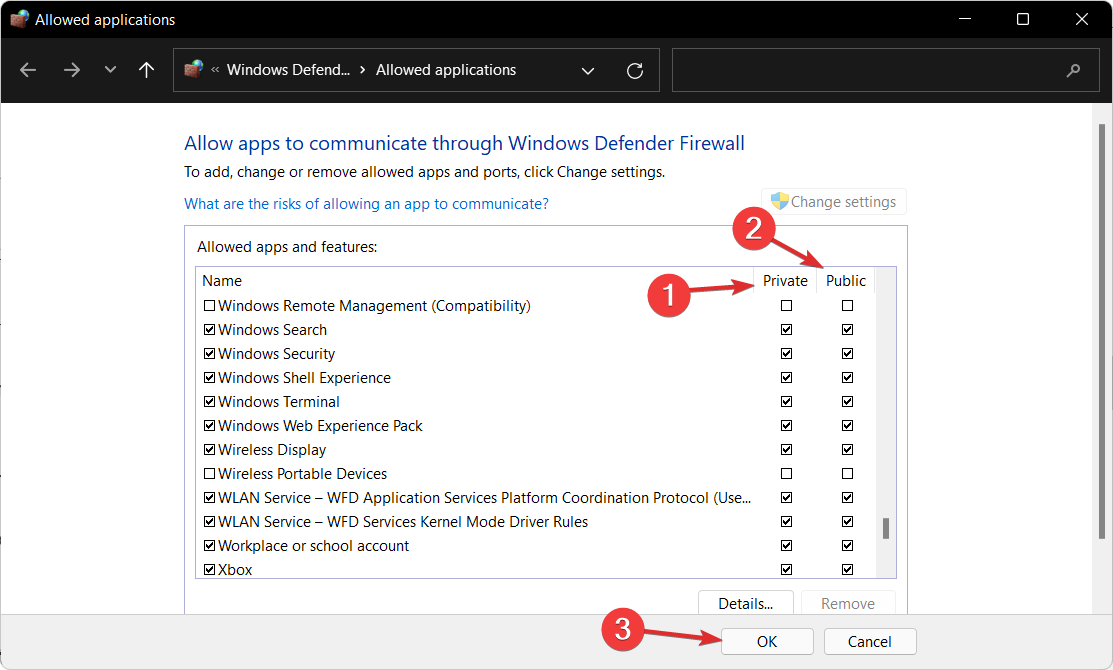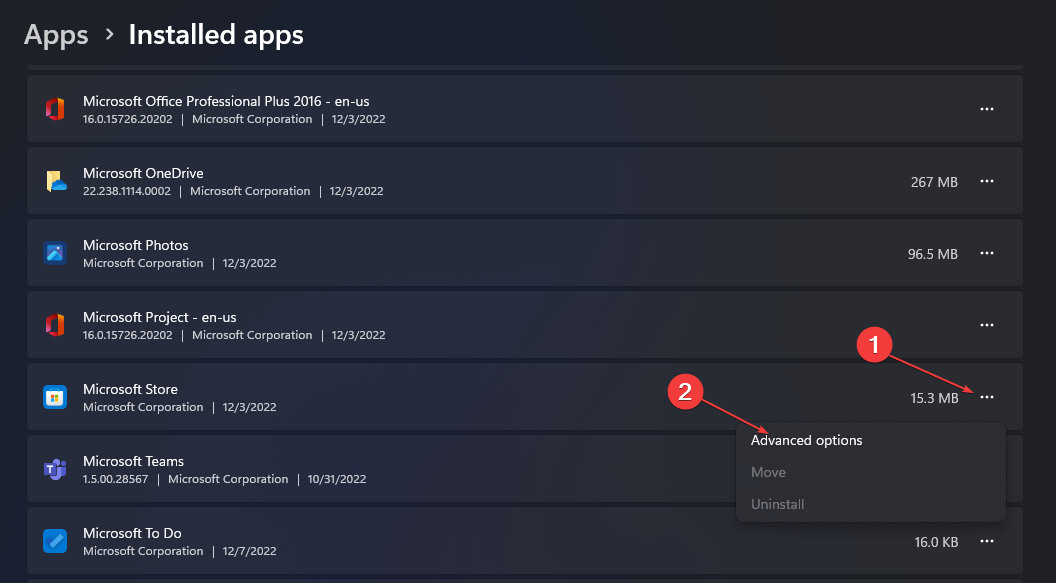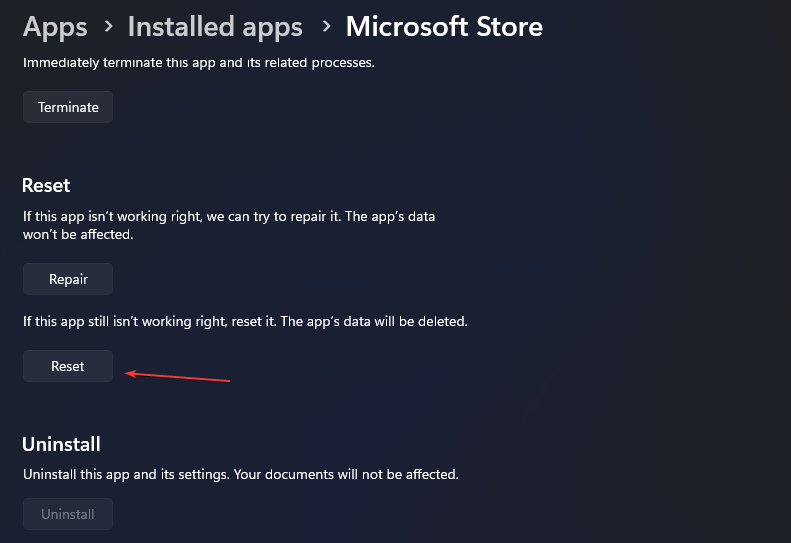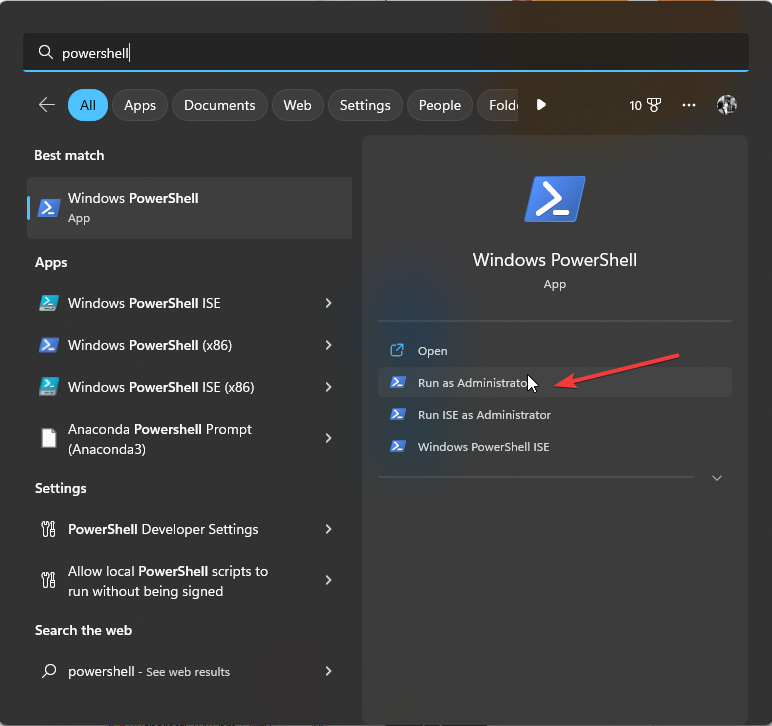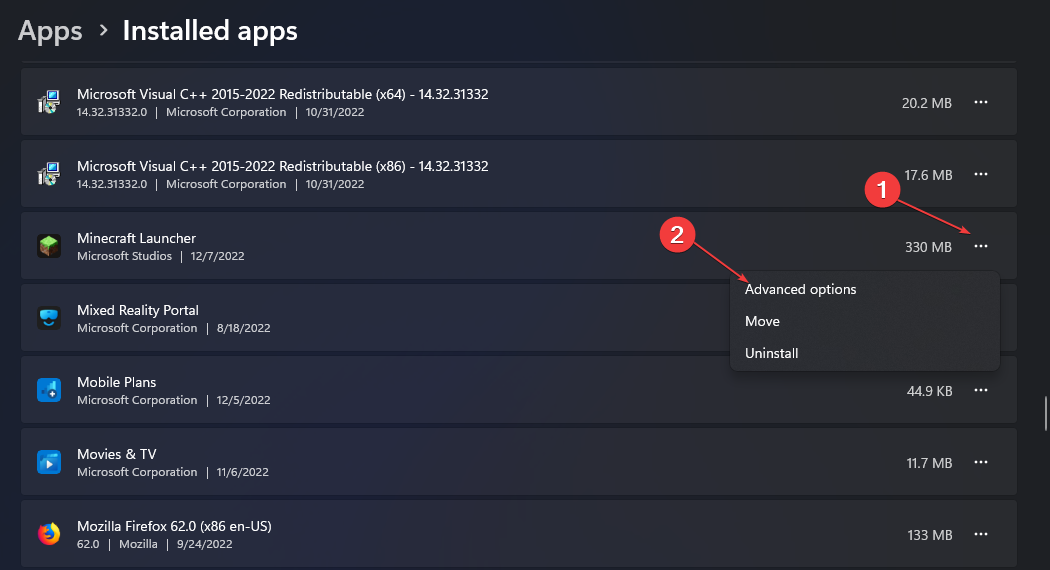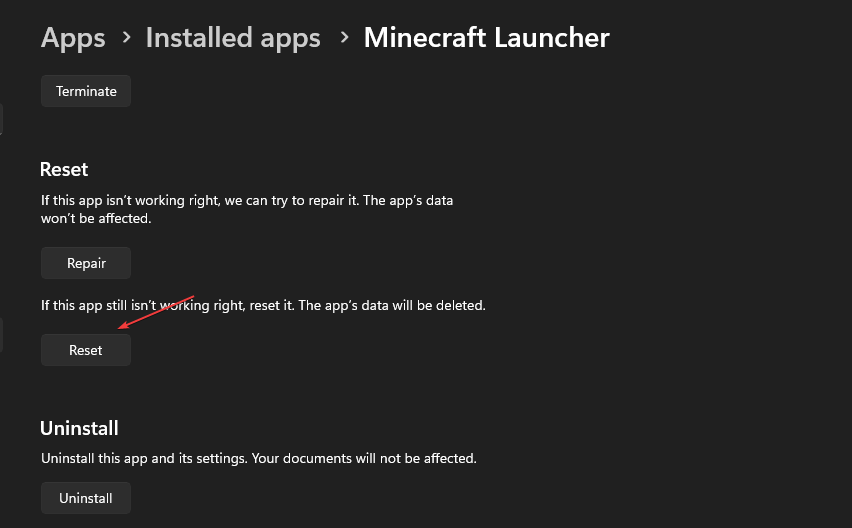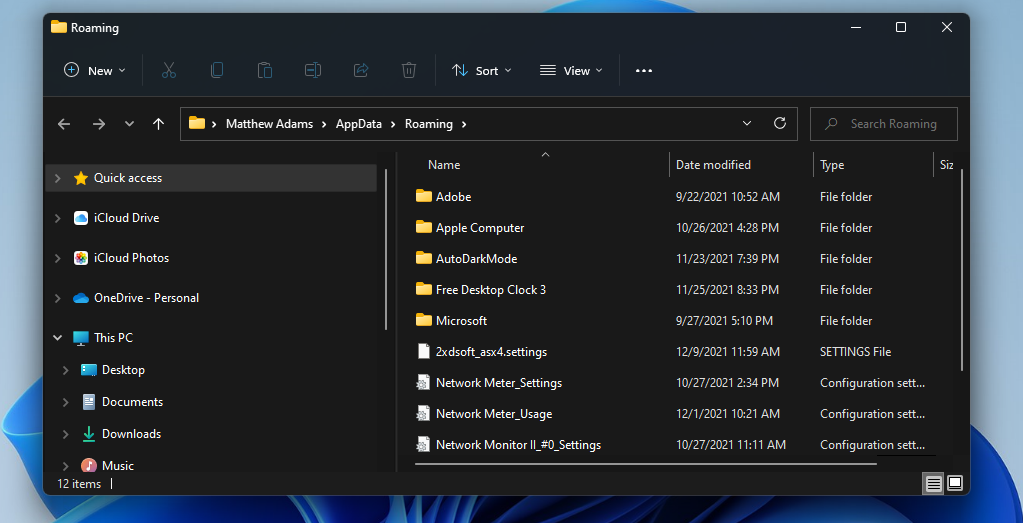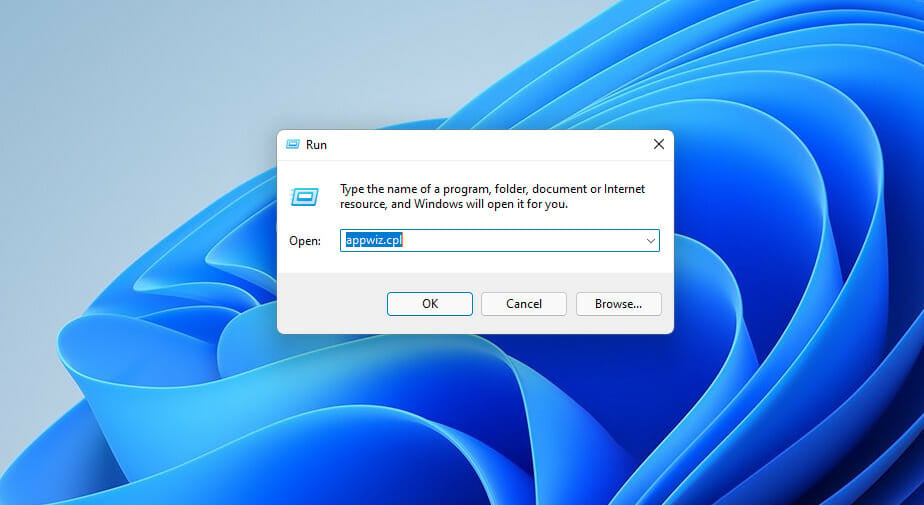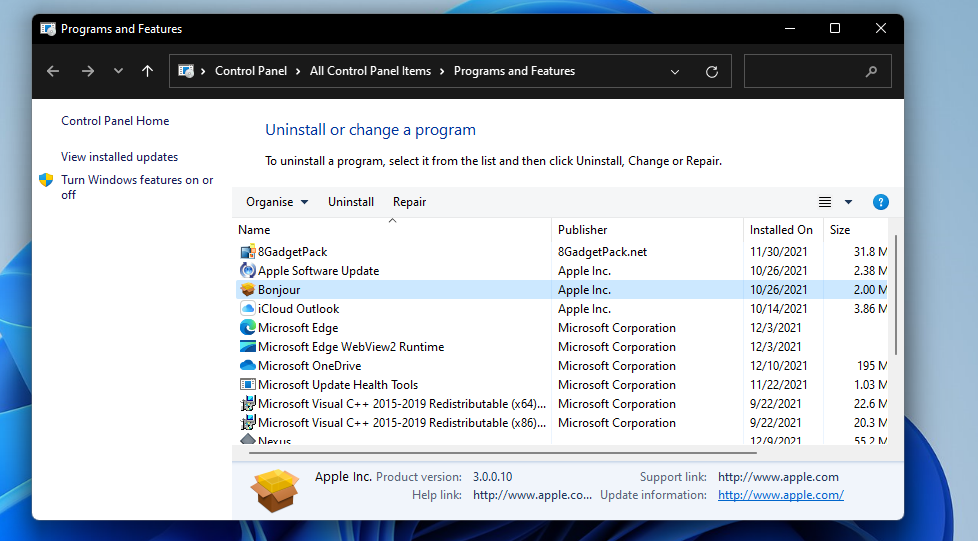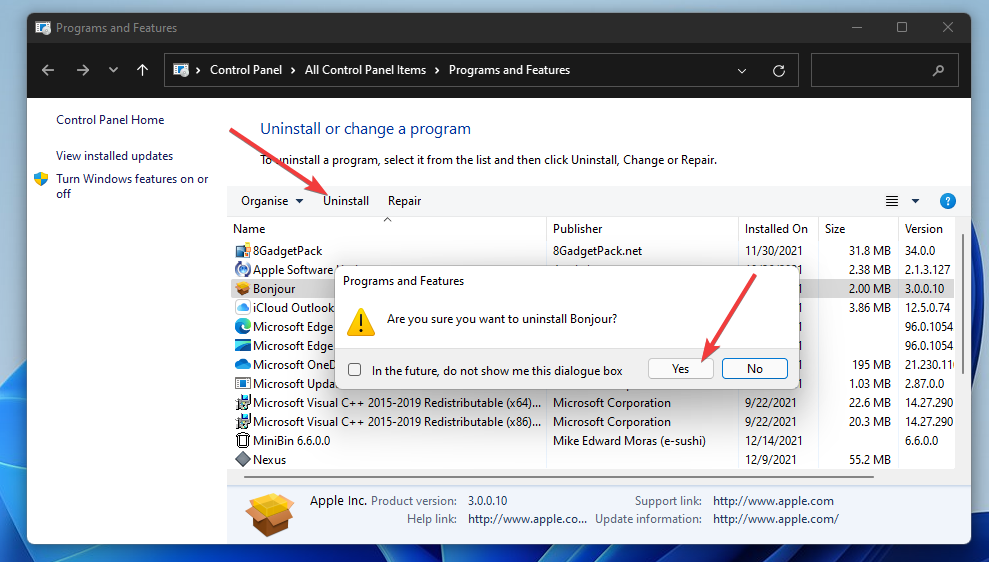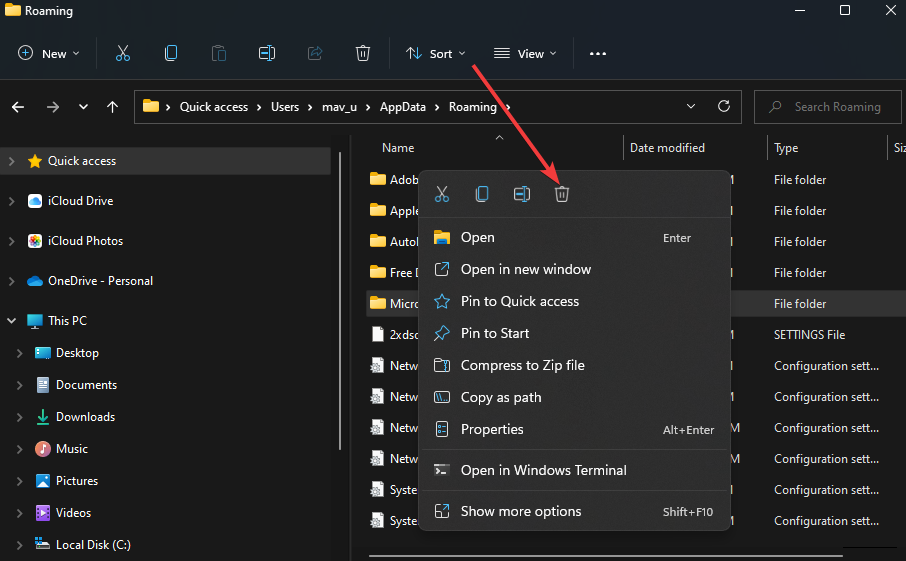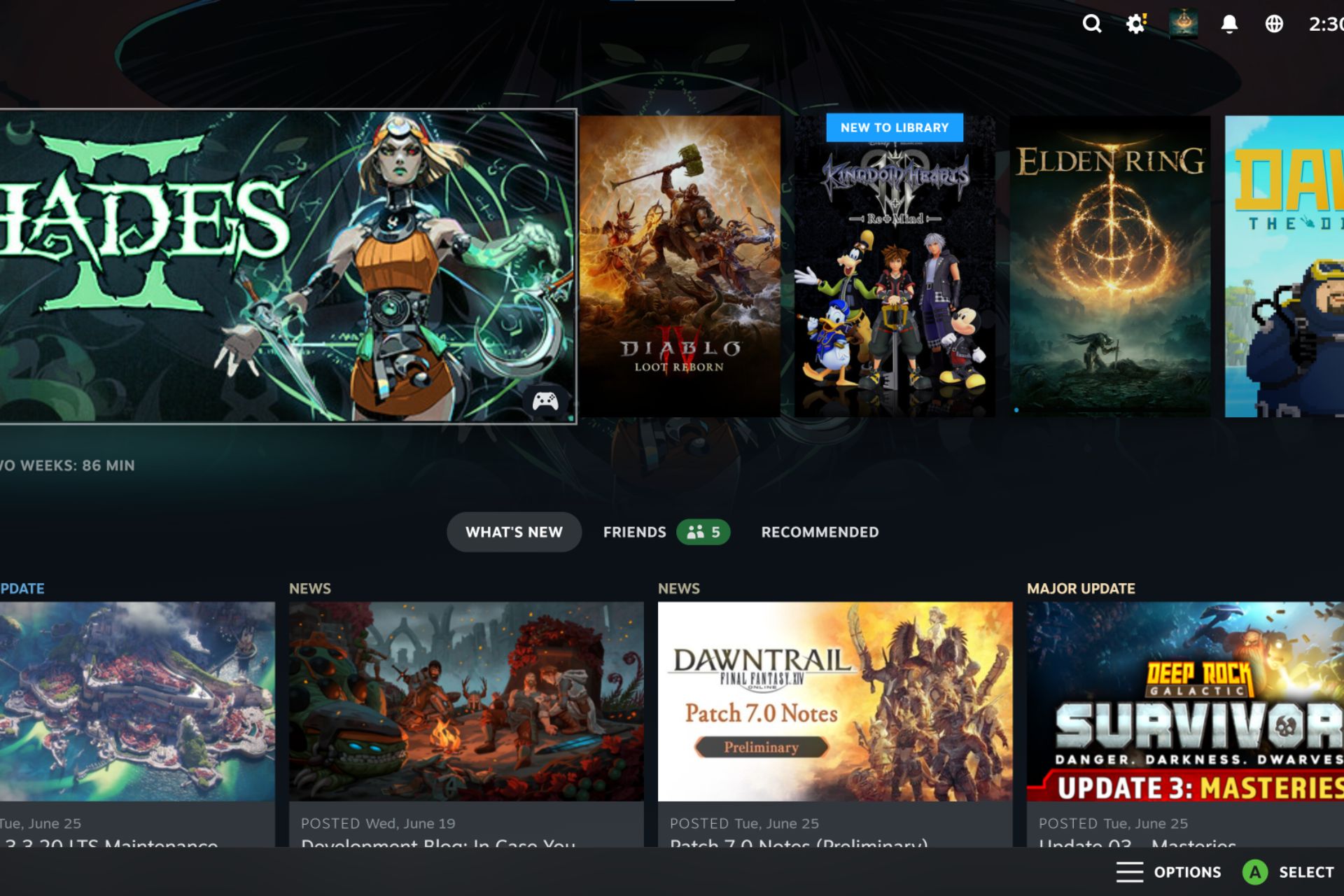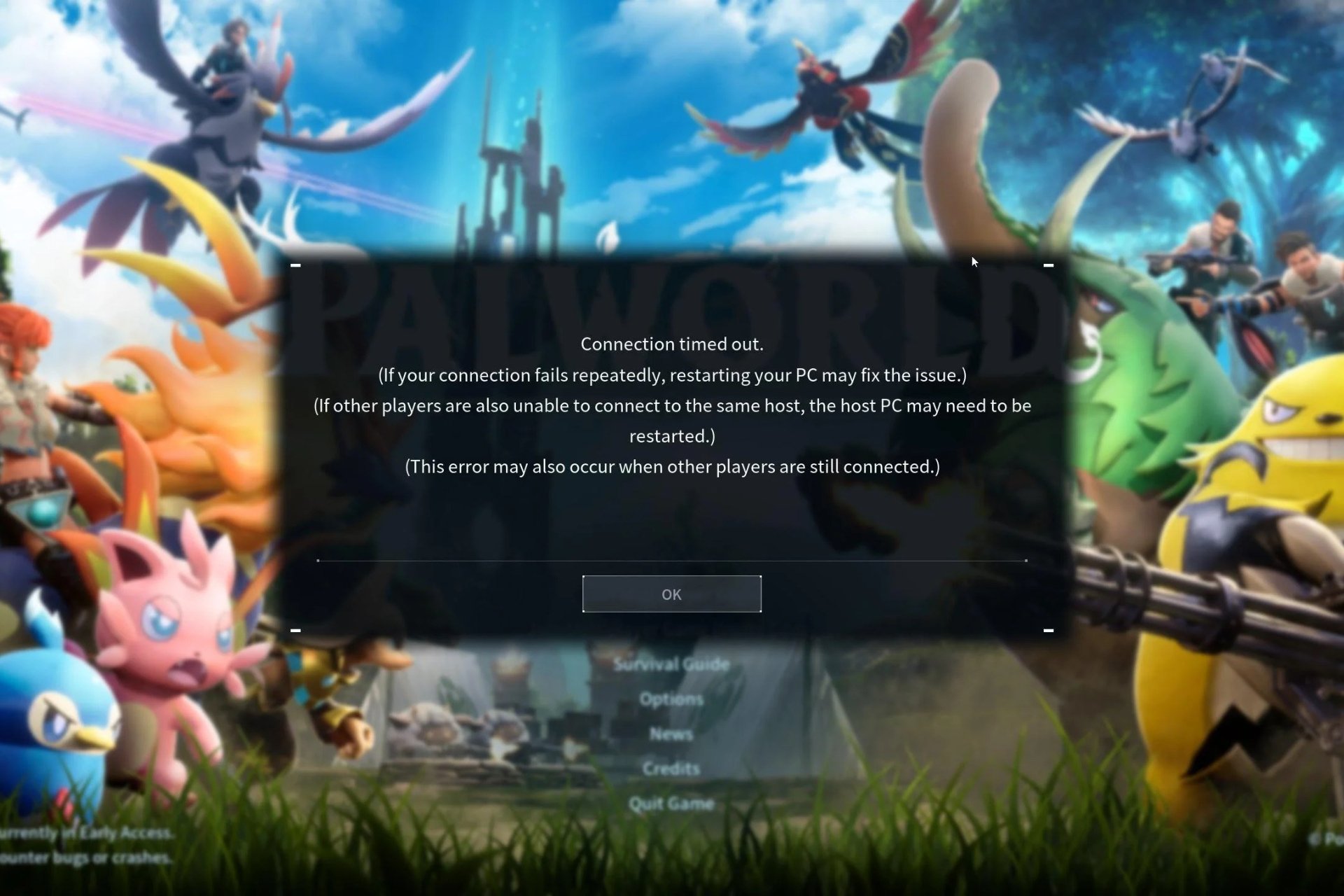6 Ways to Fix the Minecraft Launcher Error Code 0x87E00009
Revert to the official site for the official launcher
4 min. read
Published on
Read our disclosure page to find out how can you help Windows Report sustain the editorial team Read more

If you’re trying to play Minecraft but can’t get the launcher file to open when you download it, it’s probably an issue related to the Microsoft Store app or the download was corrupt.
Downloading apps from the Microsoft Store may not always be successful. Sometimes, it fails to download games and other times, it stays out of date for too long and hence doesn’t have the latest app updates.
As such, you should always check with the official Minecraft site because it’s also possible that the Minecraft launcher is unavailable in the Microsoft Store.
Also, ensure you’re downloading the correct Minecraft version for your device. Remember that built-up cache and your firewall settings may also prevent the installation of apps on your PC.
How do I fix the Minecraft error code 0x87E00009?
1. Repair the Minecraft Launcher
- Press Windows + R to open Run, type appwiz.cpl, and click OK.
- Select the Minecraft installation and click on Repair/Change.
- Follow the on-screen instructions to repair the Minecraft launcher.
In case there were any corrupt files related to the Minecraft launcher that were triggering the error 0x87E00009, repairing it should resolve the issue.
2. Disable firewalls and antivirus software
- Click the magnifying glass taskbar icon.
- Enter firewall within the search box.
- Select the Windows Defender Firewall.
- Then click the Turn Windows Defender Firewall on or off navigation option.
- Click the Turn off Windows Defender Firewall radio buttons, and select OK to confirm.
- Try opening the Minecraft Launcher with the firewall disabled.
- If your Minecraft launcher installs successfully, your firewall may have been blocking the installation.
- Press the Windows key + I to open the Settings app, and click on Privacy & security from the left menu, followed by Windows Security from the right one.
- Now click on Firewall & network protection.
- Look for the Allow an app through firewall option and click on it.
- If you see that Minecraft is not ticked, it means it doesn’t have access. Click on Change settings to give it access.
- Now check the box for Public and Private next to Minecraft and click OK.
- Ensure you whitelist all Minecraft-related apps to prevent a re-occurrence of error 0x87E00009.
3. Reset the Microsoft Store
- Press the Windows key, search for installed apps, and launch it.
- Click the options icon beside Microsoft Store and select Advanced options.
- Scroll down and select the Reset button.
- Click Reset to delete the app’s data on the device permanently.
Resetting the Microsoft Store may assist with this and other errors like the Minecraft launcher is unavailable.
4. Redeploy the Microsoft Store
- `Click on the Windows button, type Windows PowerShell in the search button and click on Run as Administrator.
- Type the following command and hit Enter:
Get-AppXPackage -AllUsers | Foreach {Add-AppxPackage -DisableDevelopmentMode -Register "$($_.InstallLocation)\". AppXManifest.xml"} - Running the above command may take some time depending on the number of apps you have installed but once it is finished, restart your computer and try installing the Minecraft launcher again.
5. Reset the Minecraft app
- Press the Windows key, search for installed apps, and launch it.
- Click the options icon beside Minecraft Launcher and select Advanced options.
- Scroll down and select Reset button.
- Click Reset again to delete the app’s data on the device permanently.
6. Reinstall Minecraft
- Bring up Run with its handy Windows key + R keyboard shortcut.
- Type the following text into the Address bar and hit Enter:
%AppData% - Then click the .minecraft subfolder to open it.
- Right-click the launcher_profiles.json file and select Delete (the trash can button).
- Bring up the Run accessory’s window using Windows + R.
- Enter this Run command in the Open box and click OK:
appwiz.cpl - Select the Minecraft Launcher within the Programs and Features window.
- Click on Uninstall and hit the Yes confirmation options to remove the selected software.
- Open the Roaming folder as specified within the first three steps of resolution four.
- Erase the leftover .minecraft folder by right-clicking it and selecting Delete.
- Click the Power and Restart options that are on the Start menu.
- After that, reinstall the Minecraft game.
Remember when you delete the Minecraft launcher profile, you’ll be deleting all your settings and configurations. Once they return to their default state and you install the launcher again, it will be recreated. If there were any issues preventing the installation, they should now be resolved.
Don’t forget to check out different ways to boost Minecraft’s performance on your PC especially if you have lower-end hardware.
Should you encounter any other Minecraft errors, we have crafted a guide to help you fix them in no time. And it’s a wrap from us.
If you have any other solutions up your sleeve that worked well for error 0x87E00009, We’d like to hear about them. Drop us a comment down below.