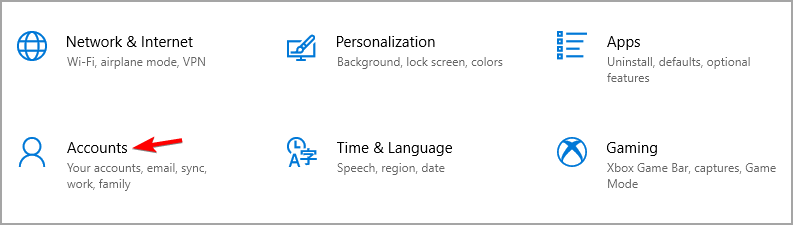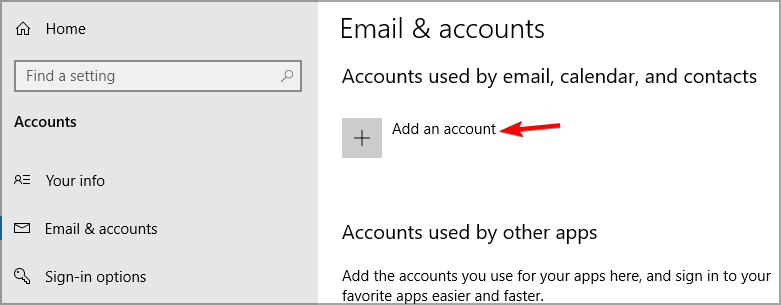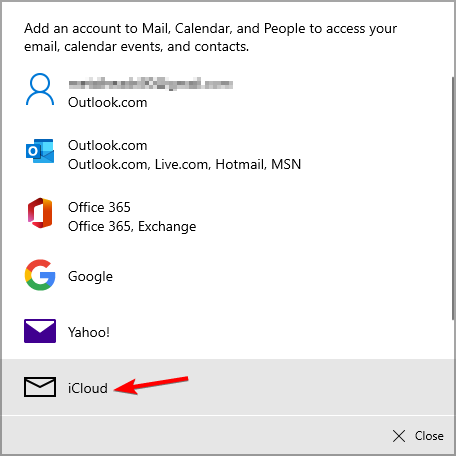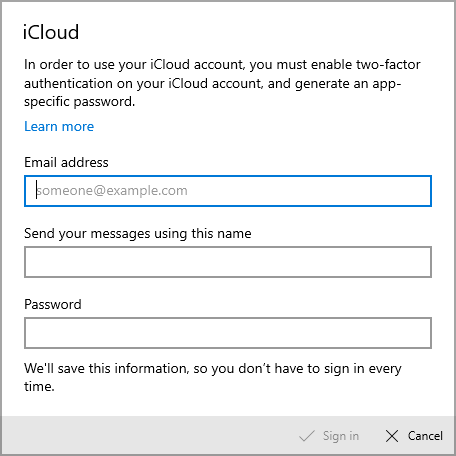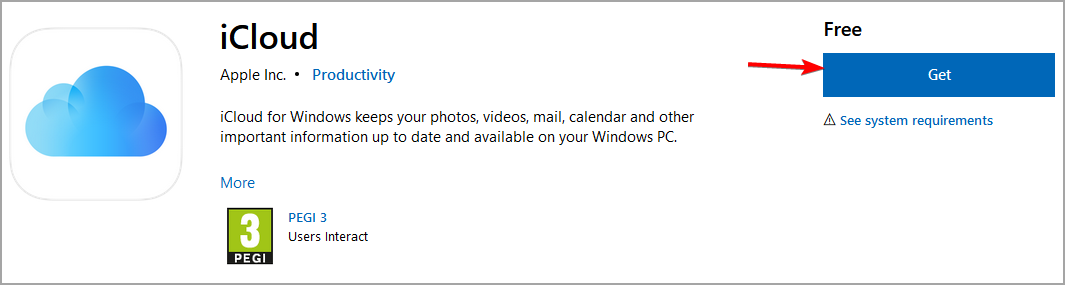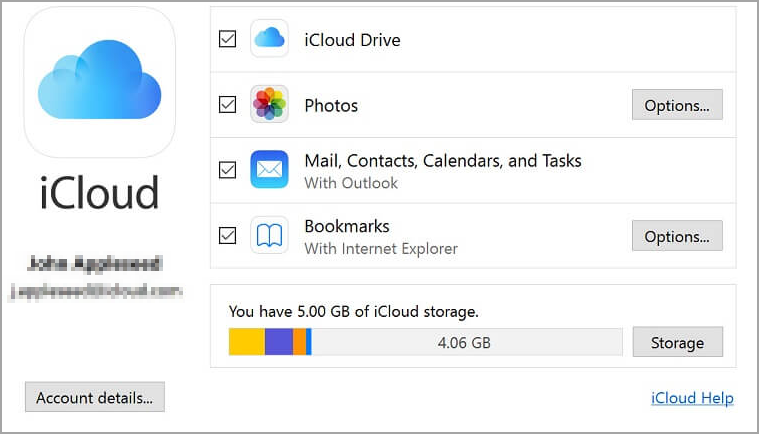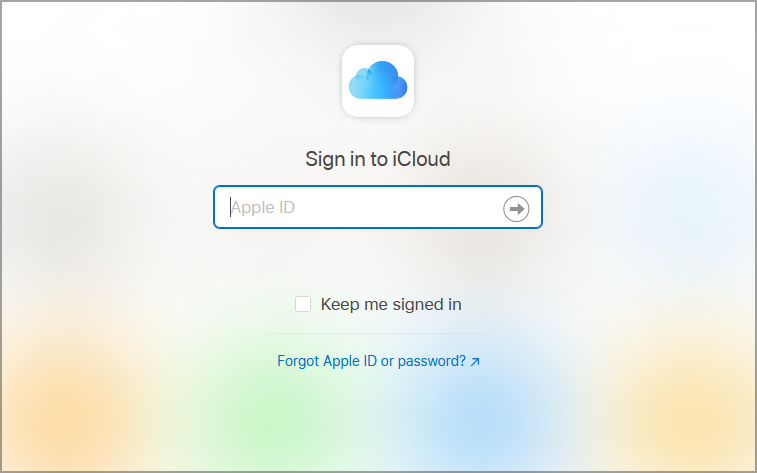How to Get Apple Calendar on Windows PC [Step-by-Step Guide]
3 min. read
Updated on
Read our disclosure page to find out how can you help Windows Report sustain the editorial team Read more
Key notes
- If you’re wondering how to access Apple Calendar on Windows 10 PCs, there are a few ways you can do so.
- Sign in to Windows 10 with an iCloud account and you should be able to access Apple Calendar out of the box.
- You can get access to iCloud Calendar after downloading and installing the required software.
- If you can't add iCloud account to Windows 10, this guide will help you find a couple of alternative ways to do that.
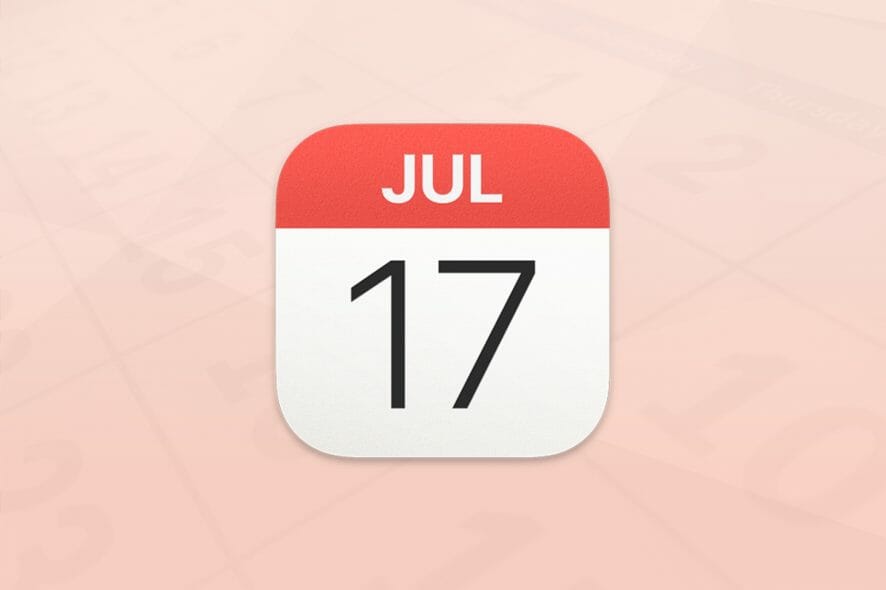
Apple Calendar is an invaluable app you can utilize via the iCloud service. As Calendar is an iCloud app, you can sync it with Microsoft apps.
You can access your Apple Calendar via the Calendar, Mail, and Outlook Windows 10 apps. This is how to access Apple Calendar on Windows 10.
How can I access Apple Calendar on Windows 10?
1. Sync Apple iCloud Calendar via Settings
- Press Windows 10’s Start button, and then click Settings on the menu.
- Select Accounts in Settings.
- Next, click the Email & accounts tab shown directly below.
- Press the Add an account button there.
- Next, select iCloud on the window that opens.
- Input your iCloud email address and login details within the required text boxes.
- Then click the Sign in option.
- Press the Done button to confirm
- Thereafter, click the Calendar app on your Start menu.
- Click Get started on the Calendar app window.
- Press the Ready to go button to continue.
- You should see an iCloud checkbox on the left of the window. Now you can view and update your Apple iCloud Calendar within the Calendar app.
If you want to access Apple calendar on Windows 10 PC, you can do that by signing it with your iCloud account and the calendar should be added automatically.
2. Install the iCloud software
- Open the iCloud MS Store page (linked below) in a web browser.
- Press the Get button on that page.
- Click the Open Microsoft Store button in the prompt.
- Press the Get button within the MS Store app to download and install the app.
- Open the iCloud for Windows app.
- Then you’ll need to sign in to iCloud with your Apple ID & password.
- Thereafter, select the Mail, Contacts, Calendars, and Tasks (with Outlook) checkbox within the iCloud window.
- Select the Apply option to sync the Apple Calendar.
- Next, open your Outlook software.
- Click the Calendar button in Outlook.
- You should be able to see an iCloud checkbox in Outlook. That checkbox must be checked for you to view your Apple Calendar in Outlook.
3. Log in to iCloud web app
- Open the iCloud page in a browser, and sign in with your Apple credentials from there.
- Then you can click Calendar within iCloud to view and update it from your Windows 10 browser.
Alternatively, you can log in to the iCloud web app to access Apple Calendar in Windows 10 by following the instructions from above.
So, it’s pretty straightforward to sync and access your Apple Calendar on Windows 10. With the iCloud syncing, you can view and update your Apple Calendar across Windows, iOS, and Android mobile and PC devices.
Did you find this guide helpful? Let us know in the comments section below.