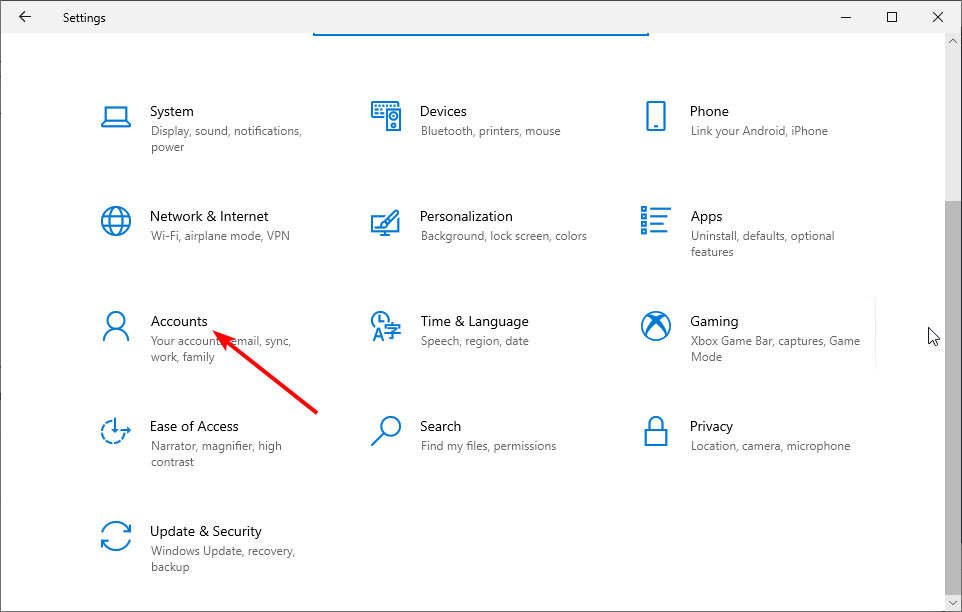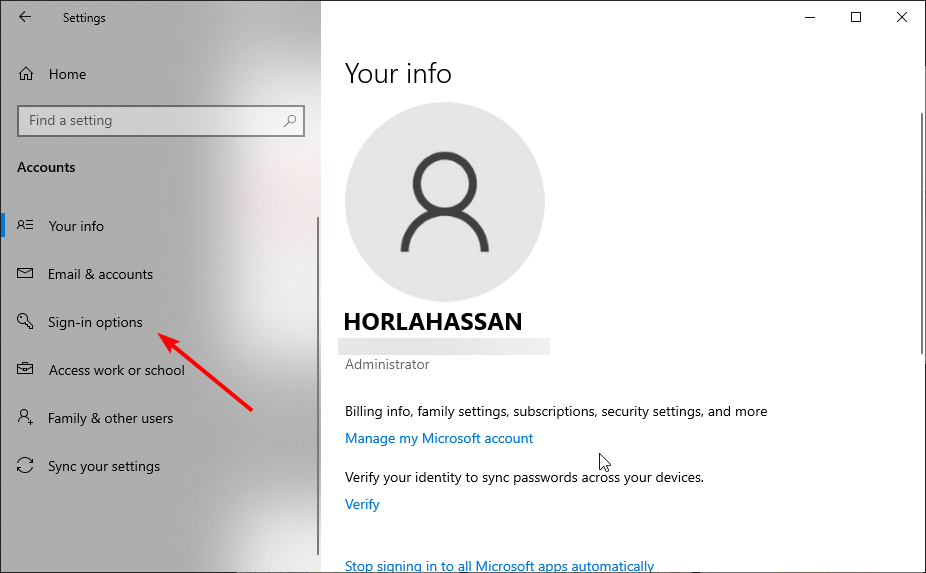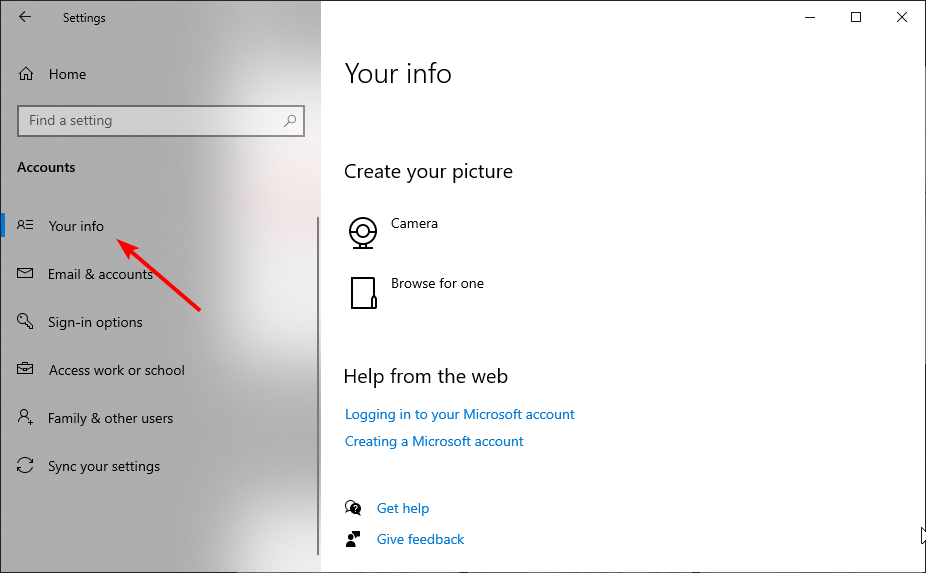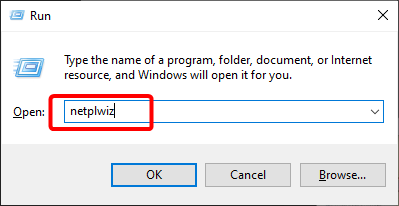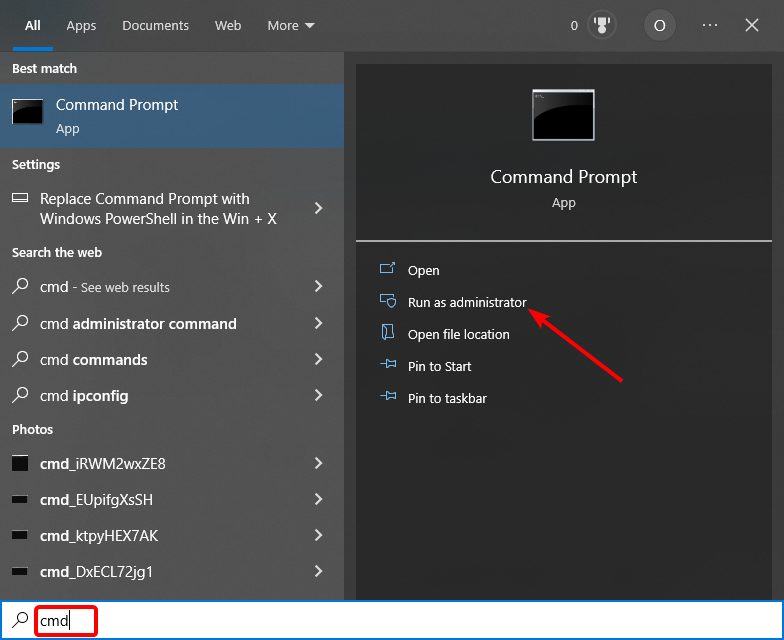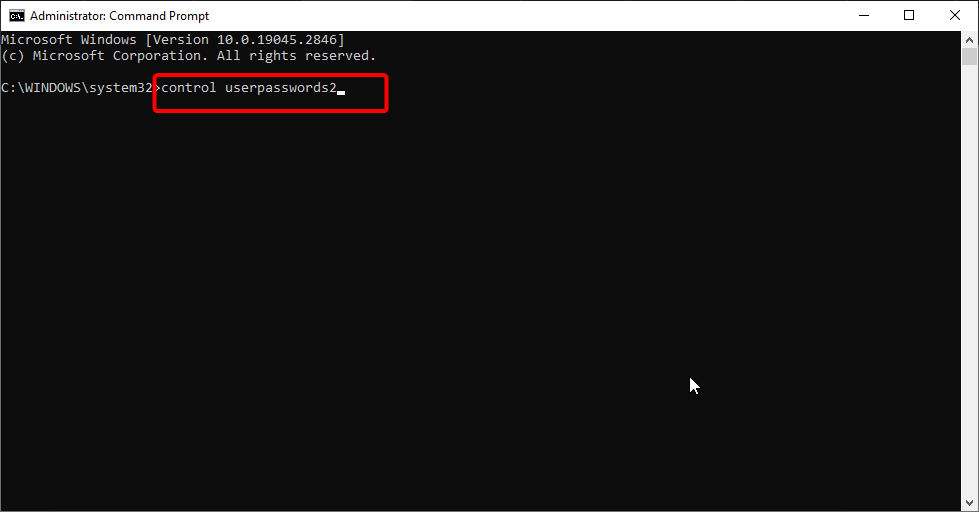Cómo Quitar Contraseña de Windows 10 Olvidada
4 min. read
Updated on
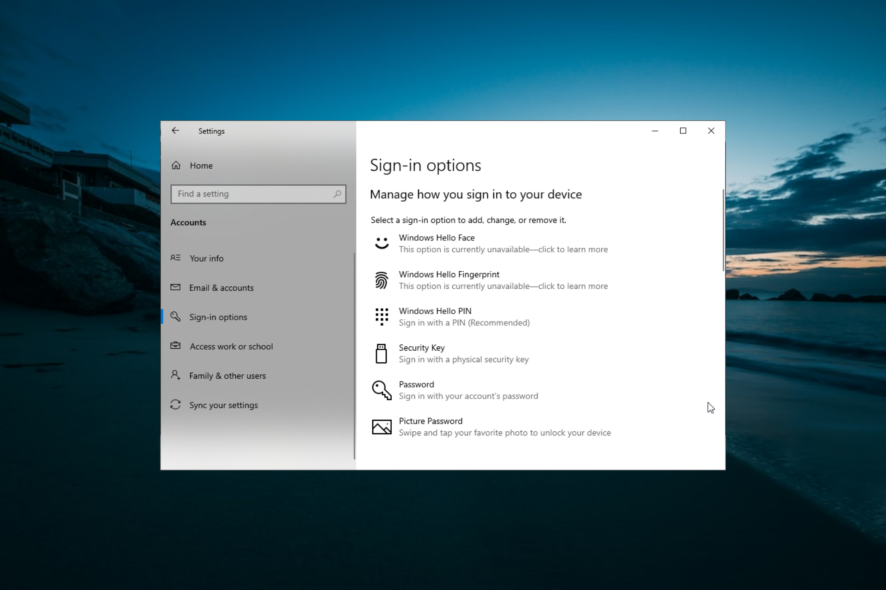
Quitar tu contraseña de Windows 10 olvidada es uno de los inconvenientes con los que muchos usuarios tiene que lidiar. Si bien es cierto, el uso de contraseñas y PIN es bueno para evitar el acceso no autorizado a una PC, puede que se te olvide, especialmente si tienes muchas cosas en que pensar. Esto es evidente por la cantidad de usuarios que buscan formas de quitar su contraseña olvidada.
Si tú también eres de los que olvidan su contraseña o no les gusta proporcionar su información de inicio de sesión cada vez, esta guía te mostrará cómo restablecer o recuperar la característica de seguridad de forma permanente.
¿Es seguro quitar o eliminar mi contraseña de Windows 10?
Si es seguro o no eliminar la contraseña de Windows 10 depende de dónde y cómo uses tu dispositivo. Por ejemplo, una PC en el hogar con acceso controlado puede quedar sin contraseña.
Sin embargo, si utilizas tu computadora en un lugar público donde el acceso no está restringido, se recomienda usar una contraseña o PIN por cuestiones de privacidad.
¿Cómo puedo restablecer la contraseña de Windows 10?
1. Utiliza la aplicación Configuración
- Presiona la tecla Windows + I y selecciona la opción Cuentas.
- Haz clic en las opciones de inicio de sesión en el panel izquierdo.
- Ahora, haz clic en el menú desplegable debajo de la sección Requerir inicio de sesión.
- Finalmente, selecciona la opción Nunca.
El primer método para eliminar tu contraseña de Windows 10 se realiza a través de la aplicación Configuración. Sin embargo, las cosas pueden no ser tan simples si utilizas una cuenta de Microsoft.
En este caso, primero debes cambiar a una cuenta local siguiendo los pasos a continuación:
- Presiona la tecla Windows + I y selecciona la opción Cuentas.
- Haz clic en Tu información en el panel izquierdo.
- Ahora, selecciona la opción Iniciar sesión con una cuenta local.
- A continuación, escribe tus datos y sugerencias de contraseña.
- Haz clic en el botón Siguiente.
- Finalmente, selecciona Cerrar sesión y finalizar.
Después de cambiar a una cuenta local, ahora puedes proceder a eliminar tu contraseña de Windows 10.
2. A través de tu cuenta de usuario
- Presiona la tecla Windows + R , escribe netplwiz y haz clic en el botón Aceptar.
- Ahora, desmarca la casilla Los usuarios deben ingresar un nombre de usuario y contraseña para usar esta computadora.
- Haz clic en el botón Aplicar.
- A continuación, escribe tu nombre de usuario y contraseña cuando se te solicite.
- Haz clic en el botón Aceptar para guardar los cambios realizados.
- Finalmente, reinicia tu PC.
Otra opción eficaz para eliminar tu contraseña de Windows 10 olvidada es utilizar la función de cuenta de usuario. Esto proporciona una opción más rápida para realizar esta tarea.
Esto es más fácil si utilizas la cuenta local y no la cuenta de Microsoft.
3. Utiliza el símbolo del sistema
- Presione la tecla Windows + S , escribe cmd y selecciona Ejecutar como administrador en Símbolo del sistema.
- Escribe el siguiente comando y presiona Entrar para ejecutarlo:
control userpasswords2 - Finalmente, desmarca la casilla Los usuarios deben ingresar un nombre de usuario y contraseña para usar esta computadora y siga las instrucciones en pantalla para completar el proceso.
La última opción disponible es utilizar el Símbolo del Sistema para eliminar tu contraseña de Windows 10. Esto te llevará a la página de cuentas de usuario, donde puedes desactivar la función.
La privacidad y la seguridad son características destacadas del sistema operativo Windows, y no es sorprendente que los usuarios tengan múltiples opciones para proteger sus PC.
Sin embargo, si deseas eliminar tu contraseña de Windows 10, puedes utilizar una de las múltiples opciones que se presentan en esta guía.
Si pierdes tu contraseña y necesitas una herramienta adicional de recuperación de contraseña de Windows 10, consulta nuestra guía de las mejores opciones disponibles.
No dudes en informarnos en los comentarios cuál opción prefieres utilizar.