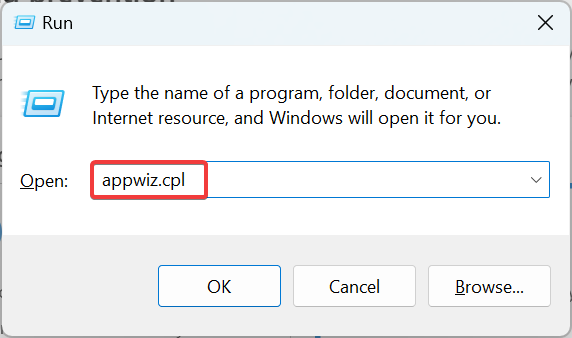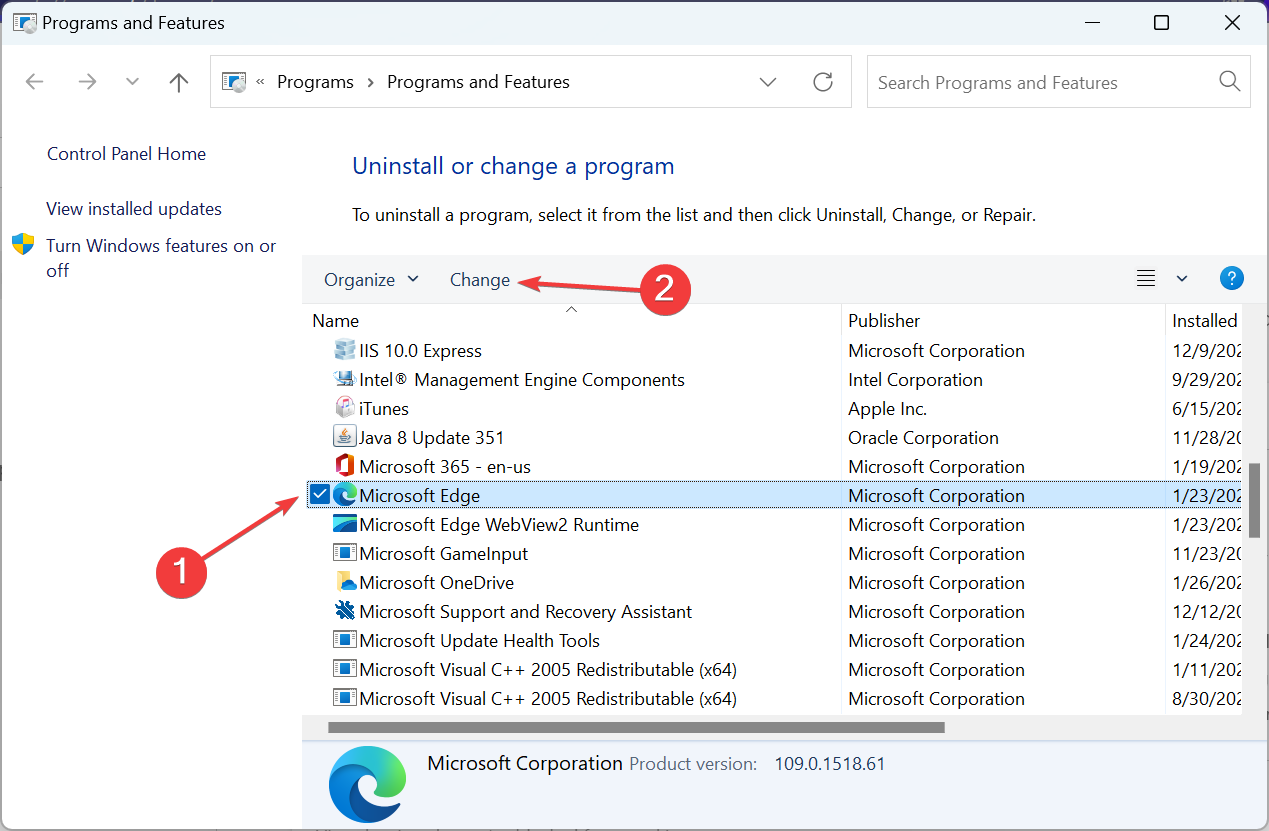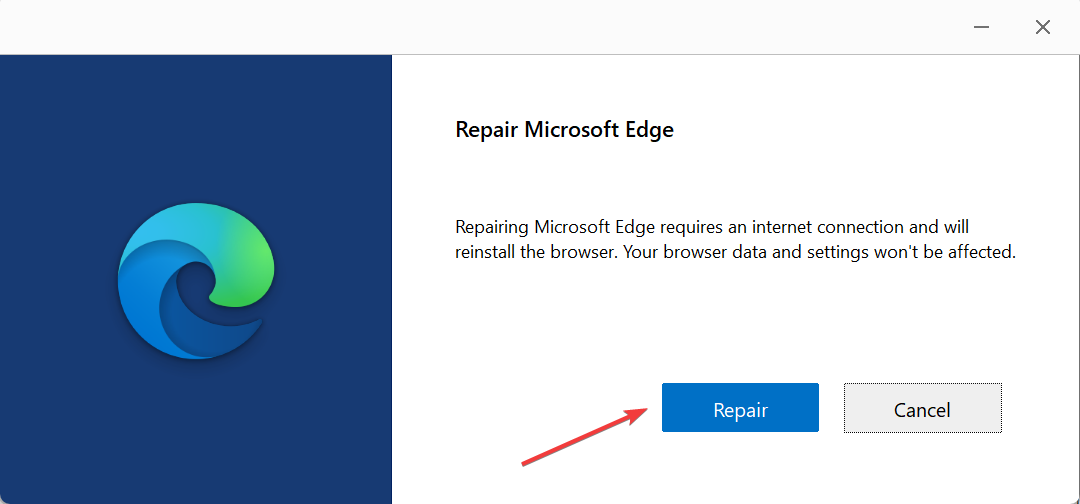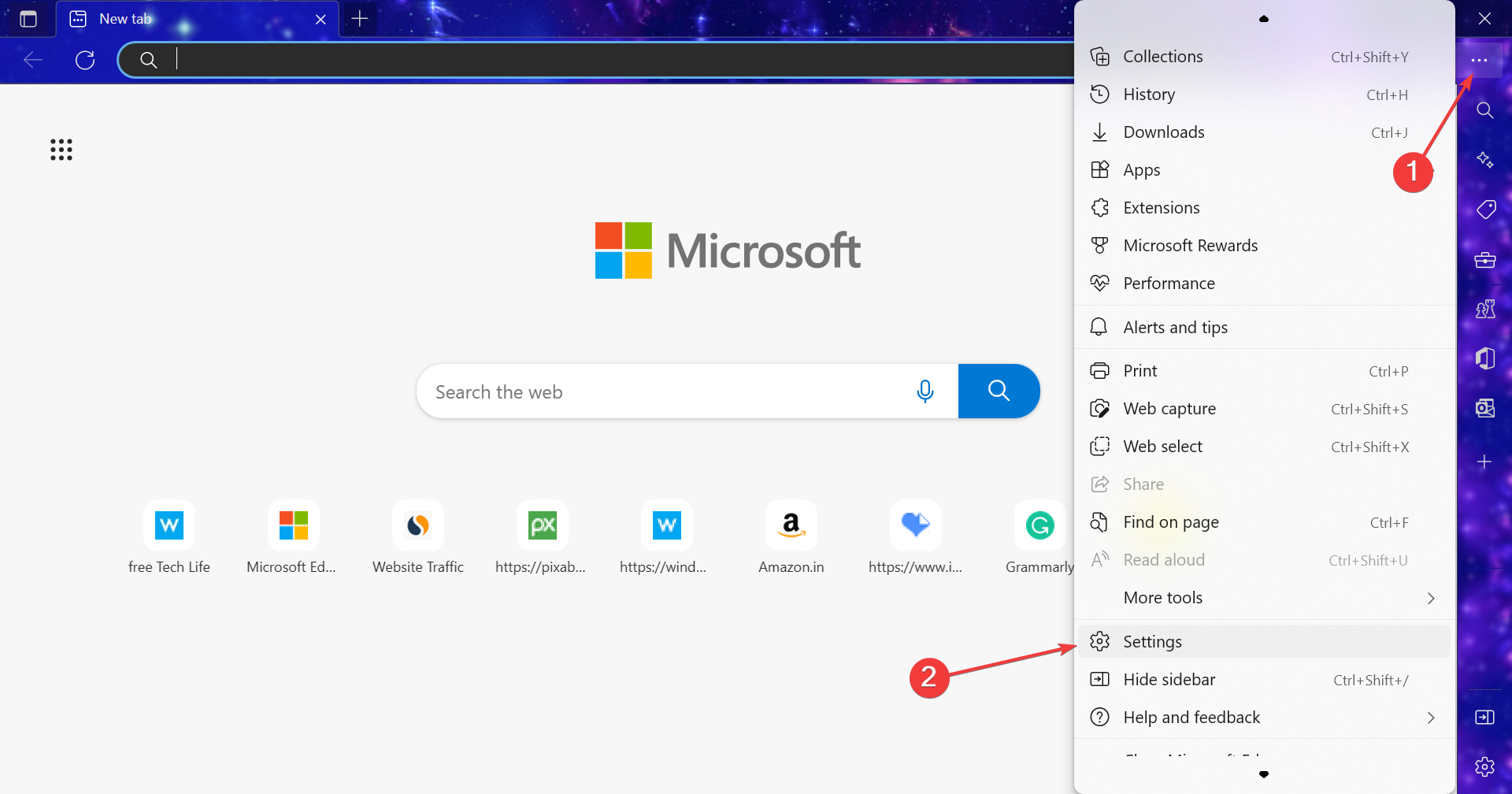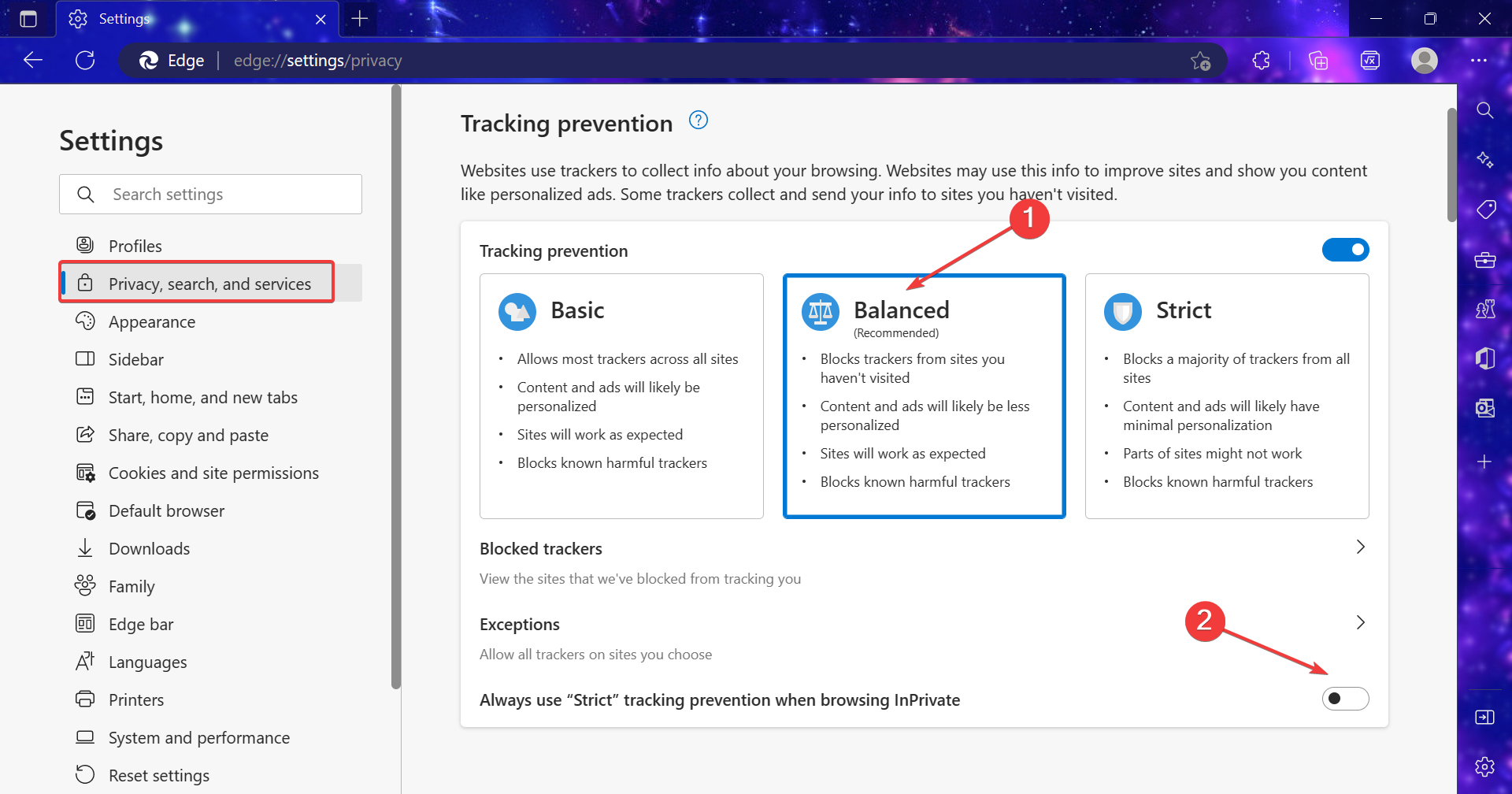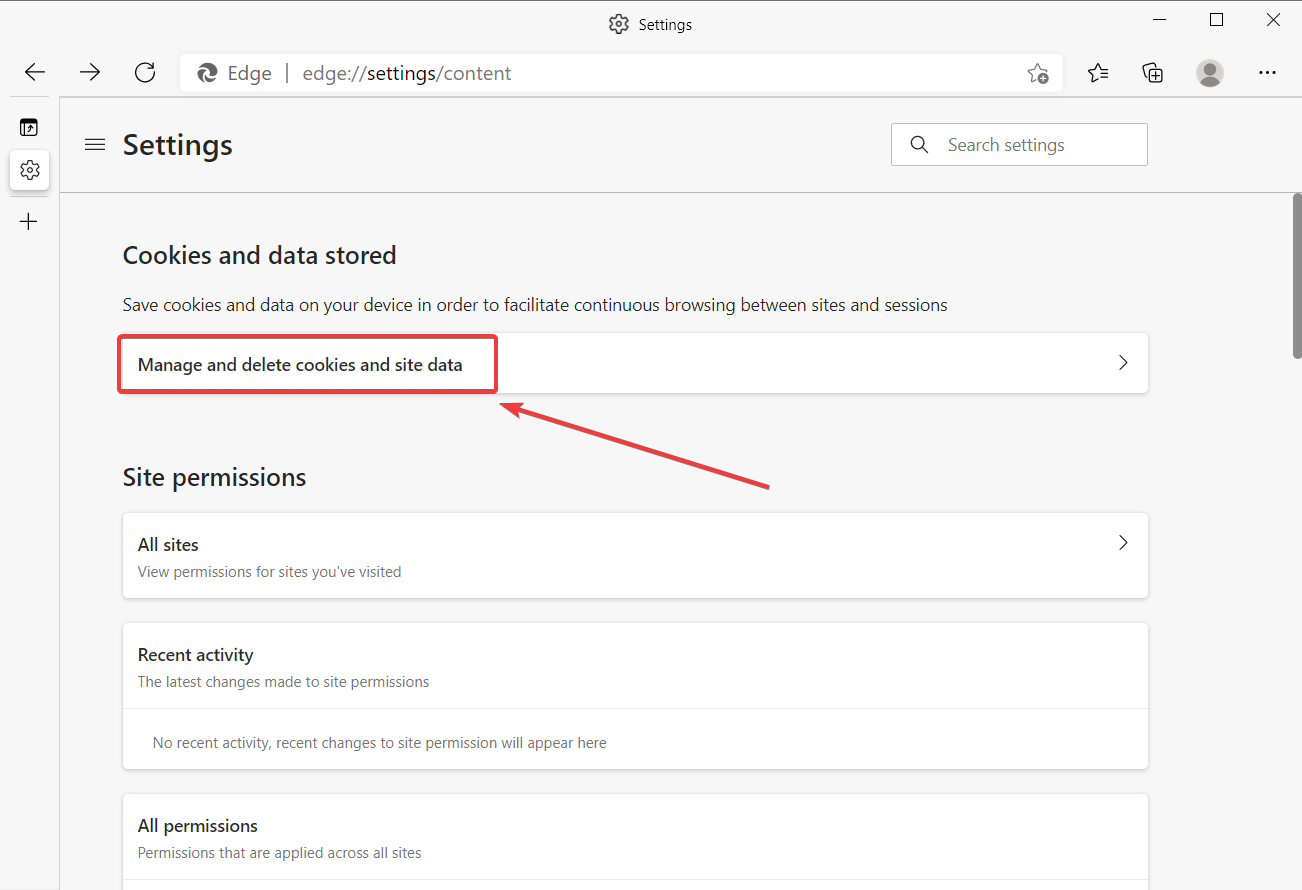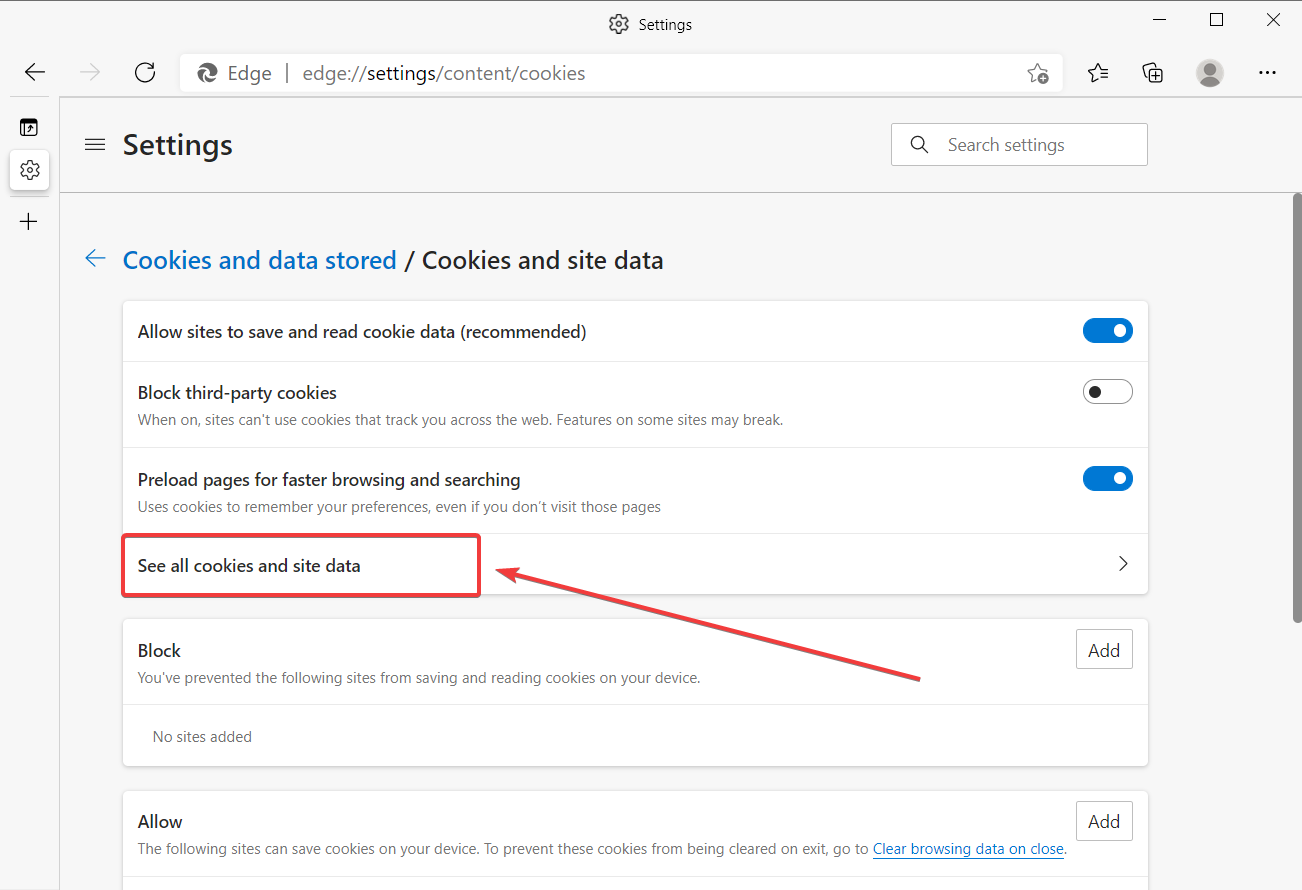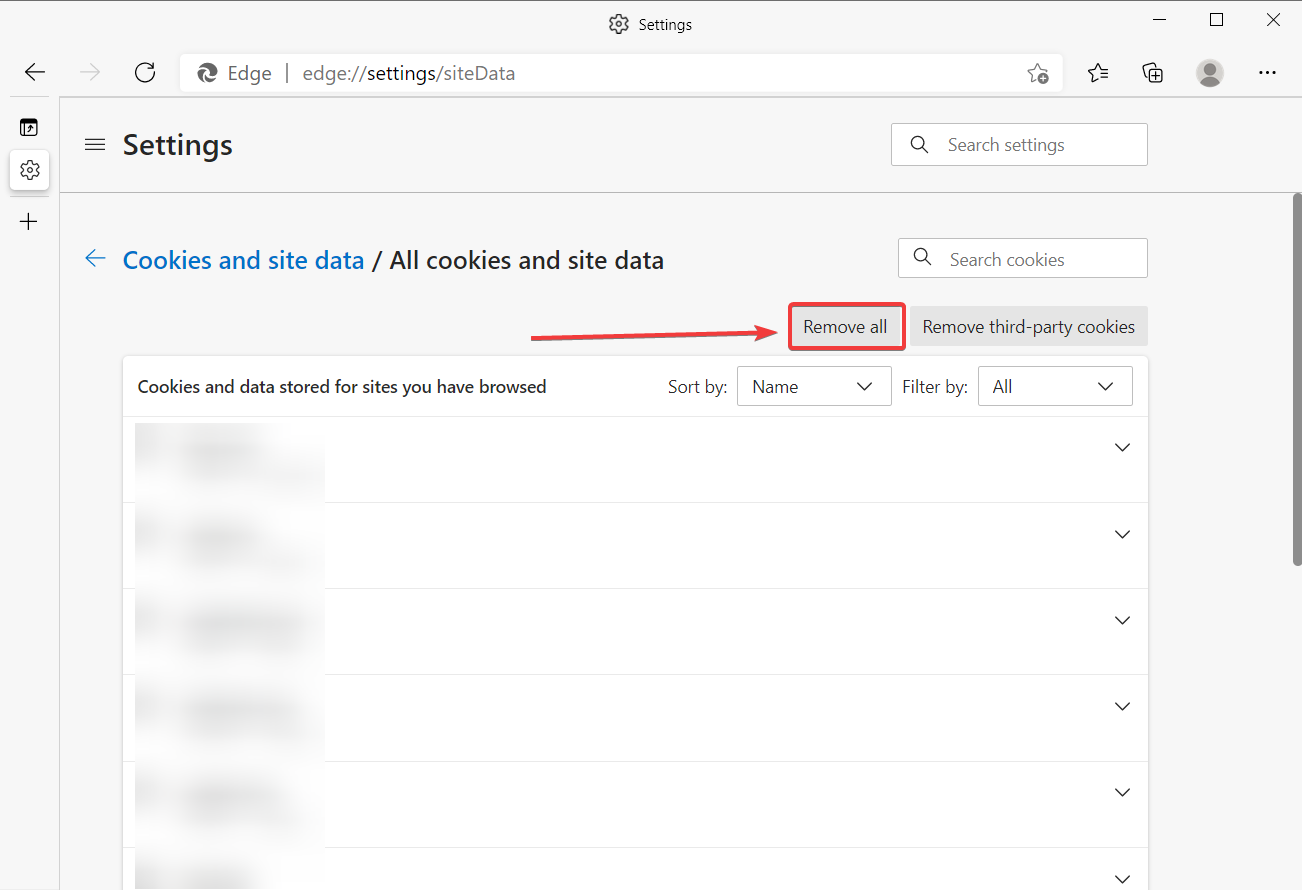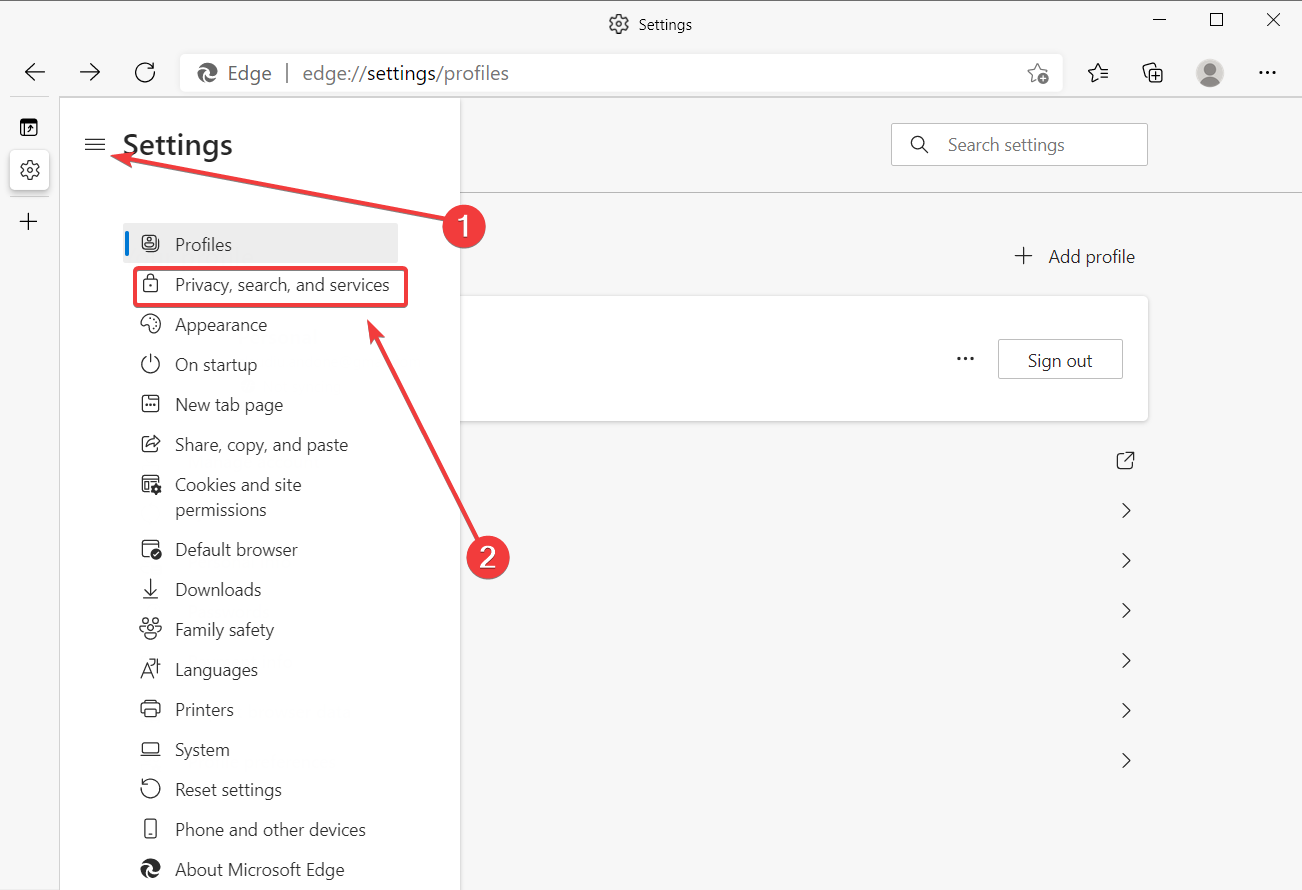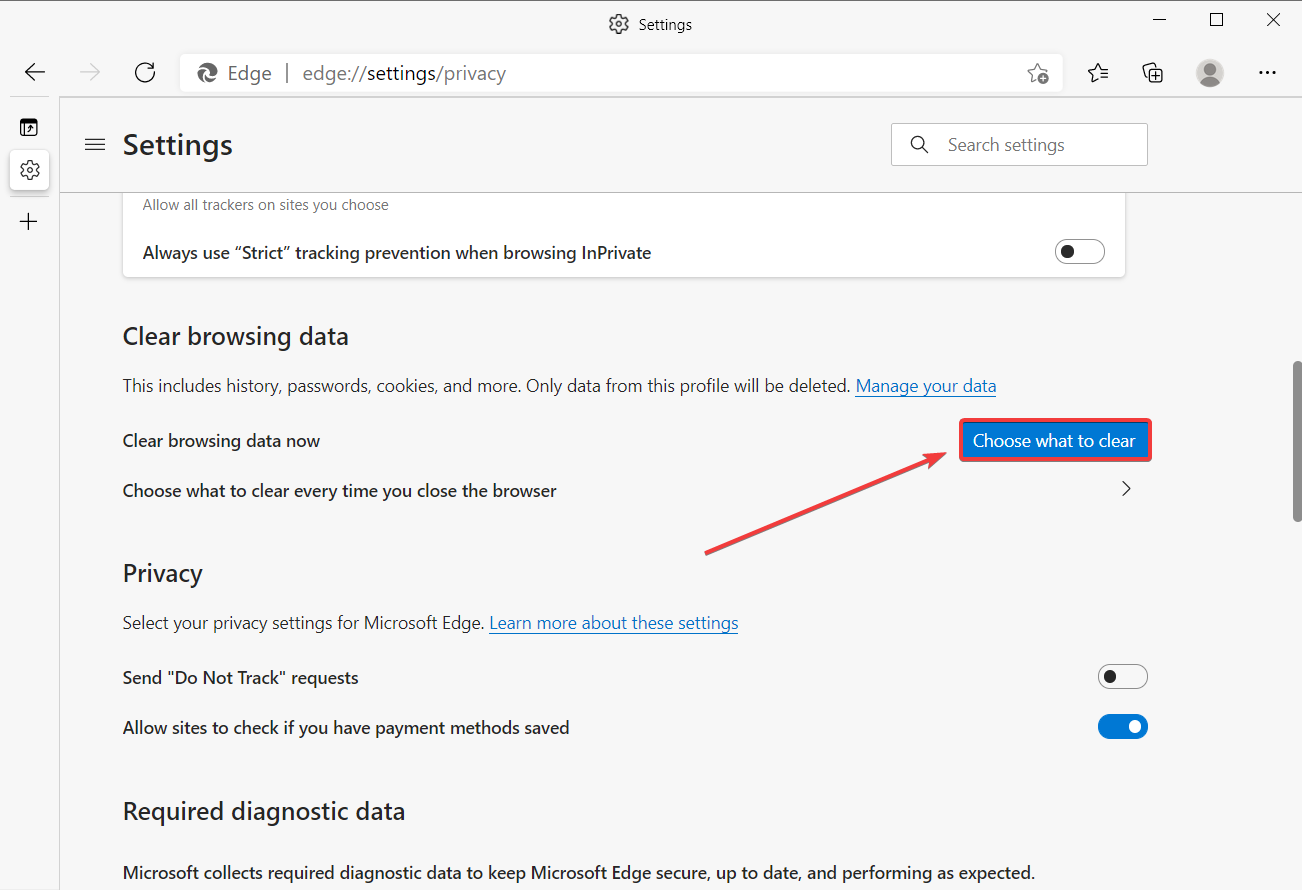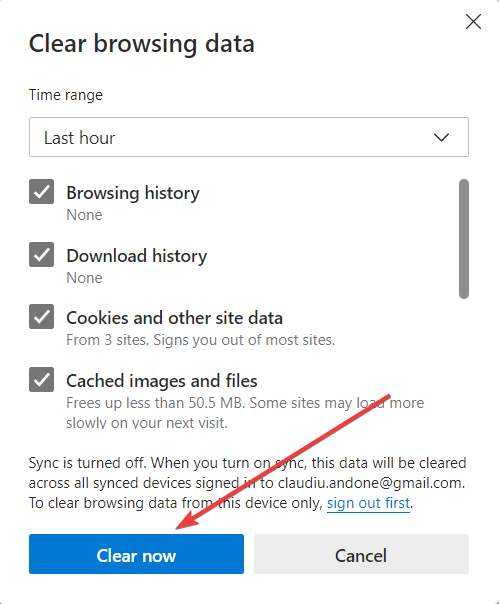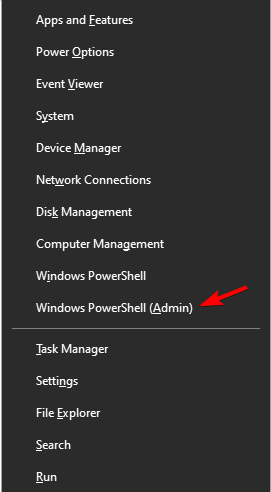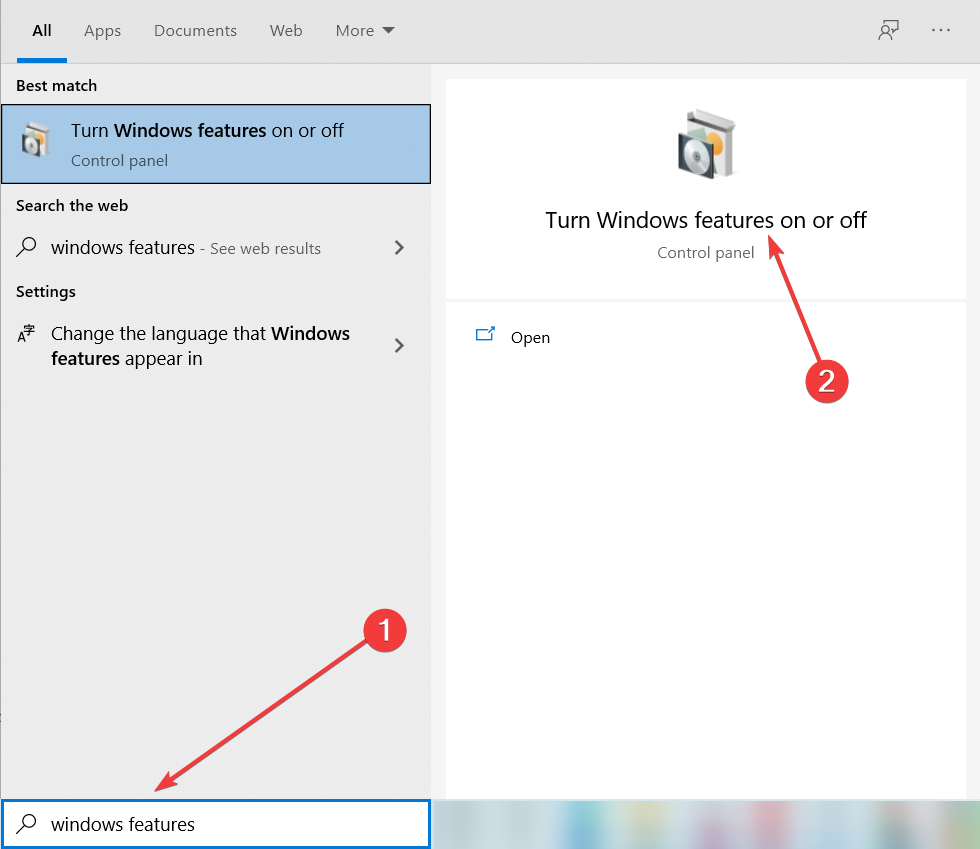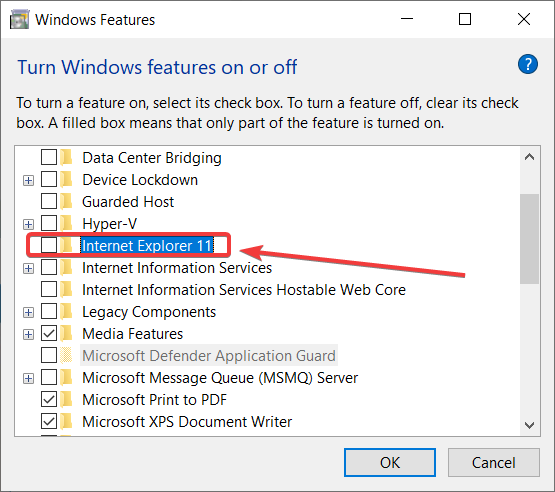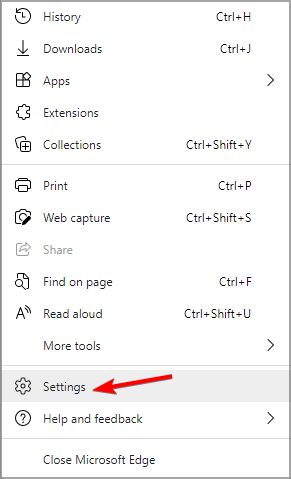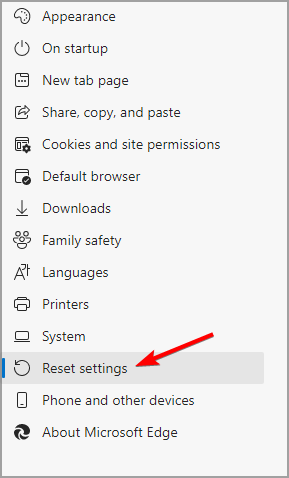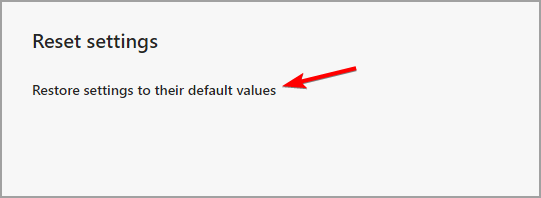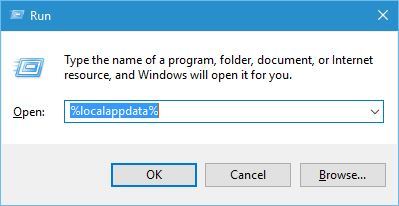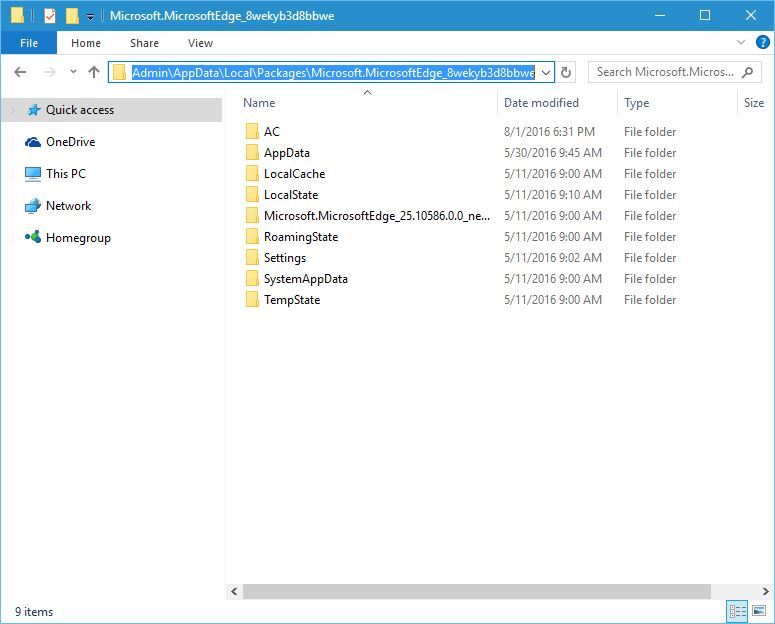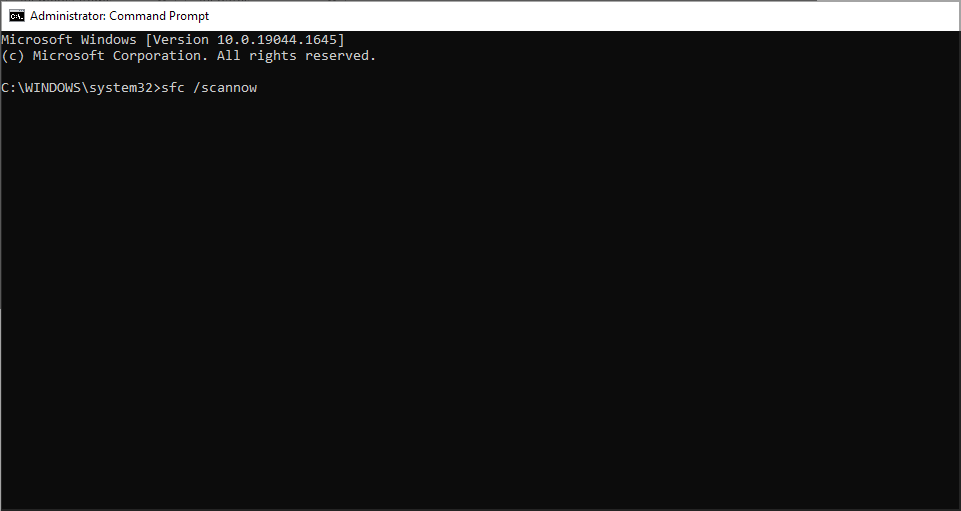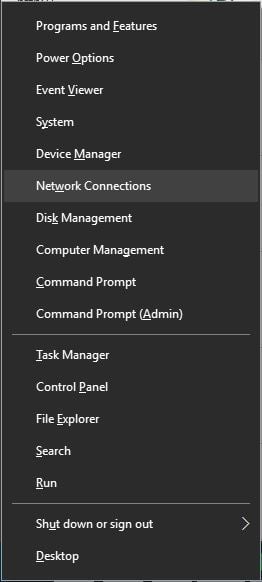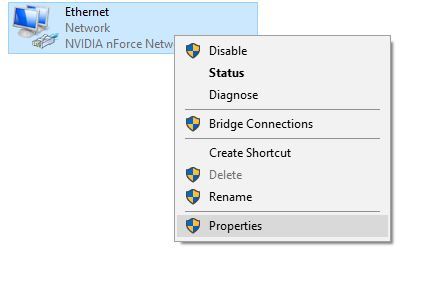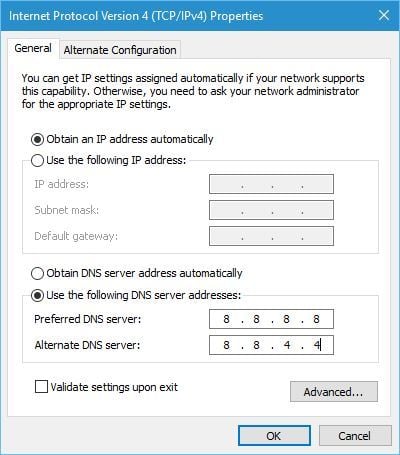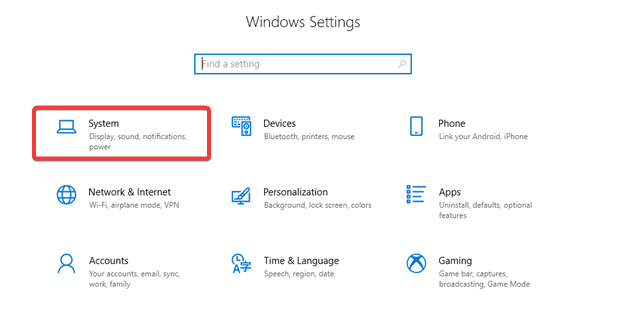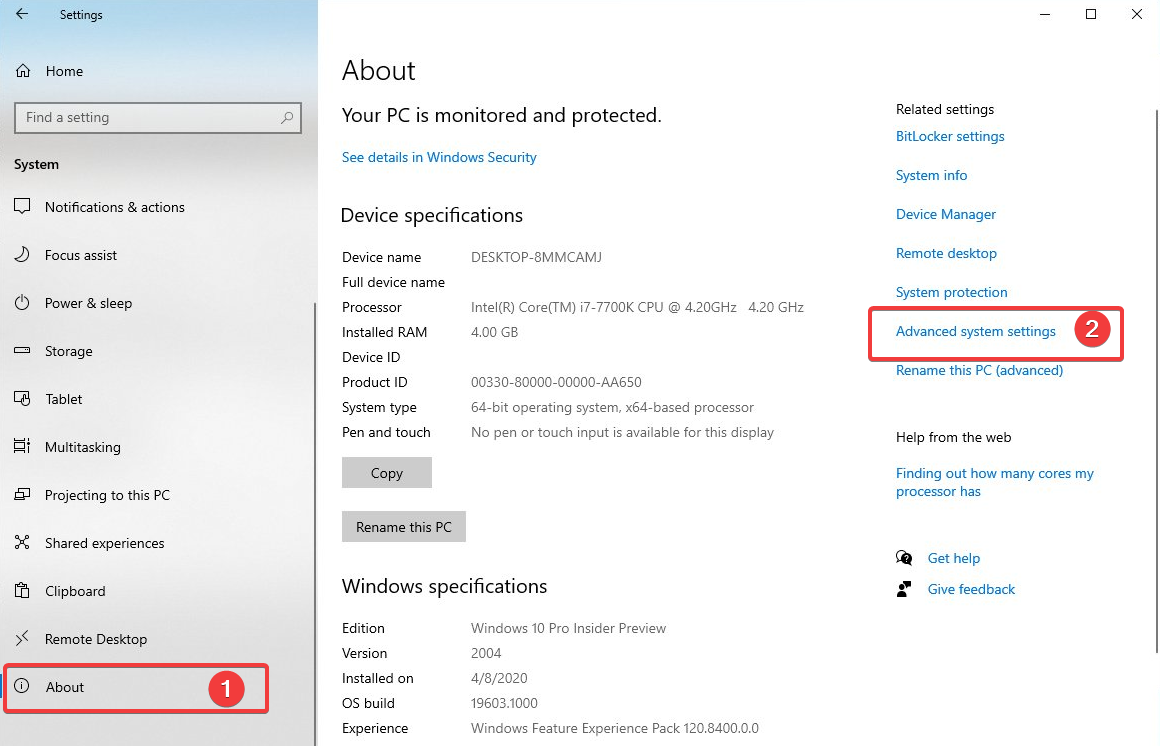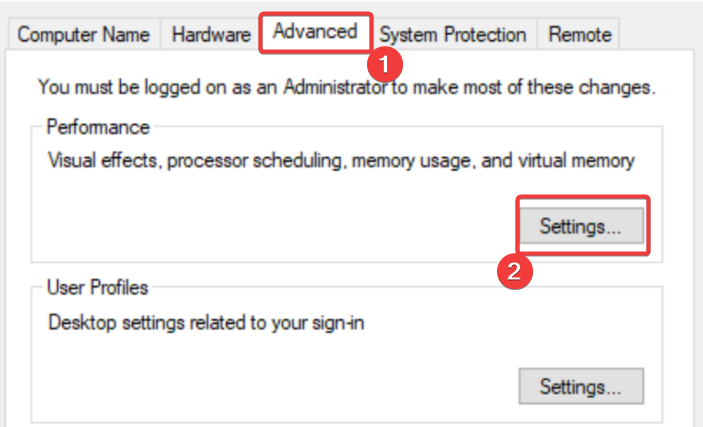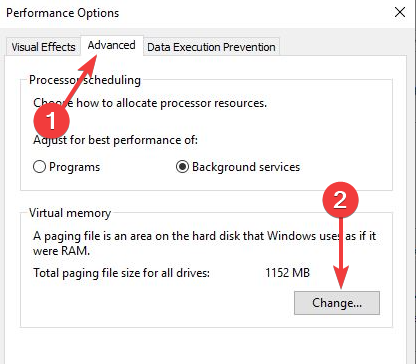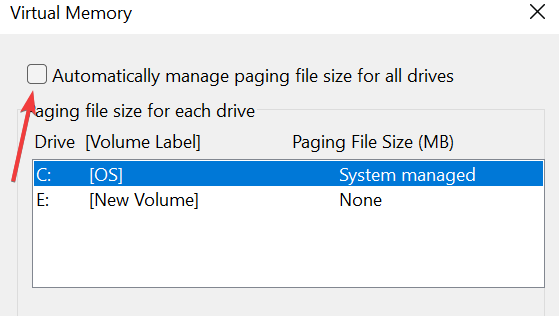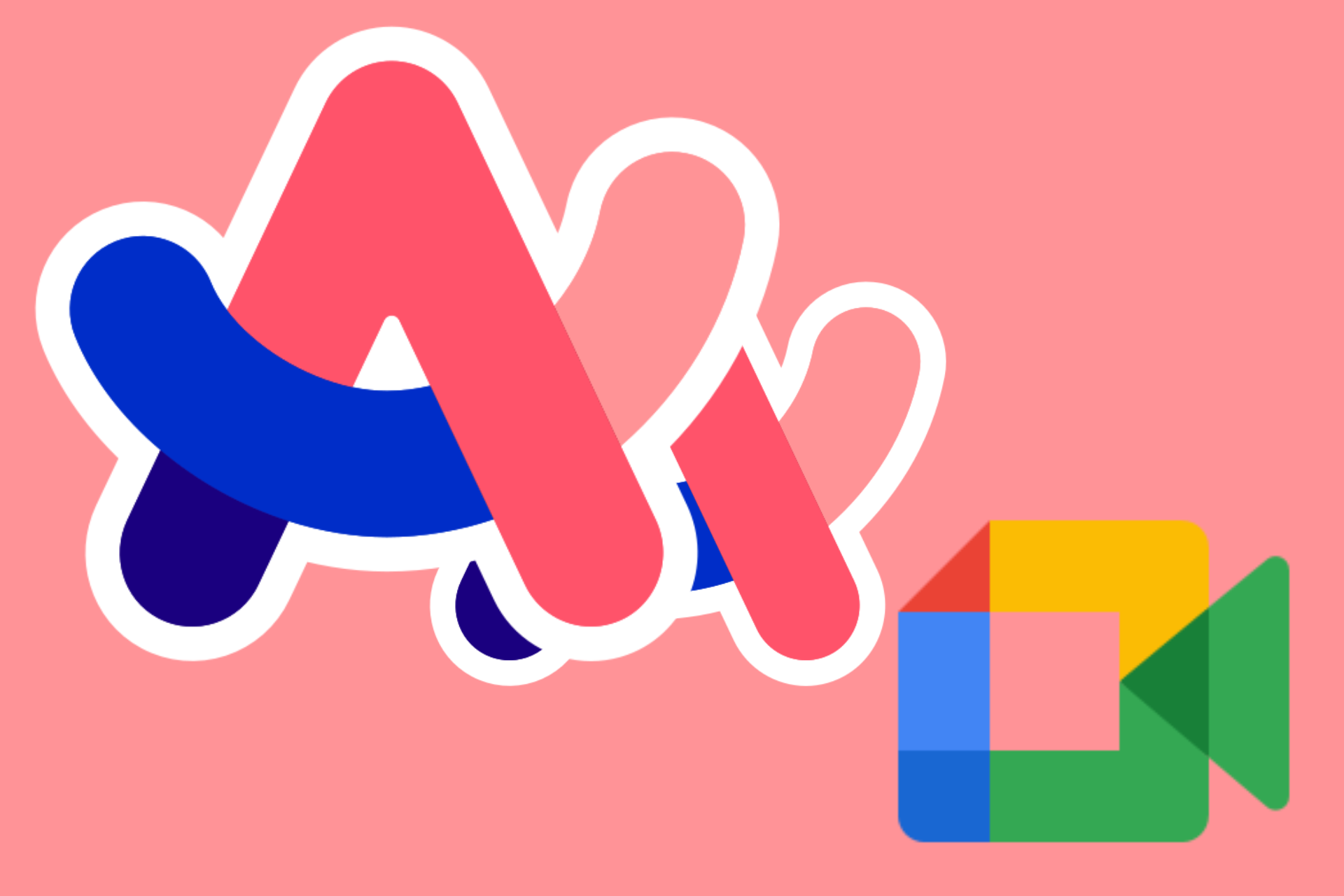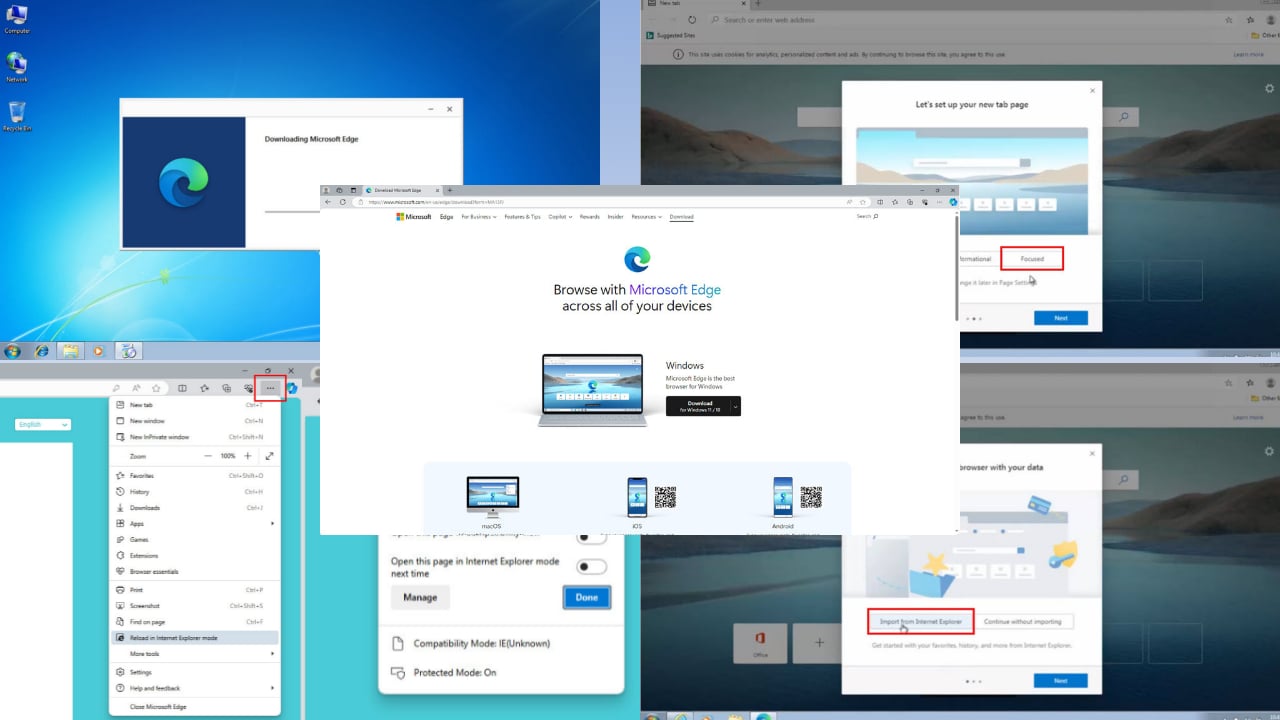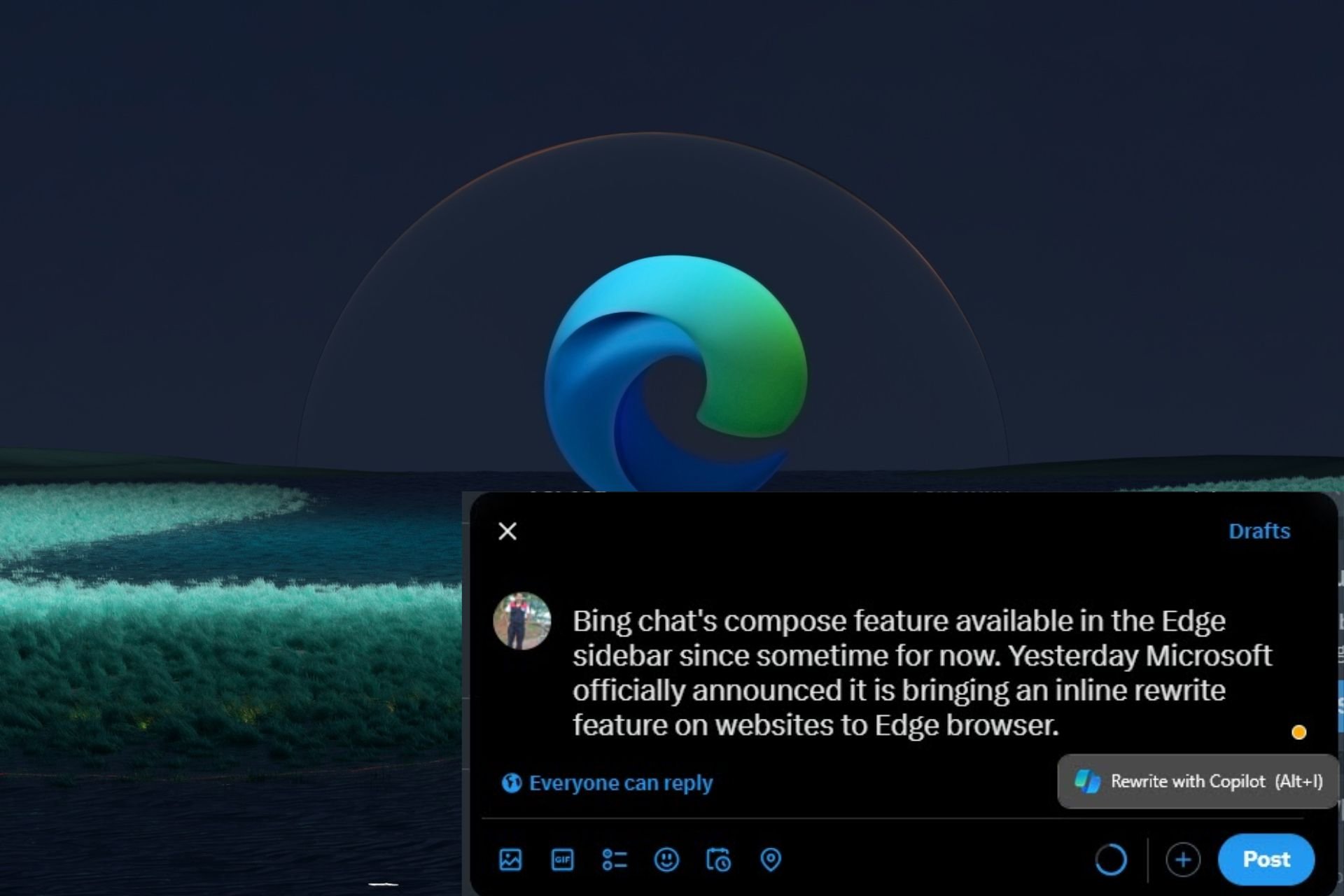Fix: Microsoft Edge Keeps Freezing, Hangs or It's Not Responding
Check expert fixes and workarounds for a quick resolution
8 min. read
Updated on
Read our disclosure page to find out how can you help Windows Report sustain the editorial team Read more
Key notes
- If the Microsoft Edge browser keeps freezing, it must be frustrating because you can’t browse the web pages properly.
- The Edge freezing problem can be fixed by clearing its cache and data.
- Using a third-party, dedicated cleaning tool can also get the job done, so you should try it.
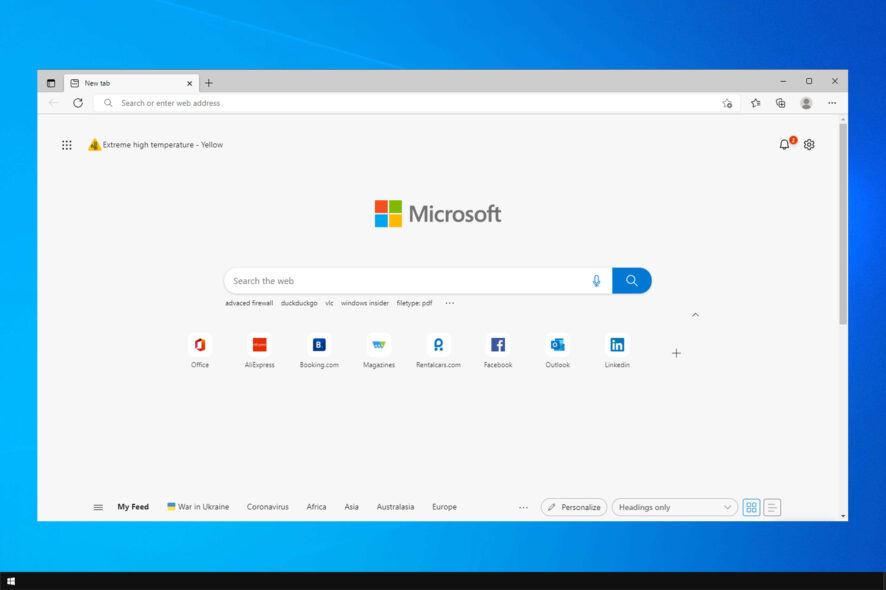
Right now, Microsoft Edge is the default browser in Windows 10, and in the last period, it has grown a lot in performance and popularity. Even though a great browser, Windows users reported that Microsoft Edge keeps freezing.
This isn’t the only issue, many reported that Microsoft Edge wouldn’t close at all. However, there are ways to fix Microsoft Edge if it’s not responding, and this guide will show you how to do it.
Why does my Microsoft Edge keep freezing?
Here are a few reasons Microsoft Edge keeps freezing:
- Corrupt browsing data: If Microsoft’s Edge browsing data has been accumulating for a while and hasn’t been cleared, it might be corrupt, thus leading to issues.
- Misconfigured browser settings: If you have modified the browser settings, be it for enhanced performance or privacy, it might be the underlying cause.
- Issues with the system files: When the system files are corrupt, you are likely to face performance-related issues with the Edge and even other applications.
How do I fix Microsoft Edge if it freezes?
Before any advanced solutions, you should:
- Simply use another browser to save a website link to your Desktop and open that file using Microsoft Edge. According to users, this problem seems to be caused by tabs in Microsoft Edge, and by using this workaround, you’ll be able to use Edge without any freezes.
One such browser is Opera One, and it is a trustworthy alternative to Microsoft Edge from all points of view. It has a modular design, a low resource footprint, and extensive add-on support.
More so, it has tools that Edge doesn’t, such as a built-in unlimited VPN and integrated social network tools on its sidebar.

Opera One
A fast and efficient Chromium-based browser that is constantly updated and tweaked to avoid common issues.1. Repair Edge and modify the settings
- Press Windows + R to open Run, type appwiz.cpl, and hit Enter.
- Locate Microsoft Edge, select it, and then click on the Change button.
- Click Yes in case a UAC prompt appears.
- Now, click on Repair and wait for Edge to reinstall.
- Once done, launch the browser, click on the ellipsis near the top right, and choose Settings.
- Head to the Privacy, search, and services tab, select the Balanced option under Tracking prevention, and disable the toggle for Always use “Strict” tracking prevention when browsing InPrivate.
That’s it! A user pointed out that repairing the browser and then modifying the privacy settings can fix things when Microsoft Edge keeps freezing.
2. Clean Edge cache
2.1 Clear cookies and site data
- Start Edge, click the Menu button (the three horizontal dots) in the top right corner, and choose Settings from the menu.
- Click on the three horizontal lines from the top left and select the Cookies and site permissions options from the list.
- Now select Manage and delete cookies and site data.
- Now click on See all cookies and site data.
- You will see all cookies stored in your browser. Click on the Remove all button.
- Confirm the selection by clicking the Clear button.
2.2 Clear browsing data
- Start Edge.
- Enter Settings as shown in the previous solution.
- Click on the three horizontal lines from the top left and select Privacy, search, and services from the list.
- Scroll down and click on Choose what to clear button.
- Select the data you want to clear and click on the Clear now button.
If Microsoft Edge is hanging, clearing the cache and browsing data is a quick fix.
3. Use a cleaning tool
Microsoft Edge freezes can be a big problem, but according to users, you can fix this issue simply by using a specialized cleaning tool.
They do this by fixing and repairing any files and libraries on your PC by comparing them with their own libraries, creating backups, and ensuring everything is in check.
Of course, the tools are useful for the entire well-being of your PC, not just your Microsoft Edge installation.
4. Use PowerShell
- Right-click the Start button and click on PowerShell (Admin) from the list.
- When PowerShell opens, enter the following command and press Enter to run it:
$manifest = (Get-AppxPackage Microsoft.WindowsStore).InstallLocation + 'AppxManifest.xml' ; Add-AppxPackage -DisableDevelopmentMode -Register $manifest - After the process is completed, close PowerShell and restart your PC.
- After your PC restarts, check if the problem is resolved.
Users reported that you could fix this issue by using PowerShell. We have to mention that PowerShell is an extremely powerful tool and that by using PowerShell, you can cause certain issues on your PC.
If you decide to use PowerShell, we advise you to be extra cautious and to create System Restore point so you can restore your PC in case anything goes wrong. To use PowerShell, follow the steps above.
If you find it complicated to use PowerShell, we’ve got an excellent article that will teach you all about it.
5. Turn off Internet Explorer 11
- Press Windows + S and enter windows features. Select Turn Windows features on or off.
- Locate Internet Explorer 11 on the list and uncheck it.
- Click OK to save the changes.
If Microsoft Edge is slow and it freezes, you can fix it simply by turning off Internet Explorer 11.
This is a simple procedure, and you can do it by following the steps above. After disabling Internet Explorer 11, restart your PC and check if the issue is resolved.
6. Try resetting Microsoft Edge
6.1 Use the Reset option
- Open Edge.
- Click the Menu button and select Settings.
- From the left pane, select Reset settings.
- Now click on Restore settings to their default values.
- Confirm that you want to perform the reset.
6.2 Delete the Edge pack
- Press Windows key + R and enter %localappdata%. Click OK or press Enter.
- Go to the following directory and delete all files from it:
Packages\Microsoft.MicrosoftEdge_8wekyb3d8bbwe
6.3 Use PowerShell to reset Microsoft Edge
- Open PowerShell as administrator as shown in Solution 6.
- When PowerShell opens, enter this command, and press Enter to run it:
Get-AppXPackage -AllUsers -Name Microsoft.MicrosoftEdge | Foreach {Add-AppxPackage -DisableDevelopmentMode -Register "$($_.InstallLocation)AppXManifest.xml" –Verbose}
We have to mention that using PowerShell can be dangerous, therefore be extra cautious. Resetting Microsoft Edge will clear all your settings, so you might have to set them again.
7. Run the System File Checker and DISM
7.1 Run the SFC scan
- Type cmd in Windows search and click on Run as administrator to start Command Prompt with full privileges.
- When Command Prompt starts, enter the following command and press Enter to run it:
sfc /scannow - Wait for the process to complete.
Several users reported that they managed to fix this issue simply by running the SFC scan.
This command is designed to scan your Windows 10 installation and repair it, so be sure to use it by following the steps above.
7.3 Run a DISM scan
- Start Command Prompt as administrator, as shown in the previous solution.
- Enter the following command and press Enter to run it:
DISM /Online /Cleanup-Image /RestoreHealth
If the System File Checker toot doesn’t fix the problem, you might want to try using a DISM scan to set things right again.
8. Change your DNS
- Open Network Connections window. To do that, press Windows key + X and choose Network Connections from the menu.
- Locate your network connection, right-click it and choose Properties from the menu.
- Select Internet Protocol Version 4 (TCP/IPv4) and click on Properties.
- Select Use the following DNS server addresses and enter 8.8.8.8 as Preferred DNS server and 8.8.4.4 as Alternate DNS server. You can also use 208.67.222.222 as Preferred and 208.67.220.220 as Alternate DNS server.
- Click OK to save the changes.
If Microsoft Edge is stuck, then the issue can be your DNS, and you can fix things simply by changing it.
If you encounter any other DNS problems or you want to get in-depth expertise, check our comprehensive guide on how to fix DNS issues in Windows 10.
9. Enable Automatically manage paging file size
- Press Windows + I to open the Settings app.
- Click on System.
- Scroll on the left pane, click About, then select Advanced system settings on the right.
- Under Performance, click Settings.
- Click the Advanced tab, then the Change button.
- Tick Automatically manage paging file size for all drives.
How can I improve my Microsoft Edge performance?
The best way to improve performance is to disable extensions you don’t actively use. It’s also advised to keep the number of open tabs to a minimum or close the more demanding pages.
Additionally, you can enable Microsoft Edge Efficiency mode to optimize the resource usage of your browser.
Microsoft Edge is a great browser, but you might experience certain issues with it occasionally. If Microsoft Edge is not responding, try all solutions from this article.
For more information, we suggest visiting our guide on reducing Microsoft Edge’s high CPU usage.
Freezes can cause you to lose your open tabs, but there are ways to restore previous session in Edge easily.
If you have any other suggestions or want to express your thoughts, leave them in a comment in the dedicated section below.