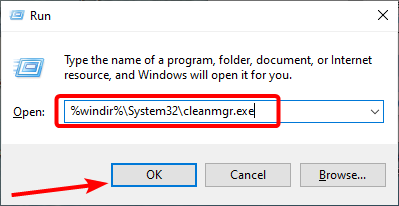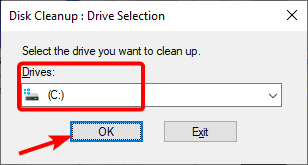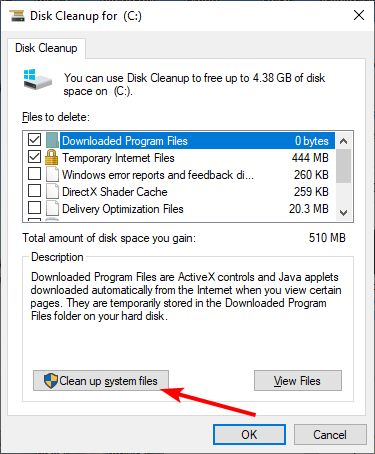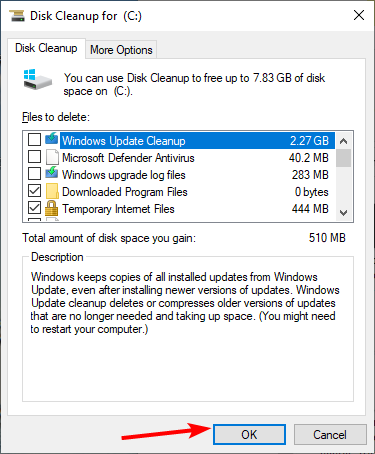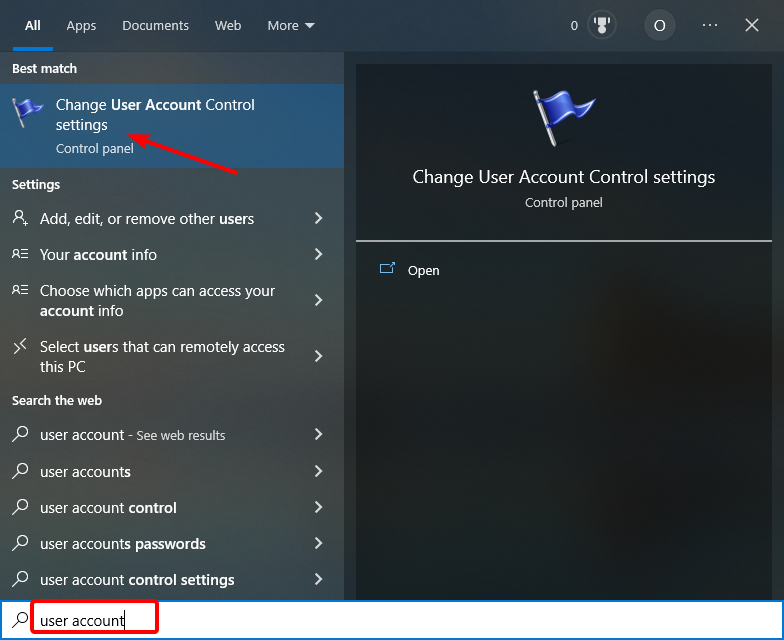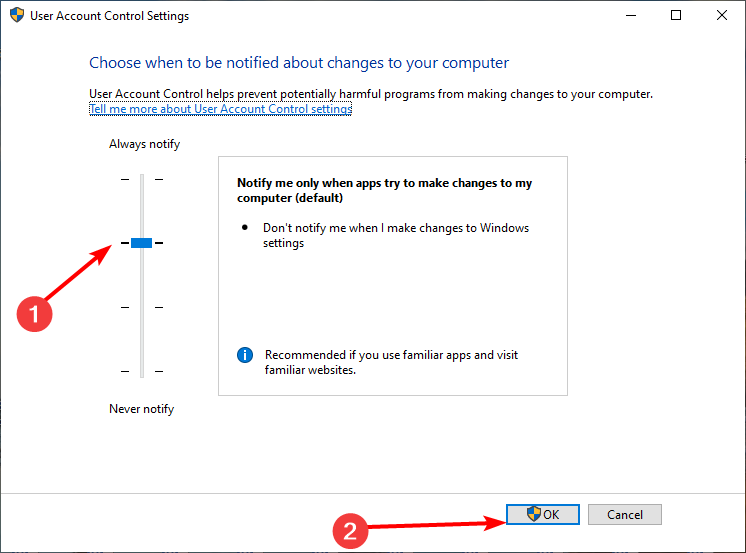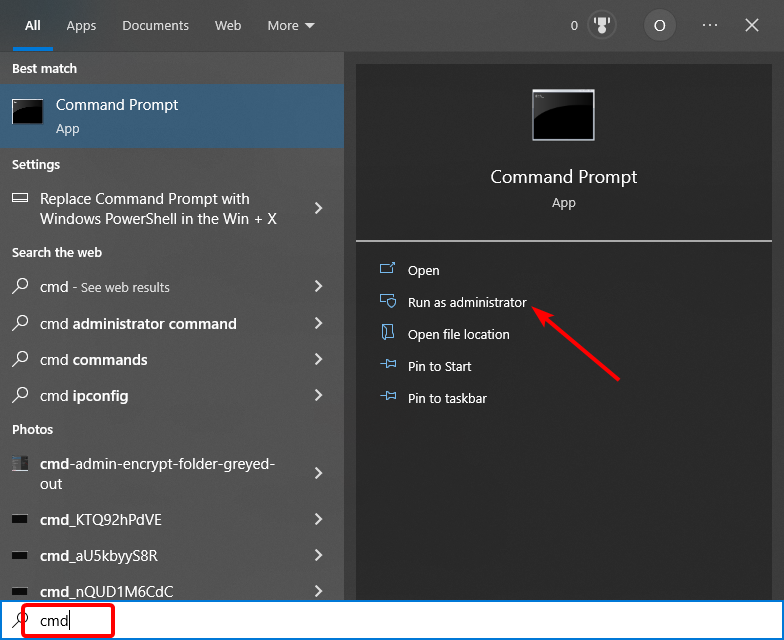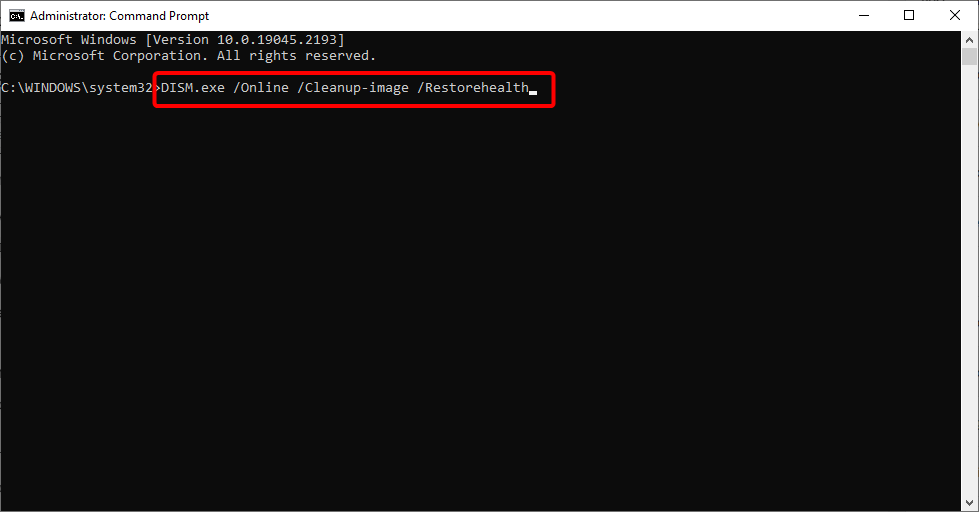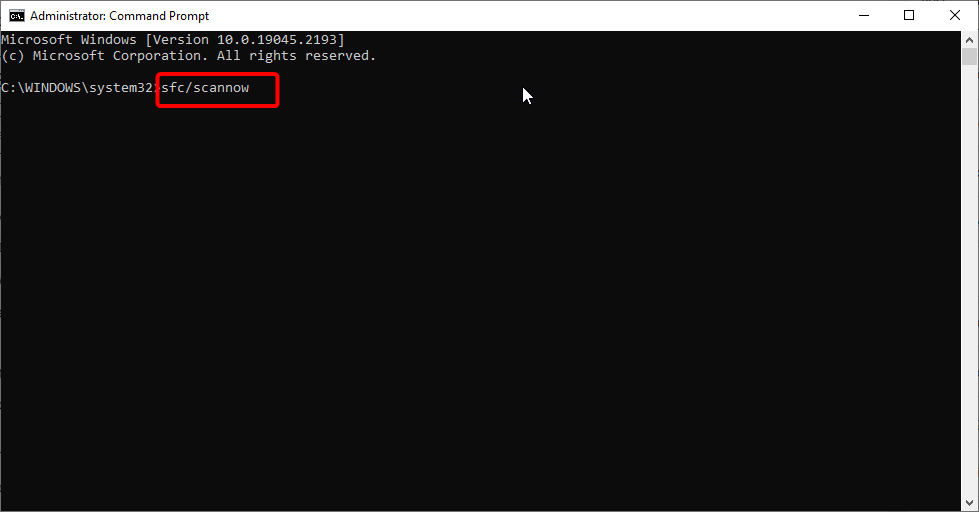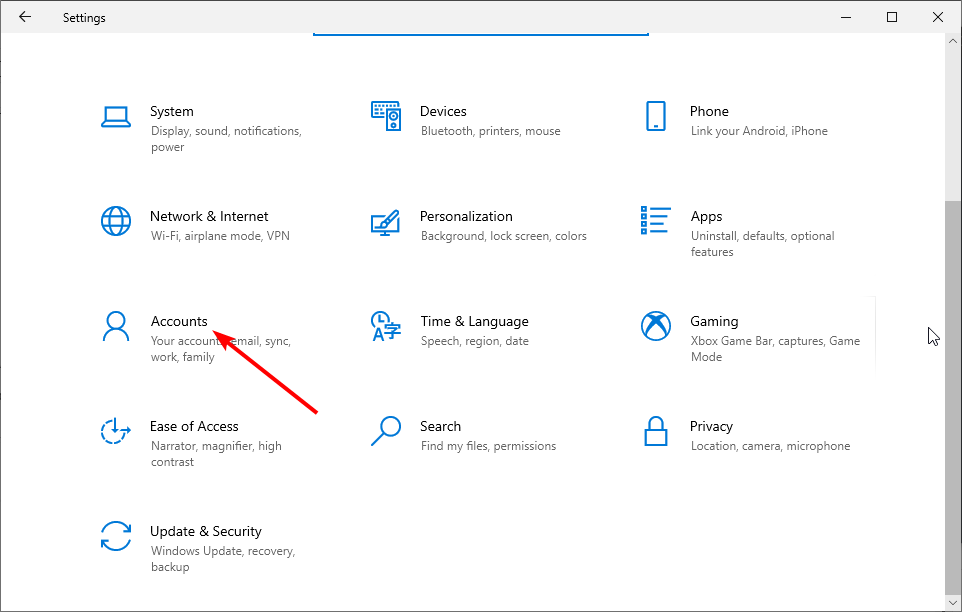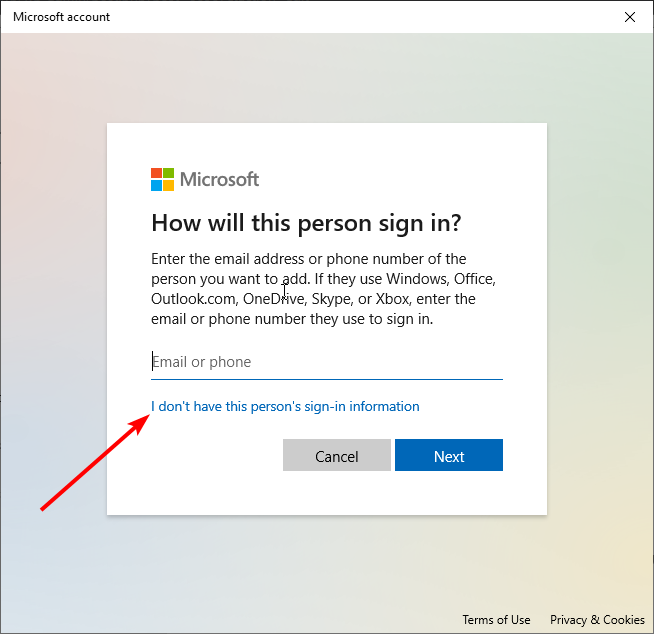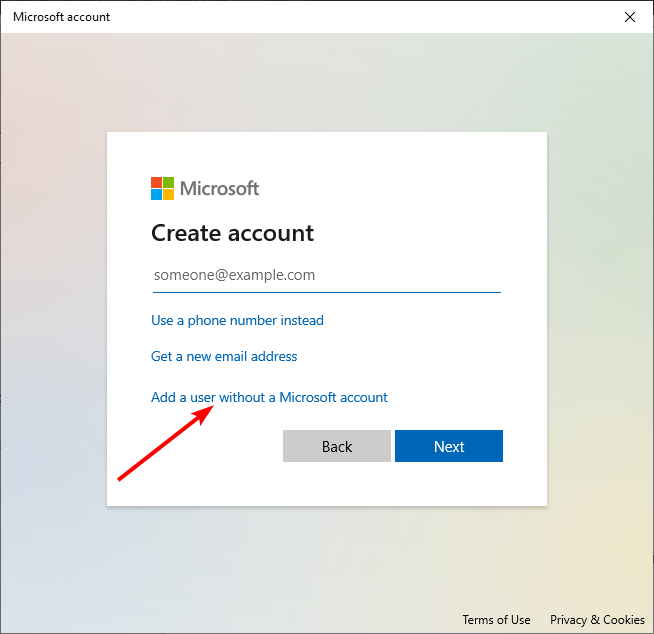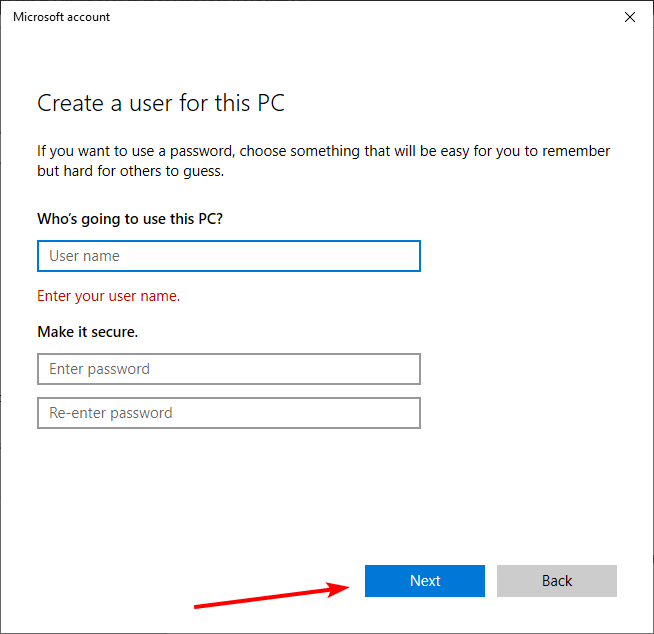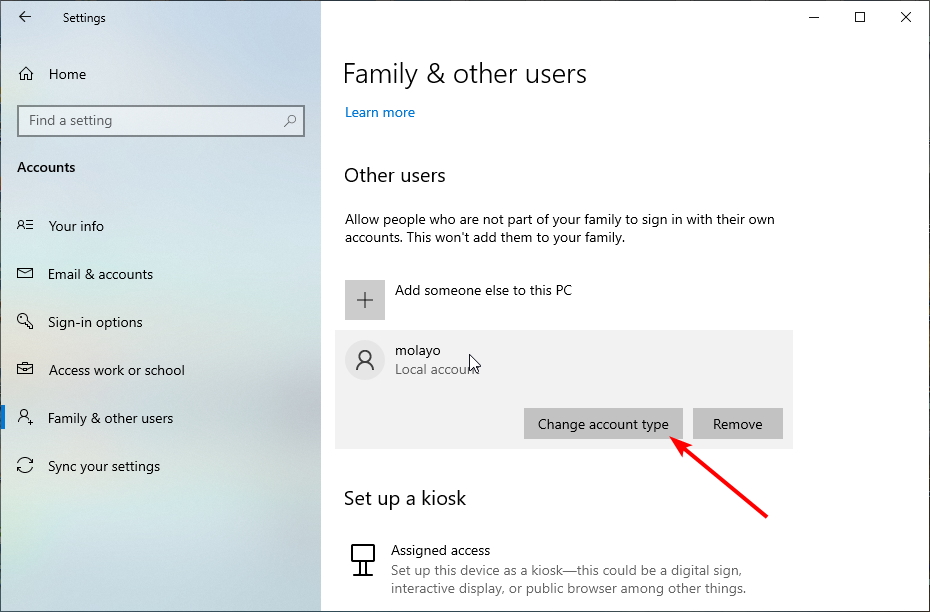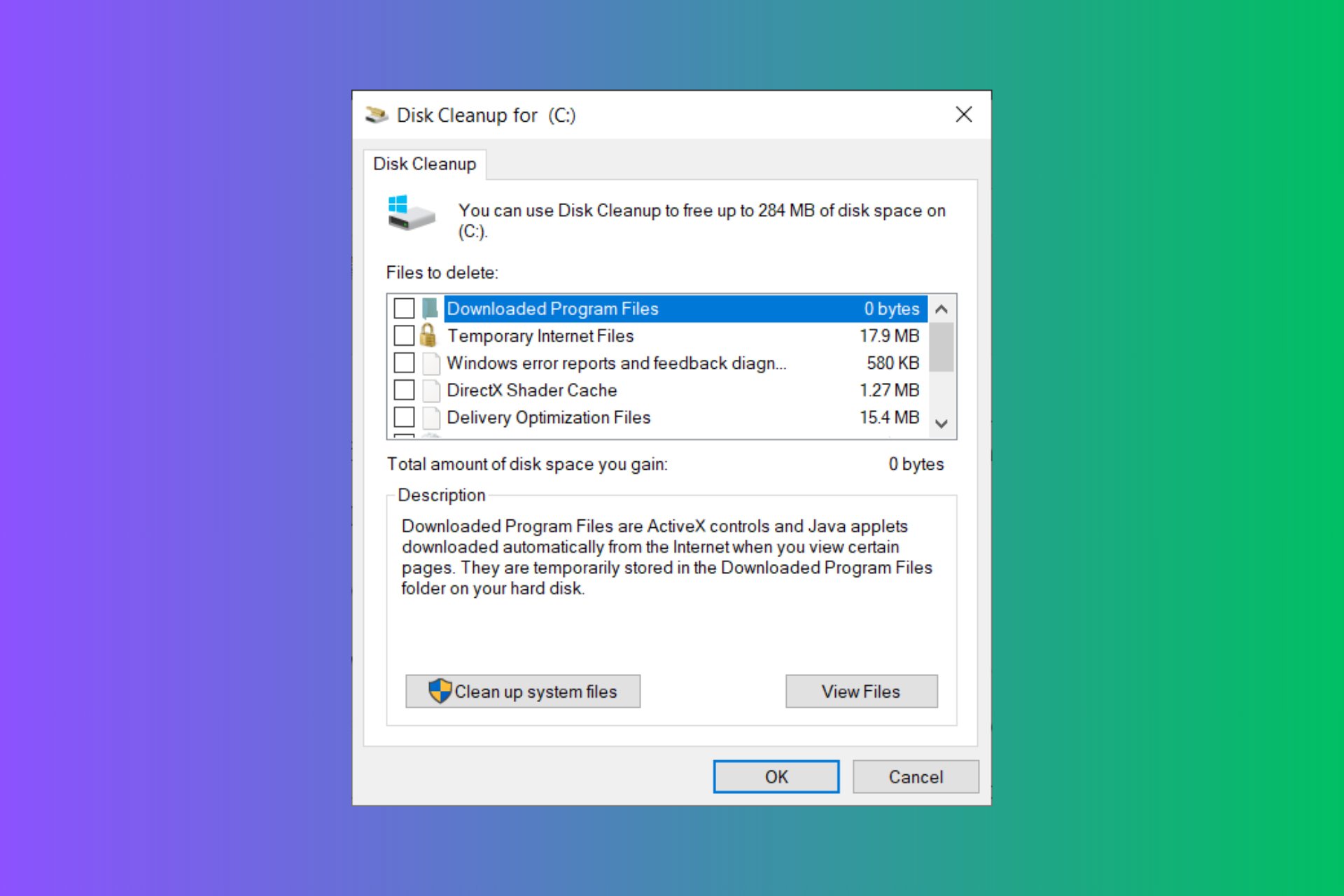Disk Cleanup Missing: 4 Fixes to use if it's not Showing
Surefire solutions to get the built-in disk cleaner back
5 min. read
Updated on
Read our disclosure page to find out how can you help Windows Report sustain the editorial team Read more
Key notes
- If the Disk Cleanup tool is missing on your PC, it might be due to faulty system files.
- A quick and effective solution to this problem is to try to run the tool using the Run utility.
- You can also use the Disk Cleanup tool by creating a new user account and cleaning your hard drive.
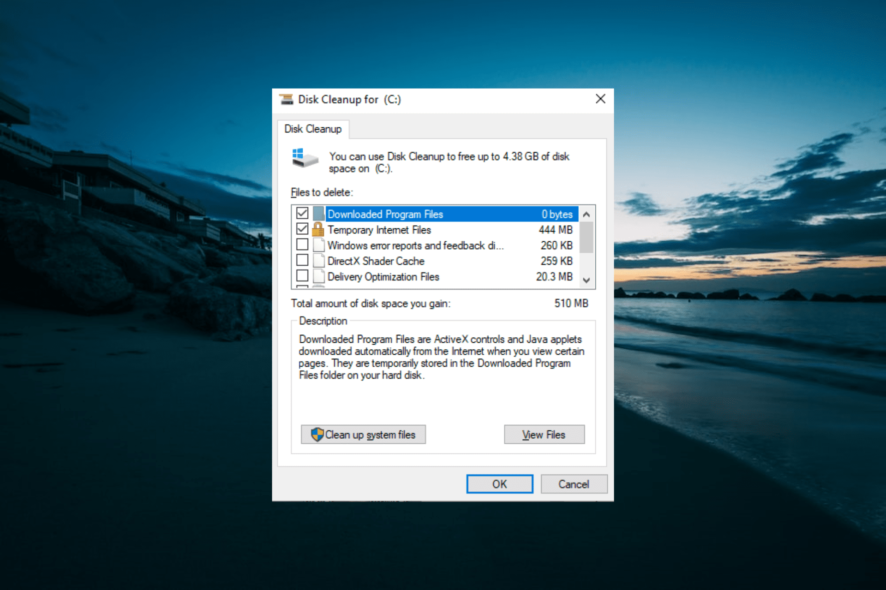
Disk Cleanup is an essential Windows PC feature that helps clean junk files on your hard disk. This is important when creating space and can fix some hard drive issues.
However, some users have complained that the Disk Cleanup feature is missing on their PCs. Unfortunately, this removes a crucial free component that helps keep your hard drive running smoothly.
Thankfully, it is not the most challenging issue to fix, as shown in the following sections of this guide.
Why does Disk Cleanup disappear?
There are several reasons the Disk Cleanup option is missing on your PC. Below are some of the causes:
- Corrupt system files: If the Clean up system files button is missing on Windows 10, it might be because of broken or missing system files. You can fix this easily by restoring and repairing these system files with built-in repair tools or dedicated software.
- Faulty user account: Sometimes, it might be because your user account is corrupt. The solution here is to create a new admin account and run the Disk Cleanup tool from there.
- Disabled User Account Control: Another cause of the Disk Cleanup missing issue is the disabled UAC feature. This is because the Disk Cleanup tool requires some privileges to use it. And the UAC is known to protect your system from other people making changes to it. Hence, if this is disabled, you might have access to some tools, including the Disk Cleanup tool.
How can I fix Disk Cleanup if it’s missing?
1. Check if Disk Cleanup is accessible from the Run utility
- Press the Windows key + R, type %windir%\system32\cleanmgr.exe, and click OK.
- Now, select the drive to clean up and click the OK button.
- From here, click the Cleanup system files option.
- Select the drive to clean again and click OK.
- Finally, select the files to clean up and click the OK button.
Sometimes, the Disk Cleanup feature might be missing from its usual locations. The Run utility shown above will help you use the tool easily if it is still available on your PC.
2. Turn on UAC
- Press the Windows key + S, type user account, and select the Change User Account Control settings option.
- Move the slider up. You can set it to Always notify if you want maximum security, but you can also use a default setting.
- Click OK to save changes.
- Restart your PC.
If the Disk Cleanup tool is missing on your PC, it might be because UAC is turned off. The solution here is to turn on this feature and restart your PC.
Note that you need to restart your PC to let the changes occur.
3. Repair system files
- Press the Windows key + S, type cmd, and select Run as administrator under Command Prompt.
- Type the command below and press Enter:
DISM.exe /Online /Cleanup-image /Restorehealth - Wait for the command to finish running, then type the command below and hit Enter:
sfc /scannow - Finally, wait for this command to finish running and restart your PC.
System files are essential to the successful execution of PC programs. So, if the Disk Cleanup tool is missing, these files might be at fault.
The commands below should help you fix these files and get the slideshow to work again.
Another excellent option to repair your system files is to use a dedicated system fixer. These specialized tools help you replace corrupt system files with the original versions from its database.
4. Create a new user account
- Press the Windows key + I and select the Accounts option.
- Choose the Family & other users option in the left pane.
- Select the Add someone else to this PC button under the Other users section.
- Select the I don’t have this person’s sign-in information option.
- From here, click Add a user without a Microsoft account.
- Enter the username, password, and security questions, and click Next.
- Now, select the account you created and click the Change account type button.
- From here, click the dropdown under Account type, select the Administrator option and click OK.
- Finally, log in to the account and check if your Taskbar is working.
Some users have reported missing the Disk Cleanup due to a corrupt user account. The solution is to create a new admin account and run the tool from there. This allows you to clear the junk files from your hard drive without any problem.
The Disk Cleanup tool is too important to the overall health of your hard drive to be missing. That is why you must follow the steps in this guide to fix the issue and get back to using the tool effectively.
If you want to try third-party tools, check our list of the best hard drive cleaner software you can get.
Feel free to let us know the solution that helped you fix the issue in the comments below.