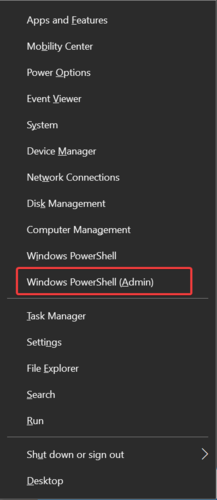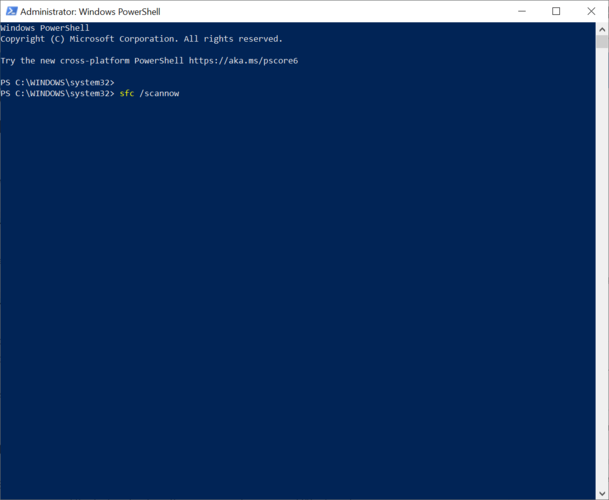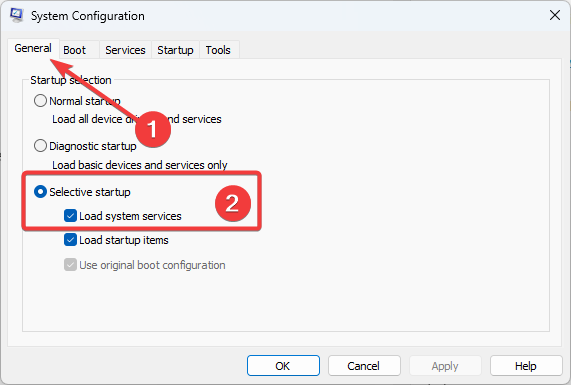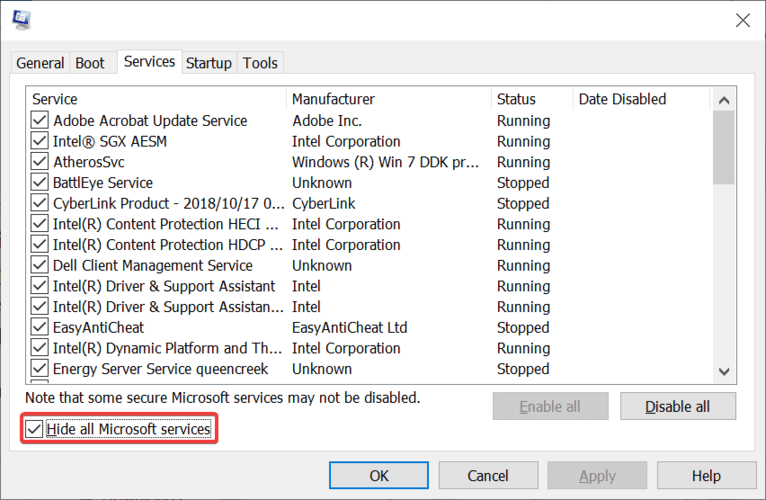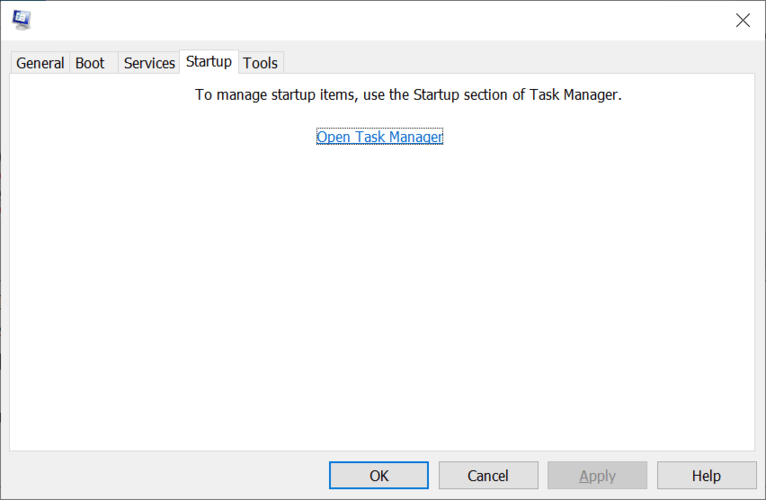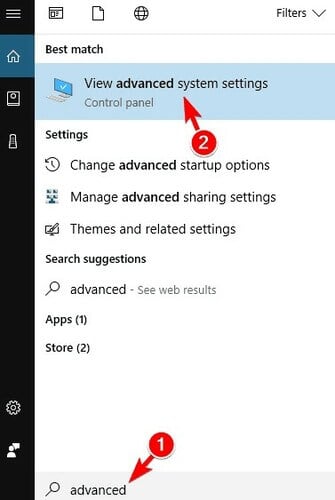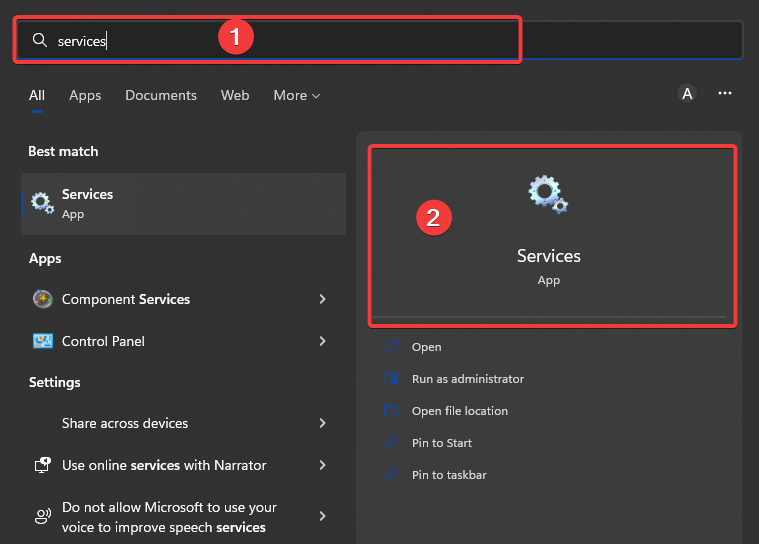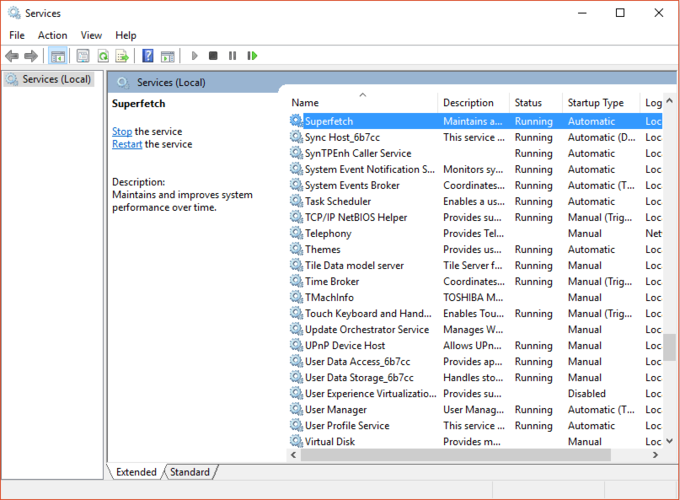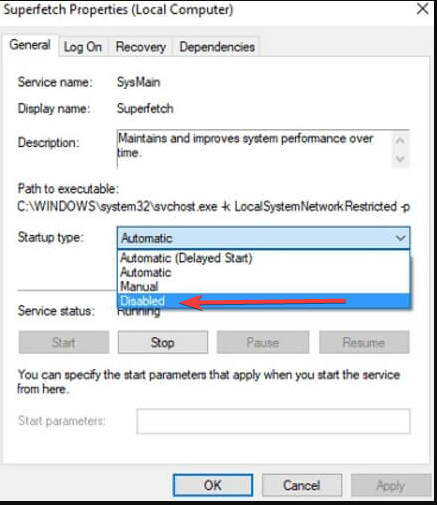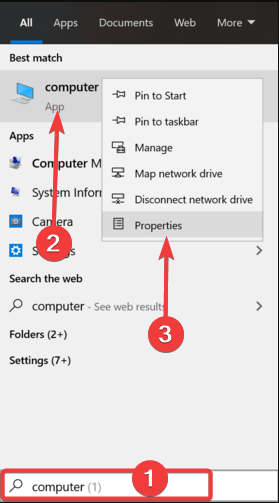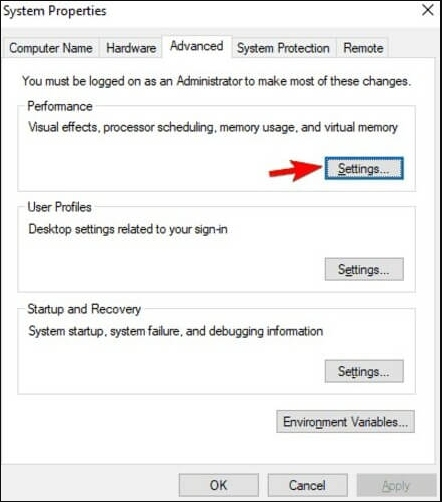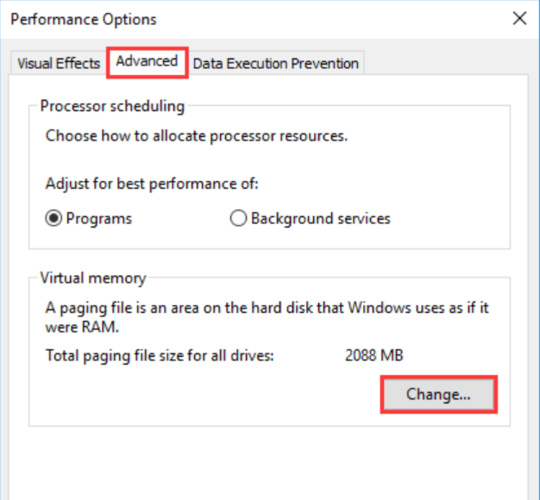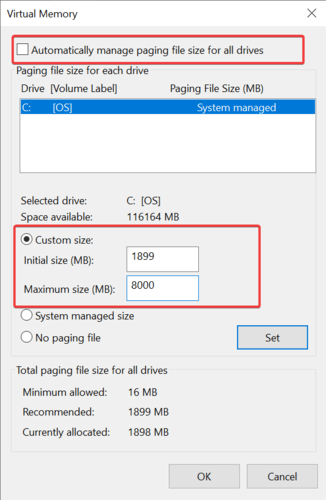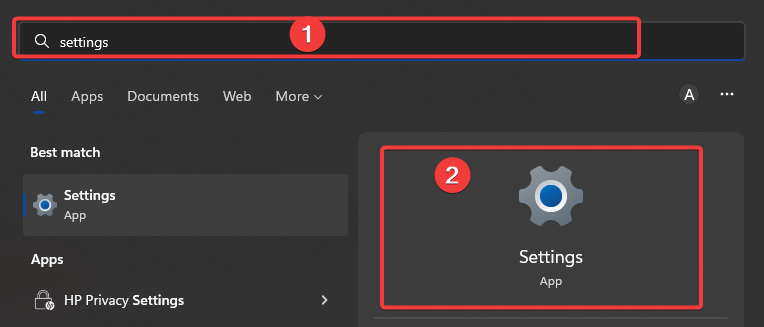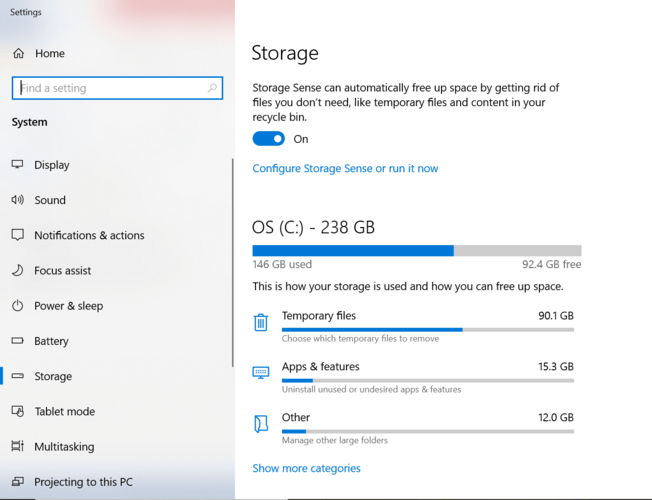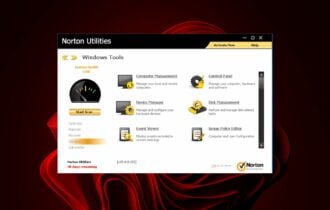7 Fixes for Bdservicehost High CPU / Memory Usage
In some cases, you may want to reinstall the service
6 min. read
Updated on
Read our disclosure page to find out how can you help Windows Report sustain the editorial team Read more
Key notes
- Having your BitDefender antivirus consume many of your resources is not normal, but this guide will surely help.
- To start fixing this issue once and for all, perform an SFC scan and then follow the next steps.
- In some cases, we recommend that you reinstall the service.
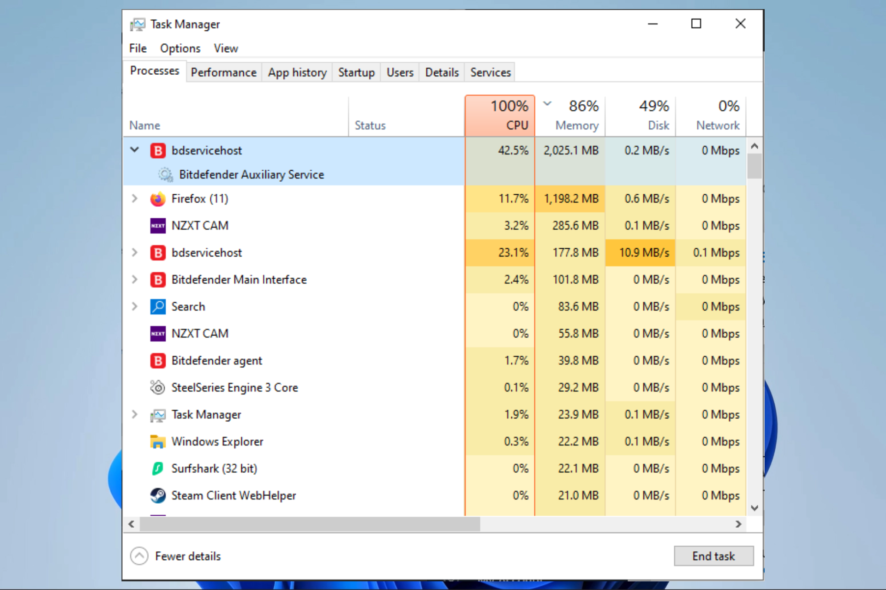
You have found this article because you are having bdservicehost high memory usage; here is all you need to know.
Bdservicehost is a .exe file associated with BitDefender software and contains critical BitDefender virus shield components.
While file size isn’t much, it does use an abnormal amount of CPU and disk space in a few instances. When this happens, you can optimize your RAM and disk or try to reduce bdservicehost.exe CPU/disk usage.
If you are experiencing this issue, feel free to consult our all-inclusive guide on contending with bdservicehost.exe-related excessive disk/CPU resource consumption.
Why is BitDefender taking up so much memory?
There are a few things that may trigger it. Sometimes, the application running in the background may start it.
Other times, it could be because you run multiple programs on your device. Case in hand, opening a resource-intensive program or browser, such as Google Chrome, will also increase Bitdefender’s RAM usage.
This spike happens because the program’s background scanner also runs checks on cache files and temporary files created by programs in real time.
Some associated problems include:
- Bdservicehost high memory usage
- Bitdefender virus Shield high memory usage
- Bdservicehost.exe high disk usage
- Bitdefender GravityZone high memory usage
- Bdservicehost 100% disk usage
- Bdservicehost high CPU
Each of these issues is a variable indicating a lot of memory usage. No matter the cause of the spike, here are a few solutions to adopt.
How can I fix the bdservicehost high CPU and disk usage error?
1. Perform an SFC scan
- Press Windows Key + X and then select Windows PowerShell (Admin).
- Type the script below and hit Enter.
sfc /scannow - Wait 8-12 minutes for the scan to finish.
Check to see if the CPU/disk usage has subsided. If not, continue to the next step.
2. Perform a DISM scan
- Press Windows Key + X and then select Windows PowerShell (Admin).
- Type the script below and hit Enter.
dism /online /cleanup-image /restorehealth - This scan will take longer (15-25 minutes). After the scan, check out Task Manager to monitor CPU and disk usage changes.
3. Perform a clean boot
- Press the Windows key + R simultaneously and type msconfig then hit Enter.
- Click on the General tab, and check the Selective Startup. Make sure that the subheadings correlate to the picture below.
- Now navigate to the Services tab. The only thing to do here is to ensure that the Hide all Microsoft Services option is checked.
- Enter the Startup tab and double-click on the Open task manager option.
- Right-click on each entry in the newly prompted task manager and select Disable.
- Click Apply and then OK. Restarting will put your PC in a clean boot state.
This is effective against bdservicehost high memory usage.
Note: A clean boot allows your computer to use only the required number of programs and drivers. In this state, it becomes easier to pick up on interference by background applications.
4. Change processor scheduling
- Go to the windows search bar and find the View advanced system settings.
- In the System Properties prompt, navigate to the Advanced tab and select Settings under the Performance submenu.
- This will prompt the Performance Options menu. Navigate to the Advanced tab and select Programs under the Adjust for best performance.
Note: You can prioritize running applications over background ones by changing processor scheduling. As long as you are not running BitDefender actively, disk/CPU usage by bdservicehost.exe will be limited.
5. Stop and Disable Superfetch
- Type Services into Windows search and select the Services app.
- Right-click on Superfetch and then choose Stop.
- Superfetch will now be stopped until reboot. To disable it permanently, right-click on Superfetch and then click on Properties.
- In the Startup Type drop-down menu, select Disabled and apply the changes.
Superfetch, ironically, is a program that is designed to optimize your RAM and minimize boot time. However, in many instances, it takes too much processing power away from your PC to allow for a smooth experience.
In these instances, it is wise to disable Superfetch, especially when disk and CPU space is already scarce. However, if disabling Superfetch makes no difference, you should switch back.
6. Reset the Virtual Memory
- Type computer into Windows Search, right-click on the Computer option and select properties.
- In the System menu, navigate to Advanced System Settings and double click.
- Navigate to the Performance submenu and click on Settings.
- Find the Advanced tab and select Change in the Virtual Memory submenu.
- Uncheck the Automatically manage paging file size for all drives, select Custom size, and set your initial size as the recommended size and your maximum size by your disk usage.
- The maximum size can be set as high as 1.5 times your RAM size (meaning 6 GB virtual memory for a system with 4 GB RAM and 12 GB virtual memory for a system with 8 GB RAM).
Virtual memory allows you to use hard drive space as RAM, but it is much slower than RAM. To avoid a system crash, resetting virtual memory is recommended if your disk usage exceeds normal levels.
7. Clear Temporary Files
- Type settings into windows search and click on the Settings app.
- Click on the Storage option, and double-click on Storage settings.
- Find the section labeled temporary files and expand.
- Purge your drive of temporary files by checking the types of temp data you wish to delete.
Does Bitdefender use a lot of RAM?
Generally, it is not very resource intensive, but as discussed above, this will depend on the number of available operations. It usually will run background scans on open applications.
So, resource usage may spike if you have many concurrently running programs.
If you have bdservicehost high memory usage on your computer’s resources, you are in the right place. You can follow any of these six solutions to diagnose this problem or lessen it to an extent.
However, a reinstallation is worth trying if disk/CPU usage remains untenable. Failing that, it might be time to get your drive or RAM checked.
If you found this helpful guide or have any more valuable tips to add, feel free to let us know in the comments section below!