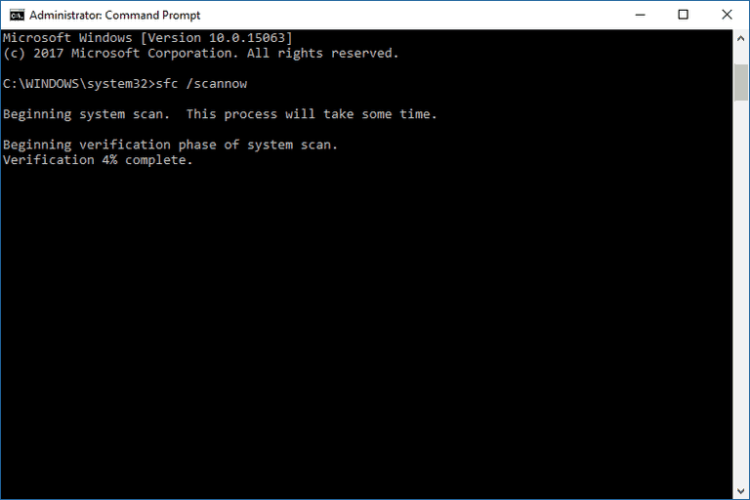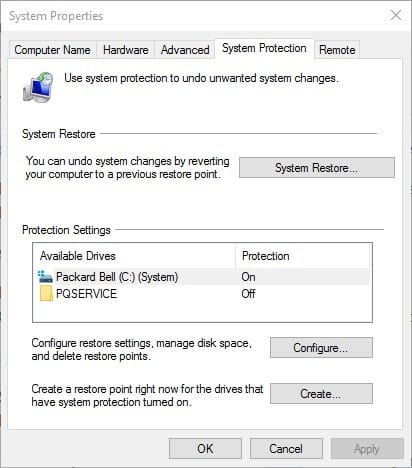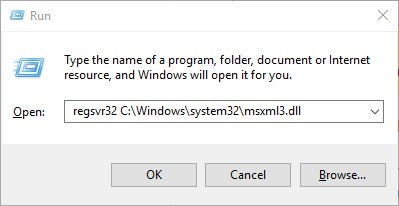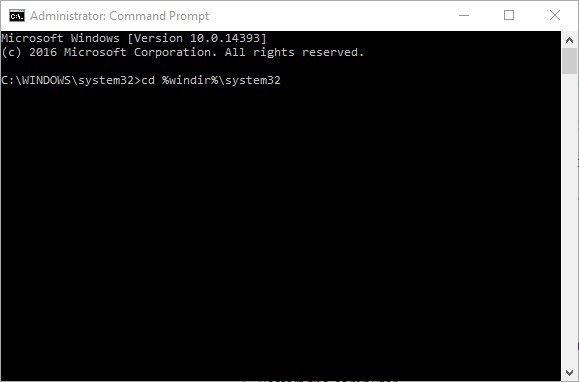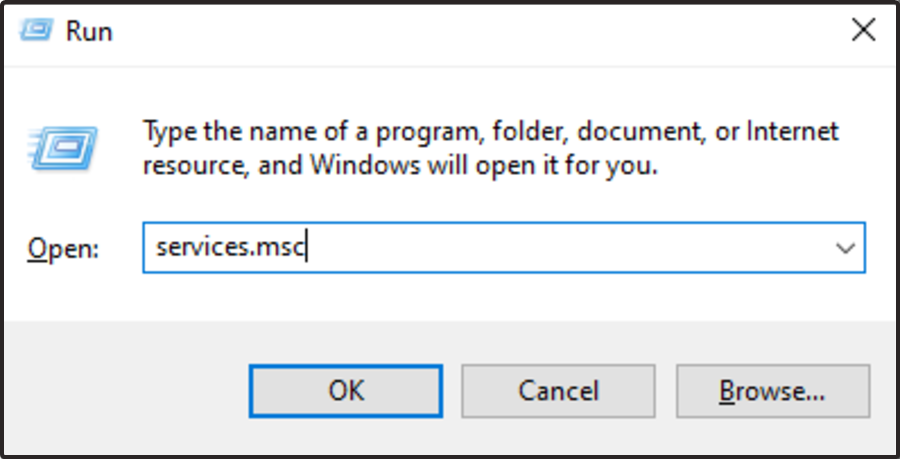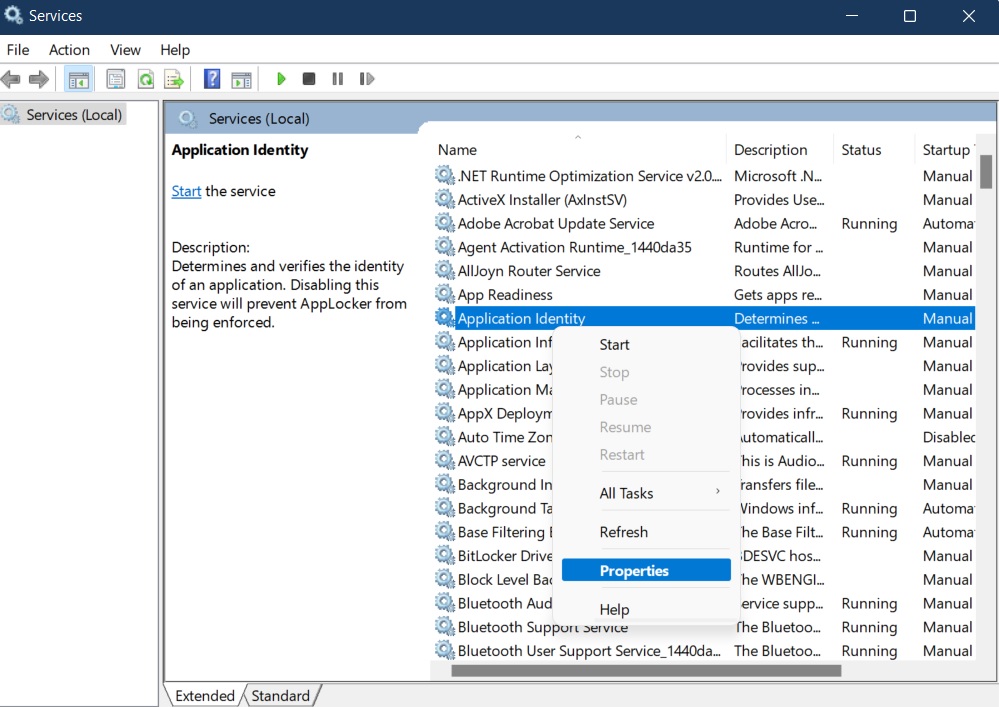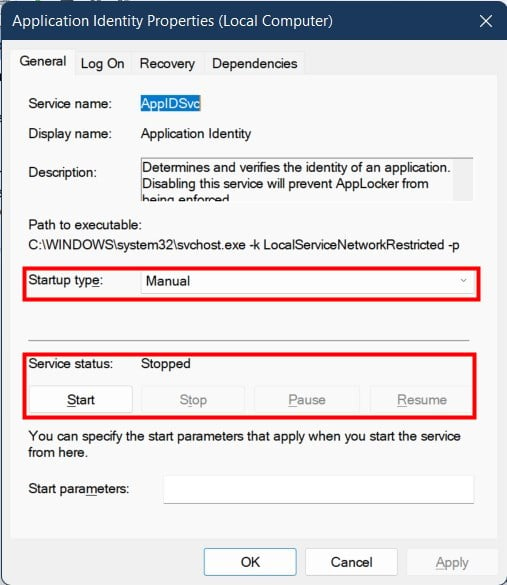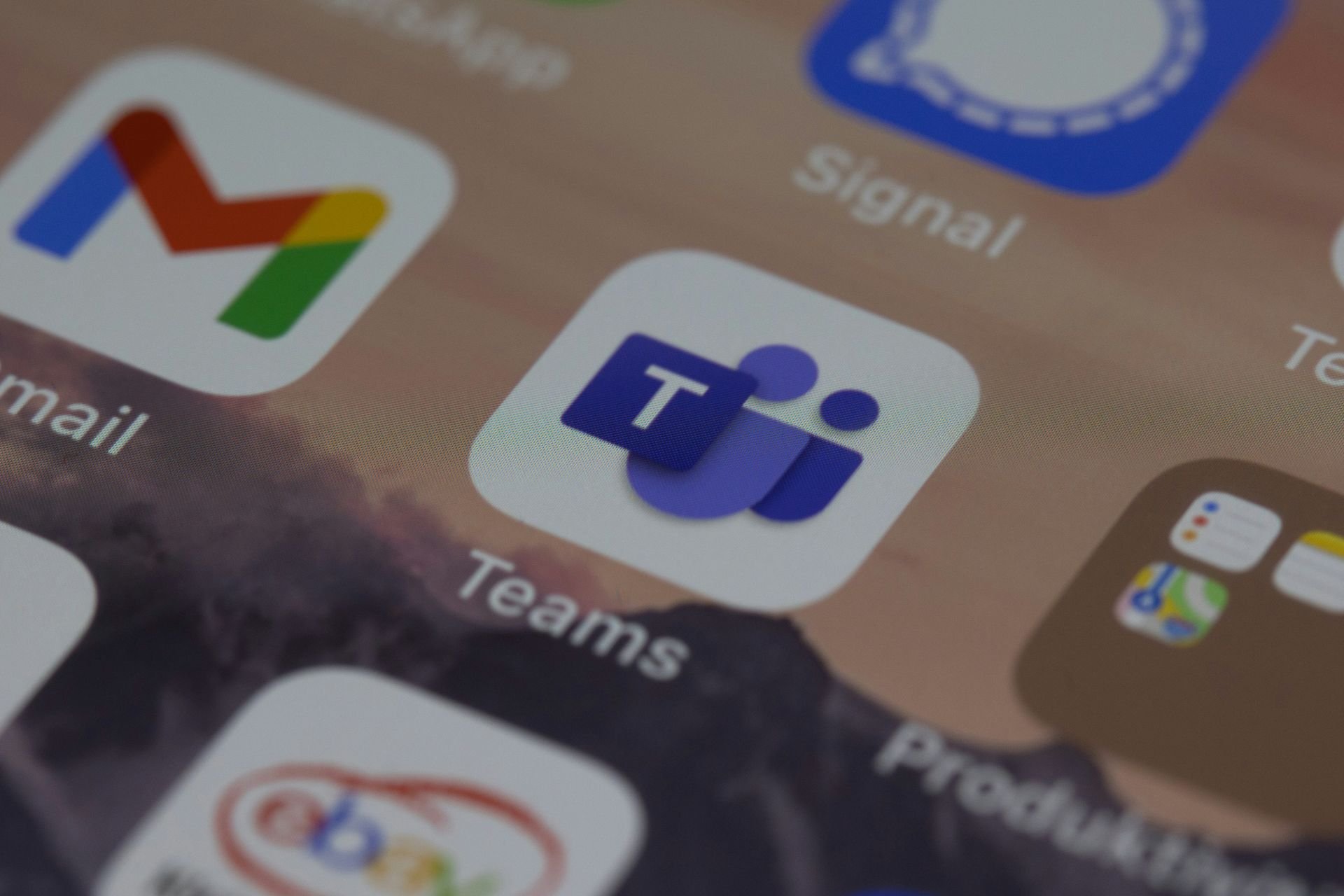7 Ways to Fix Services.msc not Opening on Windows 10
Resolve this .msc issue once and for all with these tested solutions
7 min. read
Updated on
Read our disclosure page to find out how can you help Windows Report sustain the editorial team Read more
Key notes
- It is undoubtedly due to corrupted registry files when your Windows PC cannot find MSC files.
- Make sure you use a third-party cleaner app to fix the file error message quickly.
- Try letting the system file checker diagnose and fix the services.msc not opening issue.
- It would help if you also tried registering some .DLL files using the Regedit and Command Prompt.
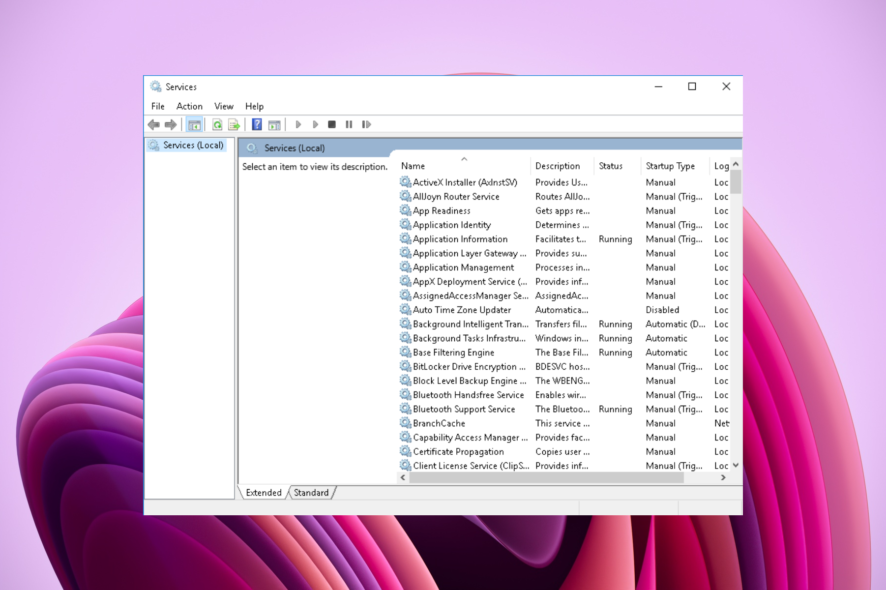
An MSC is a snap-in control panel file that the Microsoft Management Console (MMC) opens. Device Manager, Task Scheduler, Disk Defragmenter, Group Policy Editor, and Shared Folders are just a few of the MSC tools.
However, some Windows 10 users have found that they can’t always open MSC files with an error message stating that MMC cannot open the file.
When this happens, services.msc opens but is blank, and you don’t have access to its functionality.
Are you getting an error message similar to MMC cannot open the file error for a Windows utility? If so, these are a few potential fixes for MSC files that are not opening.
Why are MSC files not opening?
Here are a few common reasons you would face issues while opening MSC files on your Windows computer.
- The system files are corrupt.
- The latest version of the Windows update contains a bug.
- Microsoft Management Console might have missing or corrupted DLL files.
- There is an issue with the registry editor.
- Your PC is infected by a virus or malware.
Now that you know the common reasons let us check out the solutions that will help you fix the problem.
How do I open MSC files?
- Press the Windows key + R to open the Run utility.
- Type the MSC file name and add the extension.
- Now, click the OK button or hit Enter.
How do I fix msc files if they are not opening on Windows 10?
1. Restart your device
Even though it might seem too simple to be true, in a large number of cases, simply restarting your device enables Windows to repair any possibly-corrupted or damaged files, while also refreshing all other services.
After performing the restart, check to see if the situation persists, and if it does, follow the next methods.
2. Run the system file checker
- Press the Win+ X.
- Select Command Prompt (Admin).
- In the cmd window, input the following and press Enter:
sfc/scannow - The SFC will scan for about 20-25 minutes.
- If SFC fixes anything, it will state that Windows Resource Protection found corrupt files and successfully repaired them.
- Restart Windows if the SFC does repair something.
The services.msc not opening might also be due to corrupted system files. System File Checker is a tool that scans for and fixes corrupted Windows system files, so it might help when services.msc is not working.
3. Roll Windows back to a Restore Point
- Enter system restore in the Windows search box.
- Select Create a restore point to open the System Properties window below.
- Press the System Restore button.
- Click Next and select the Show more restore points option.
- Select a restore point that dates back a few months.
- Press the Next and Finish buttons to restore Windows to the selected date.
System Restore is a handy Windows troubleshooting tool that undoes recent system changes. For example, if your MSC tools were working fine a few months back, then rolling Windows back might fix the MMC cannot open the file error.
Another thing you can do to restore your system files is to use a third-party repair app that will do the job for you.
4. Register DLL Files with Regsvr32
- First, press Win + R to open Run.
- Then type regsvr32.
- Press the OK button.
- Open this folder path in File Explorer:
C:/DocumentsAnd Settings/username/Application/Data/Microsoft/MMC.- You’ll need to replace the username in that path with the actual username folder title.
- That folder contains MSC files.
- Look for the MSC tool that isn’t opening for you.
- Next, right-click the MSC tool that isn’t opening.
- Select the Rename option from the context menu.
- Enter filename_old as the new title for the MSC file.
- Then restart the Windows OS.
The Microsoft Management Console might have missing or corrupted DLL files that the MSC utility needs. In this case, Regsvr32 will come in handy for fixing the MSC error.
That’s a command-line utility that you can register DLLs with. This is one potential Regsvr32 fix for the MMC cannot open the file MSC error.
5. Register Msxml.dll via the Command Prompt
- Open the Start menu.
- Type cmd and open it as an admin.
- Enter the following command:
C:Windowssystem32cd %windir%system32 - Press Enter.
- Now input the following commands in the Command Prompt, and press the Enter key after entering each one:
Regsvr32 Msxml.dllRegsvr32 Msxml2.dllRegsvr32 Msxml3.dll - Finally, enter Exit and press Enter to close the Command Prompt.
- Then you can restart Windows.
Alternatively, you can register MMC DLLs with Regsvr32 via the Command Prompt. To do it, follow the steps above.
6. Scan the Registry
MSC system errors can be due to corrupted or invalid registry entries. For example, a registry scan might help fix MSC files that aren’t opening.
Windows doesn’t have a built-in registry cleaner, but plenty of third-party utility packages include a registry scanner.
You can scan your registry files and restore them with these professional tools. The software will also protect you from other harmful or corrupted files.
7. Fix MMC DLLs With File Association Fixer v2
- Download the app from their website.
- Open the software’s Zip folder in File Explorer.
- Press the Extract all button to extract it.
- You can open either a FAF x86 or x64 version of the program.
- The x86 is for 32-bit Windows platforms, and x64 is the 64-bit version.
- The software suggests that you set up a restore point.
- Click Fix Files to open the file type list in the snapshot below.
- Select the DLL check box, and press the Fix Selected button.
- Reboot your desktop or laptop.
File Association Fixer is software that enables you to fix broken file associations when the Registry is corrupted, although the program seemingly doesn’t provide support for MSC file types.
You can feasibly fix Microsoft Management Console DLLs with File Association Fixer. So this might be a utility worth noting if an MSC file isn’t opening for you.
The issue has wider ramifications, such as when services.msc access is denied, in which case you’ll need to tweak your admin privileges.
On the other hand, even administrators can have blocked services.msc, in which case the solutions are trickier.
What can I do if services.msc is not opening on Windows 11?
Apart from the above solutions, you can try using the below solutions to fix services.msc not opening in Windows 11 problem.
- Check if restarting your PC helps.
- Run the SFC Scan and DISM.
- Reset your PC.
- Check your PC for viruses or malware.
- Perform a clean install.
The above solutions mentioned for Windows 10 are sufficient to fix the problem on Windows 11 as well. However, you can also apply the above solutions explicitly mentioned for Windows 11 should help you resolve the issue.
How do I enable services MSC?
- Press Win + R to open the Run dialogue.
- Type services.msc and press Enter.
- In the service window, select any service.
- To Start, Stop, Pause, Resume, or Restart any Windows Service, you need to select the service, right-click on it, and select Properties.
- Click the drop-down menu for Startup type and select whether you wish to run the service automatically, manually, or disable it.
- Under Service status, you will see buttons to Start, Stop, Pause, or Resume the Service.
Those are a few potential remedies for MSC files that aren’t opening. Full malware scans and installing all Windows updates might also resolve the issue and get your MSC tool up and running again.