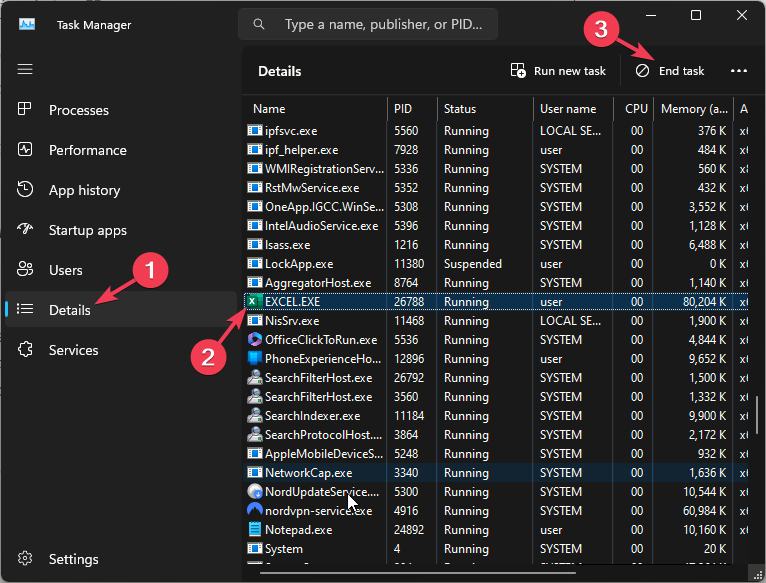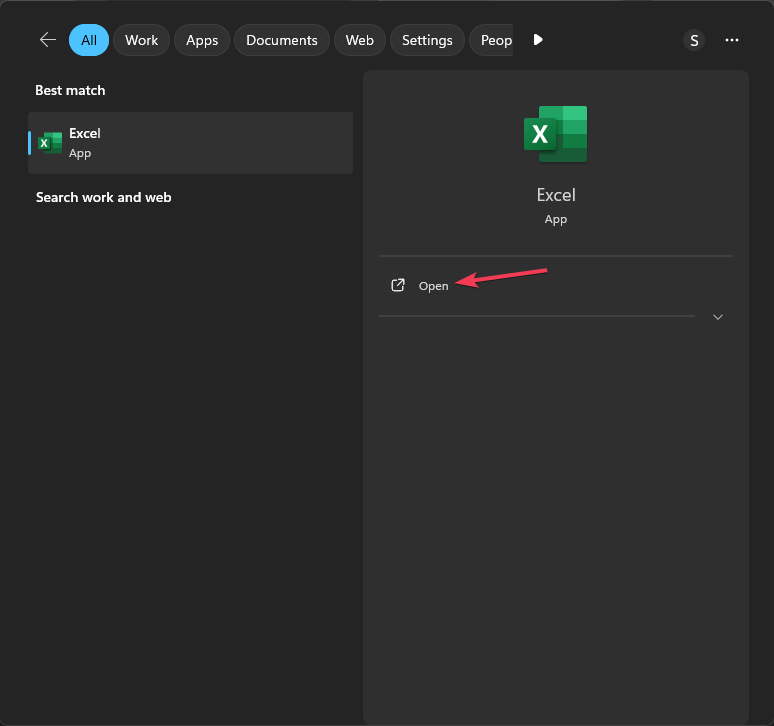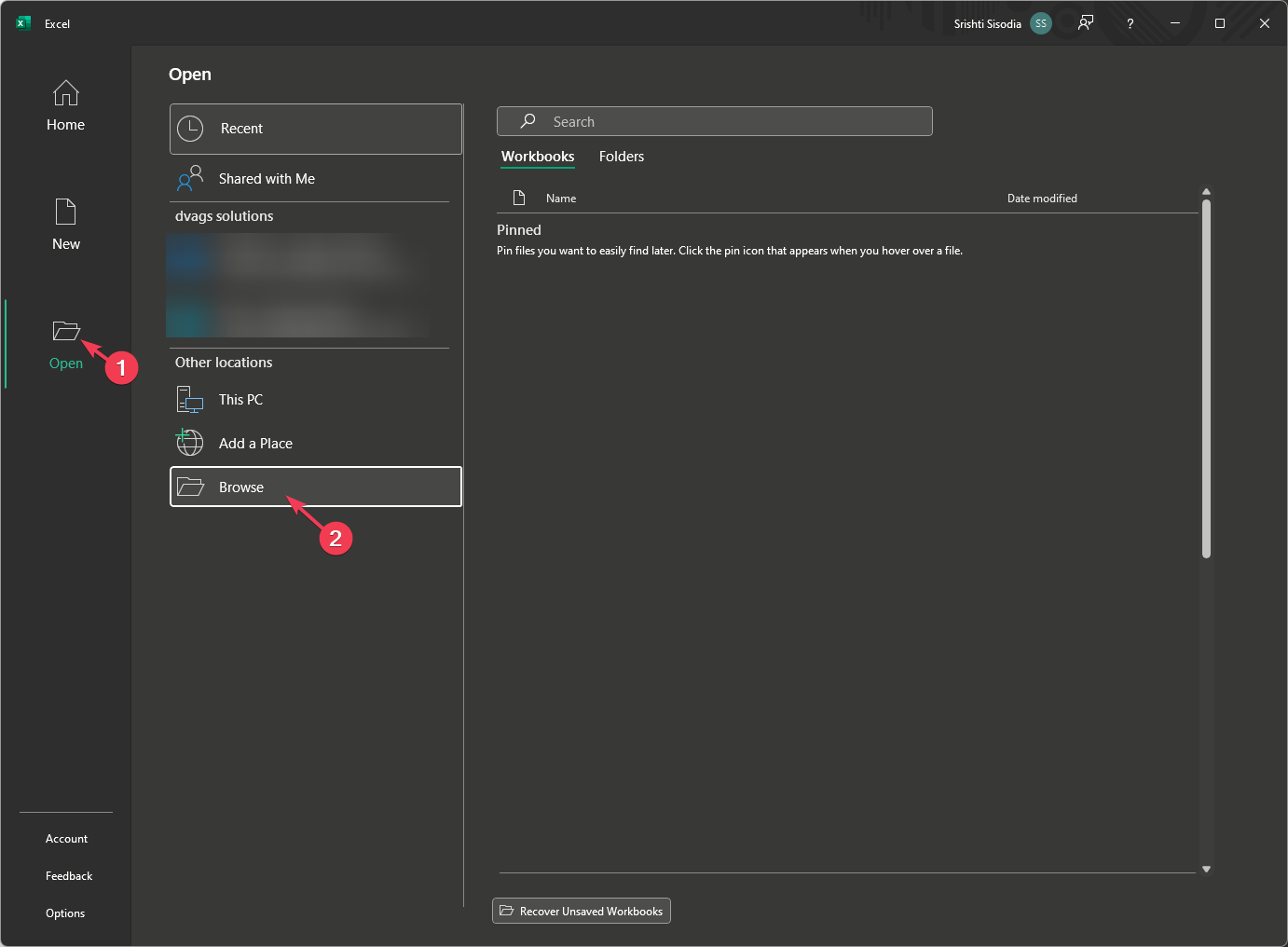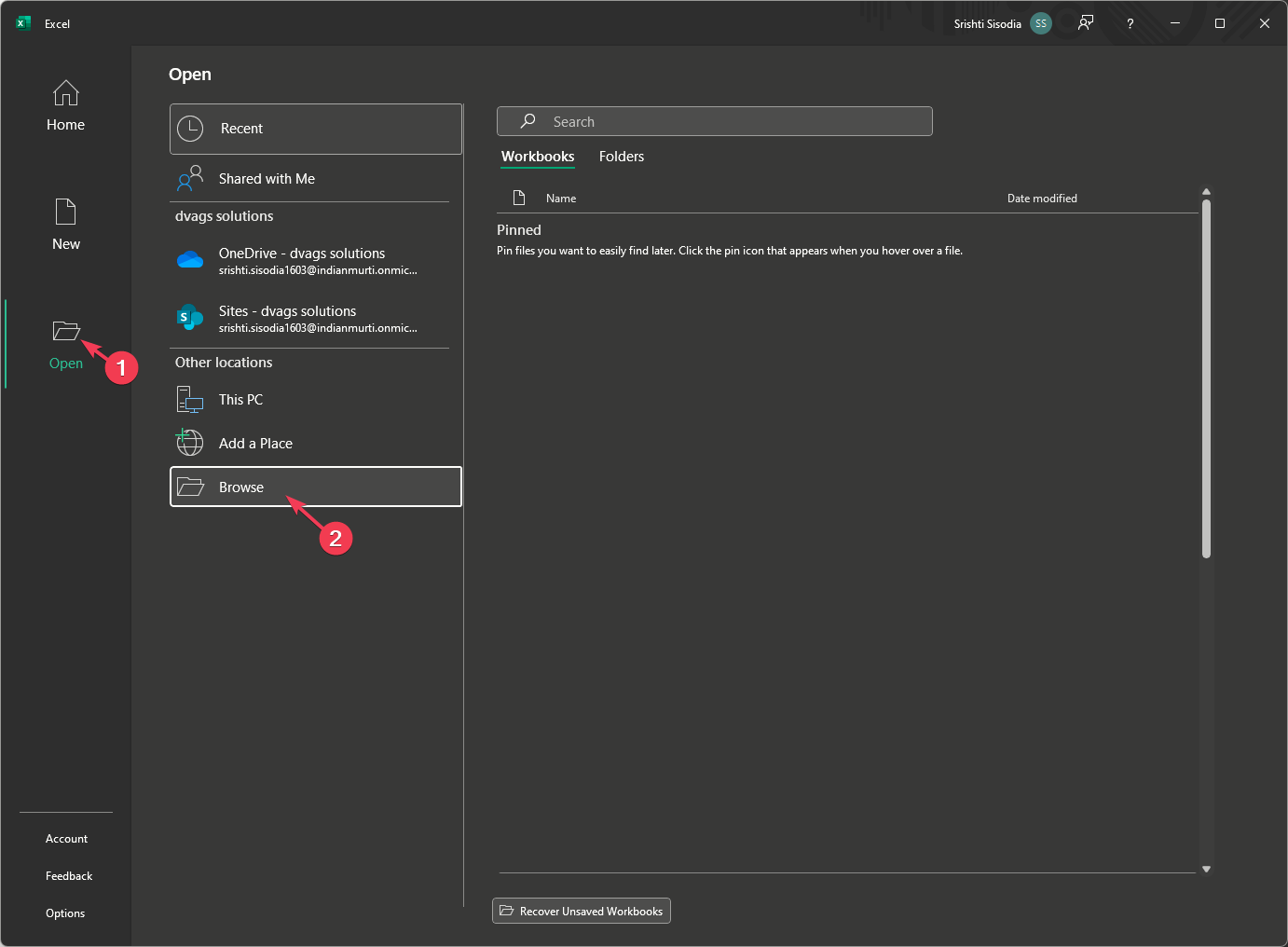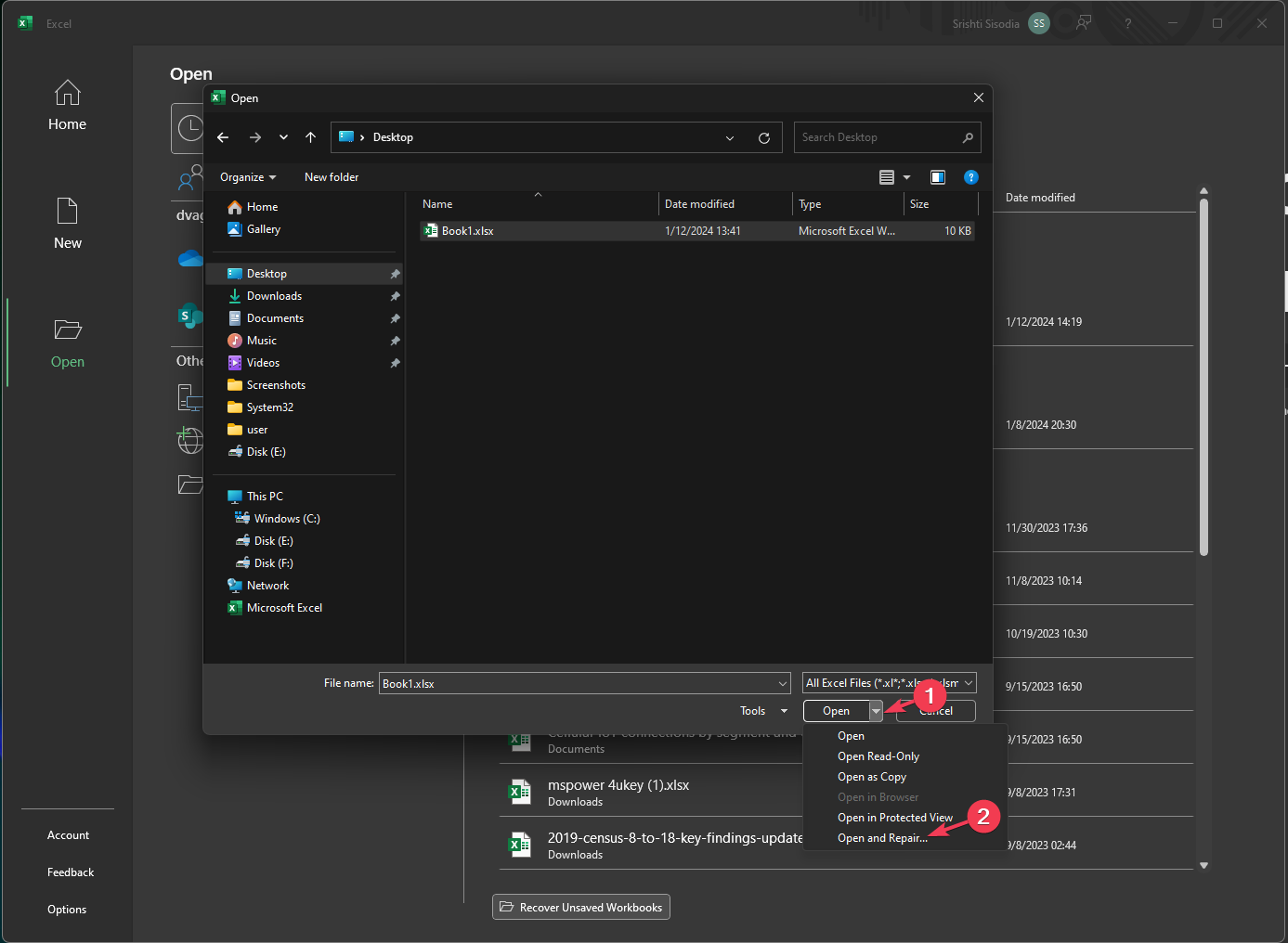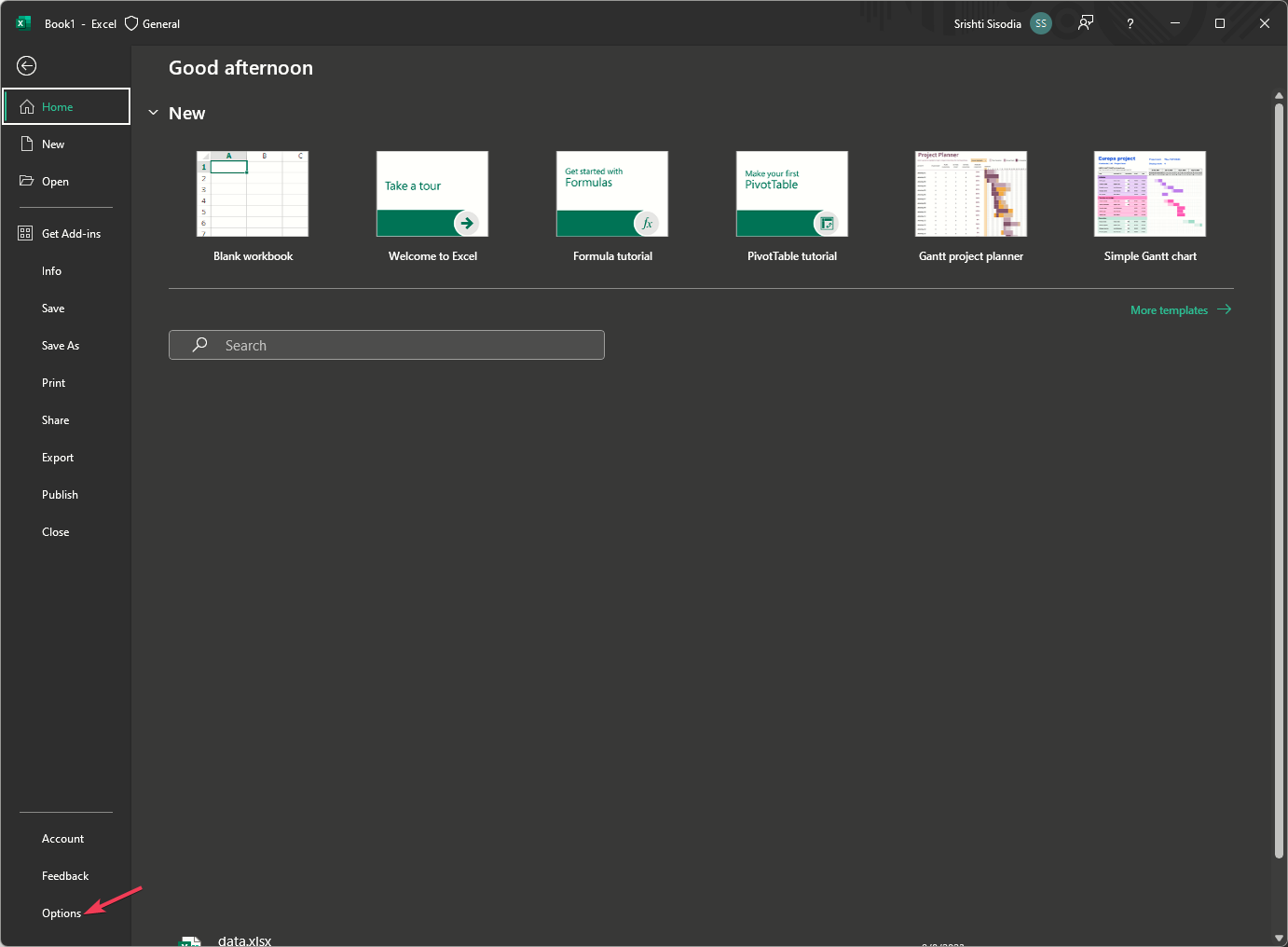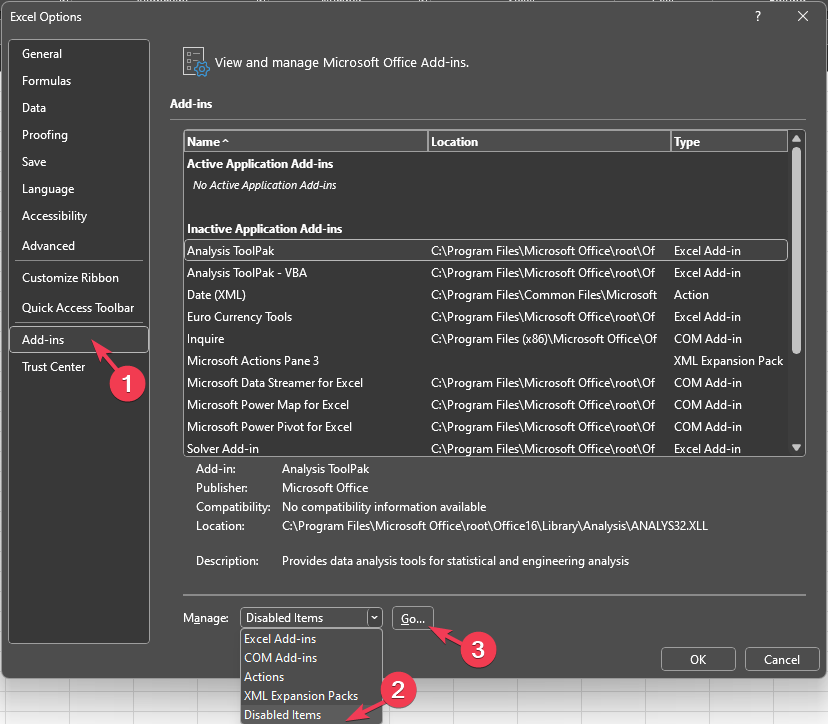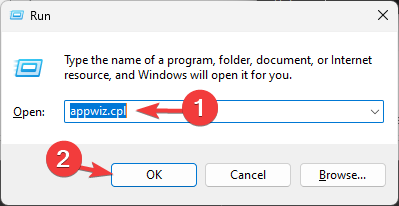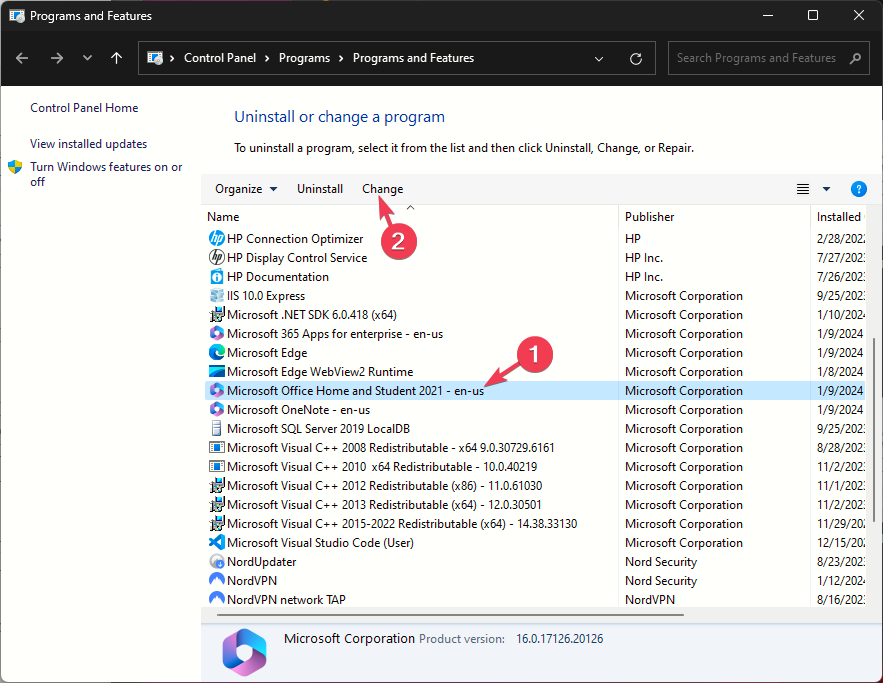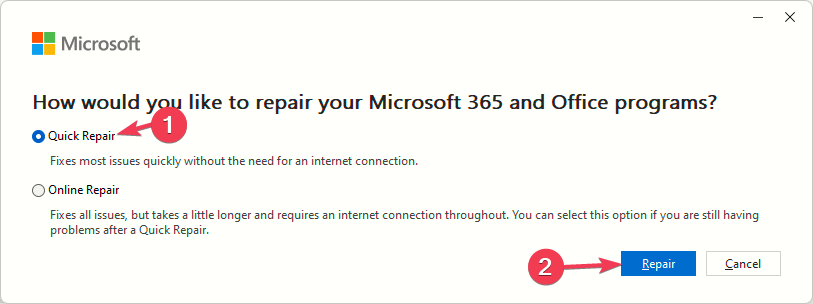How to Fix The Exception From HRESULT 0x800a03ec Error
First, end all Excel instances
4 min. read
Updated on
Read our disclosure page to find out how can you help Windows Report sustain the editorial team Read more
Key notes
- To fix the exception from hresult 0x800a03ec issue, check the VBA code, repair the Excel file, save it in the new format, or repair Office.
- Keep reading to learn the detailed steps.
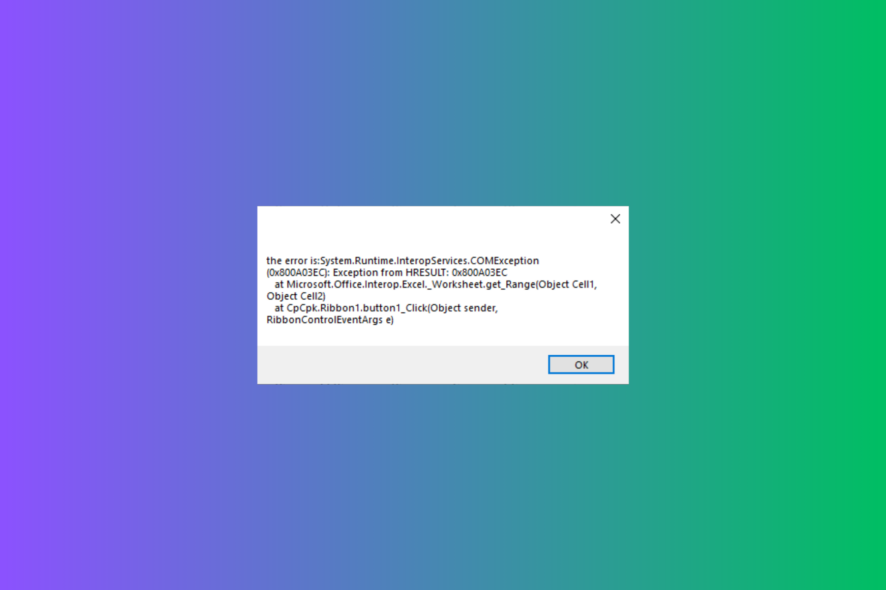
Many users have encountered the Exception from HRESULT 0x800a03ec error when trying to run a code or import data. In this guide, we will discuss WR experts-recommended solutions to fix it.
What causes the Exception From HRESULT 0x800a03ec error? It could be due to incorrect data formats, corrupted Excel file, virus infection, memory problems, or incompatible programs running at the same time.
How can I fix the Exception From HRESULT 0x800a03ec erorr?
Before moving to the fixes below, here are a few preliminary checks you should do:
- Make sure your Windows and system drivers are updated to the latest version and run a deep scan using a reliable antivirus tool, then clean junk files from your PC.
- Ensure you are not performing two actions on the same file in a short amount of time.
- Make sure you don’t have the equal symbol (=) at the beginning of the data at the time of exporting the file.
1. End all the Excel instances
- Press Ctrl + Shift + Esc to open Task Manager.
- Go to the Processes tab, locate all the processes related to Excel, select them one by one, and click End task.
- Also, check the Details tab for Pror.exe and Excel.exe instances; if found, select and click End task.
2. Save the Excel file in new format
- Press the Windows key, type excel in the search bar, and click Open to launch Microsoft Excel.
- Go to File, then select Open.
- Click Browse, select the file, and click Open.
- Once the file is open, click Save as now.
- Now, choose the location where you want to save the file and enter a name. Make sure Excel Workbook (*xlsx) is selected for file type, then click Save.
If you have allowed the sheets to open in the Office 2007 version or Compatibility mode, the sheet can’t have more than 65k rows; therefore, also check the number of rows, and if it is exceeding, convert the file to xlsx to get rid of the error.
3. Check the VBA code
The Exception from HRESULT 0x800a03ec error might occur if you have incomplete or wrong queries in the Excel VBA code.
Also, check the code for typo errors, logical flaws, missing references, or syntax errors, and ensure you are not using an invalid method to call a VBA code.
4. Repair the Excel file
- Launch the Excel app, go to File, then click Open.
- Click Browse.
- The Open dialog box will appear; navigate to the chosen affected Excel file, and from the arrow next to the Open button, choose the Open and Repair option from the drop-down.
- On the next dialog box, select Repair, and Excel will try to repair your file.
Using these steps can help you recover corrupted Excel files in Windows 10; read this guide to learn more about it.
5. Enable disabled add-ins
- On Excel, go to File, then click Options.
- On the Excel Options window, click Add-ins.
- Locate Manage, click the arrow to open the drop-down, select Disabled Items, and click Go.
- Select the disabled items one by one and Enable and restart Excel to let the changes take effect.
6. Repair the Microsoft Office app
- Press Windows + R to open the Run window.
- Type appwiz.cpl and click OK to open the Programs and Features window.
- Choose Microsoft Office and click the Change button.
- Click the Yes on the UAC prompt.
- Select the Quick Repair option and click the Repair button.
Repairing Excel can also help you fix issues like Excel won’t open after a Windows Update; read this guide to learn more.
To conclude, the Exception from HRESULT 0x800a03ec error occurs mainly due to issues with the Excel sheet or VBA code you are running.
So, to fix it, you need to check the VBA code for errors & logical flaws and the method used to call it. However, if the issue appears while making changes in Excel, try repairing the file, saving it as XLSX format or enable the Disabled items from Excel Options.
If Excel is not opening on your computer, ensure the app is not outdated, and read this guide to learn about more solutions.
Did we miss a step that helped you fix the problem? Don’t hesitate to mention it in the comments section below. We will happily add it to the list.