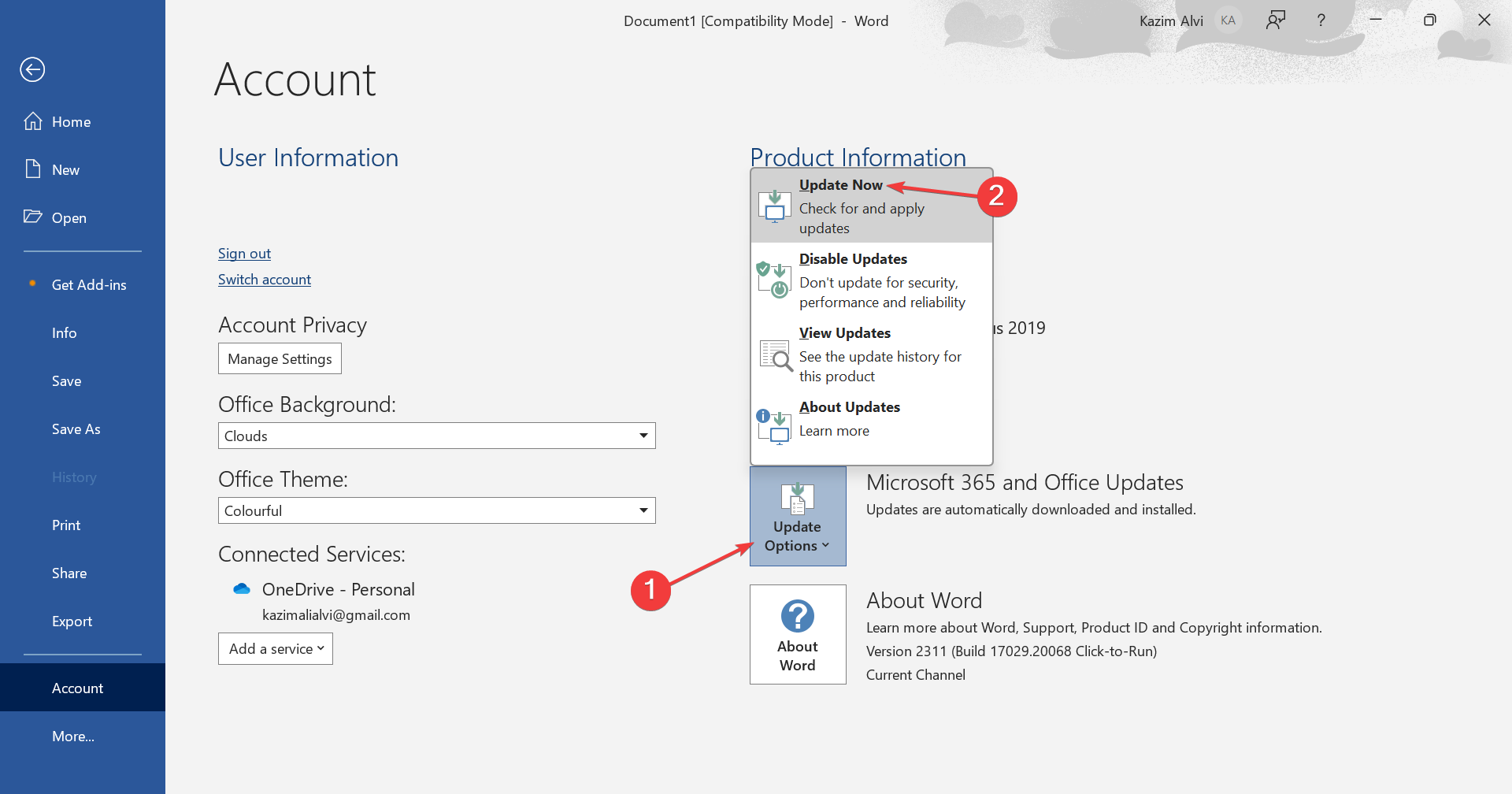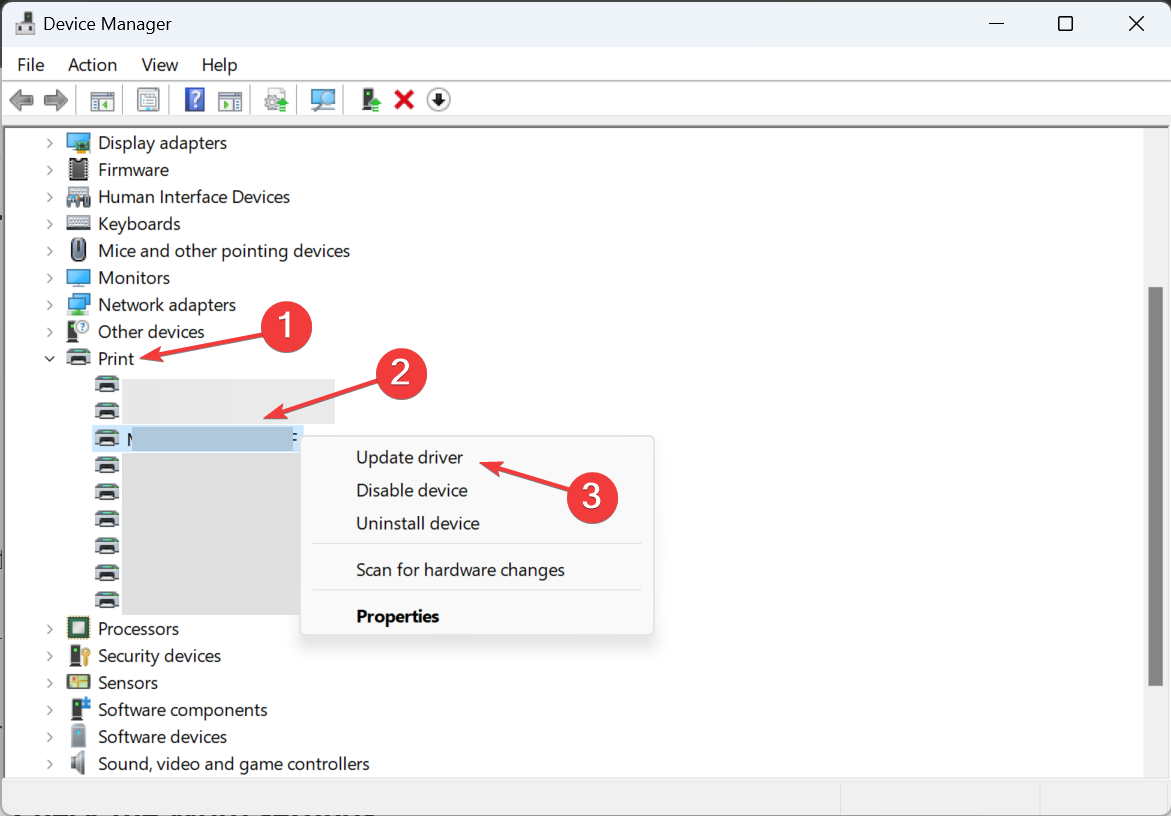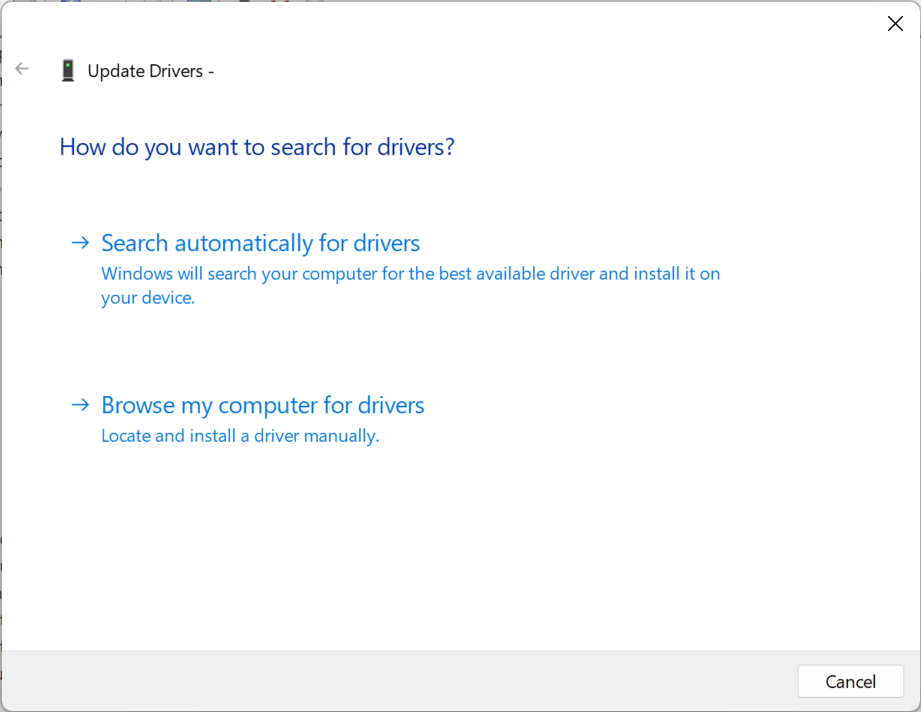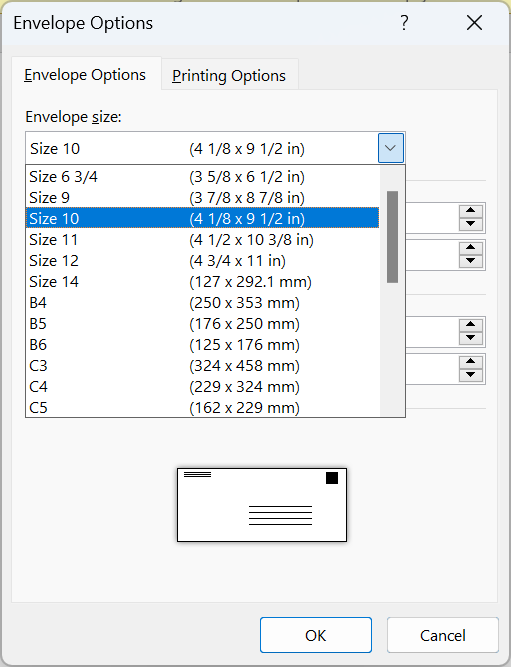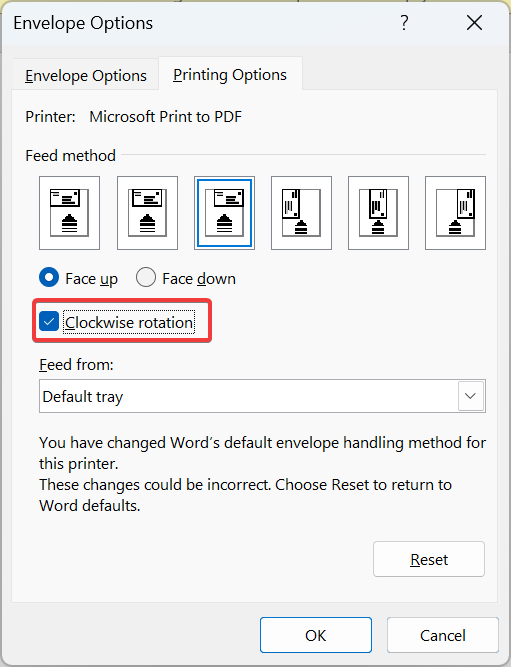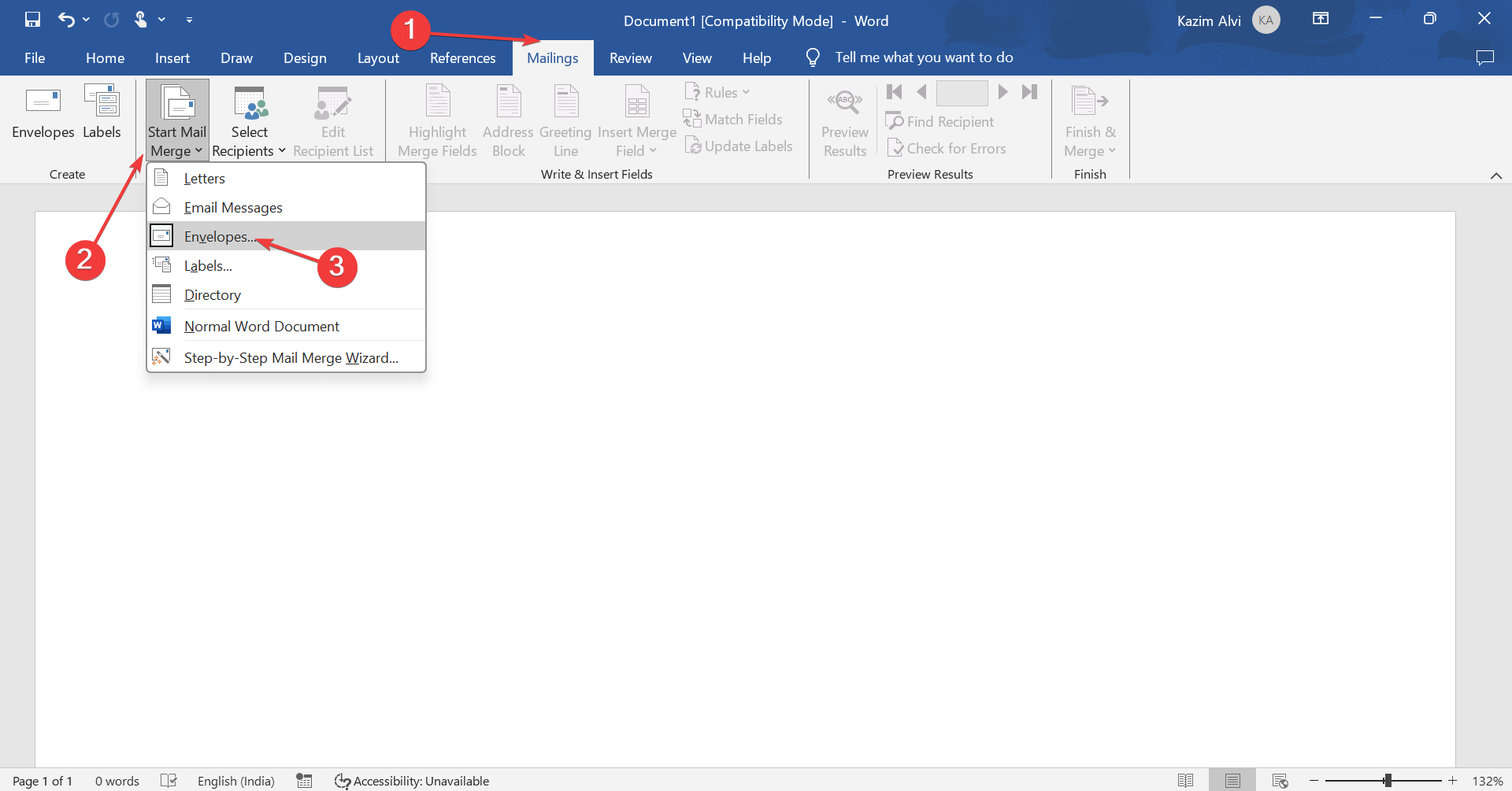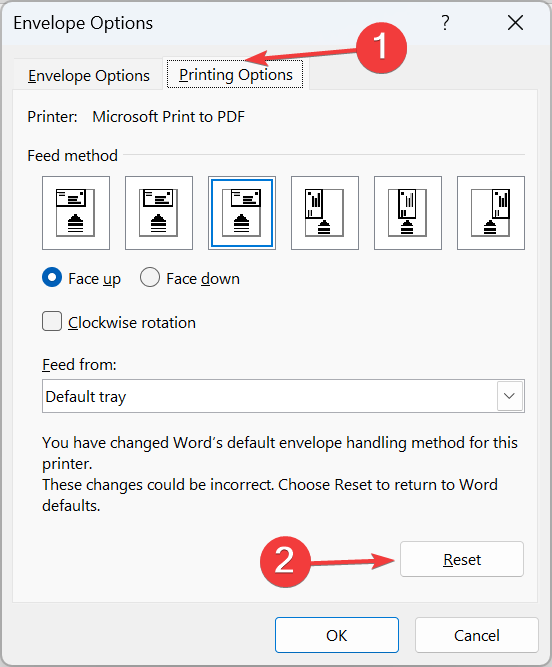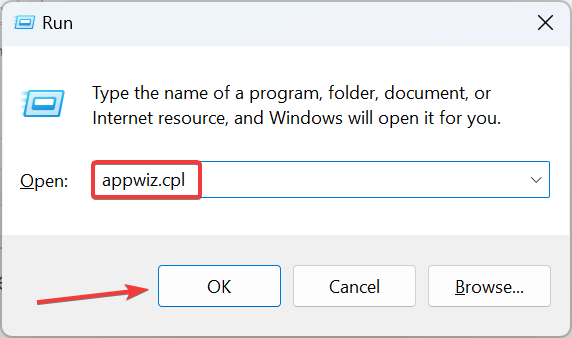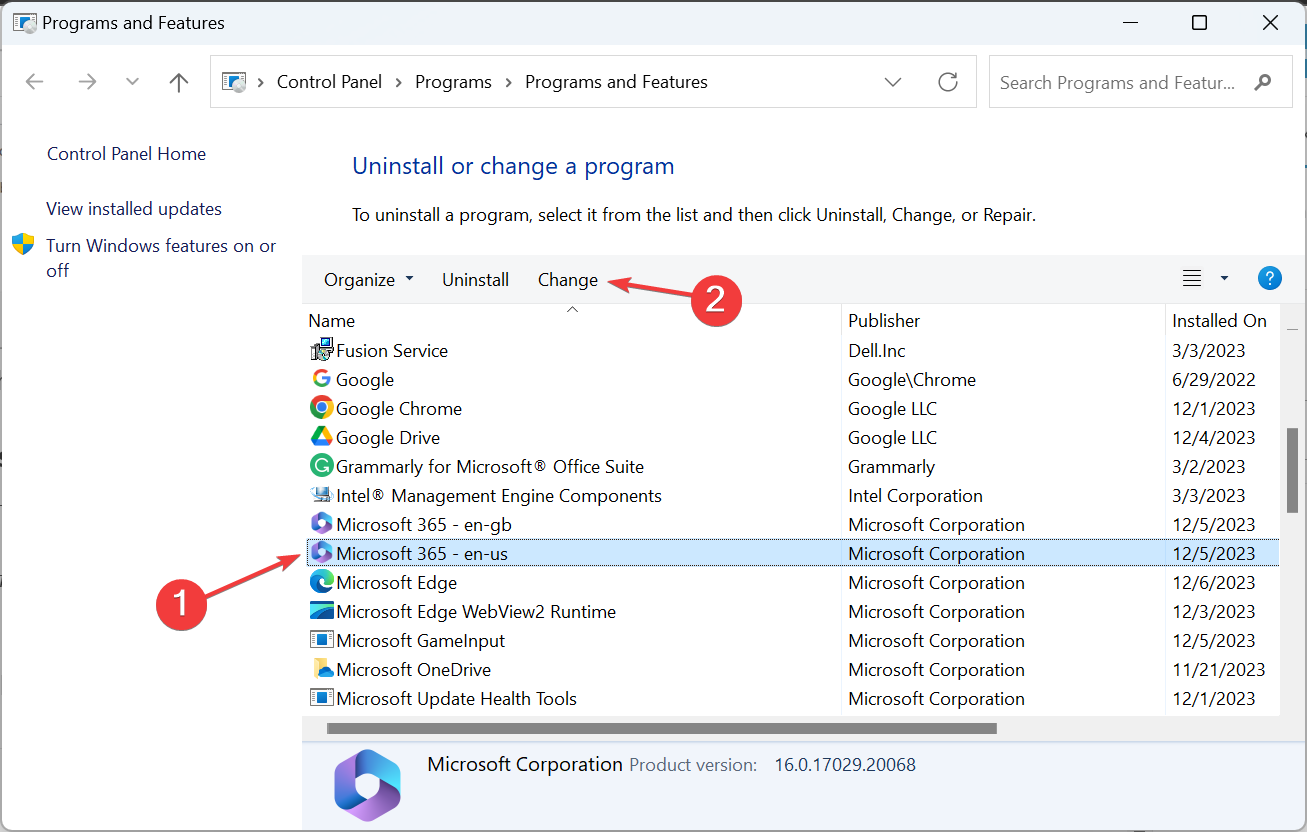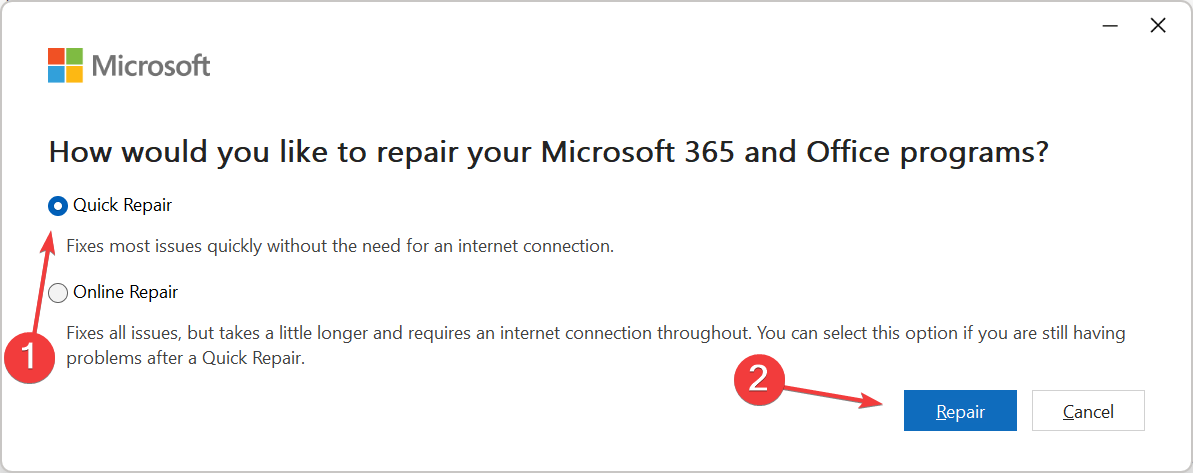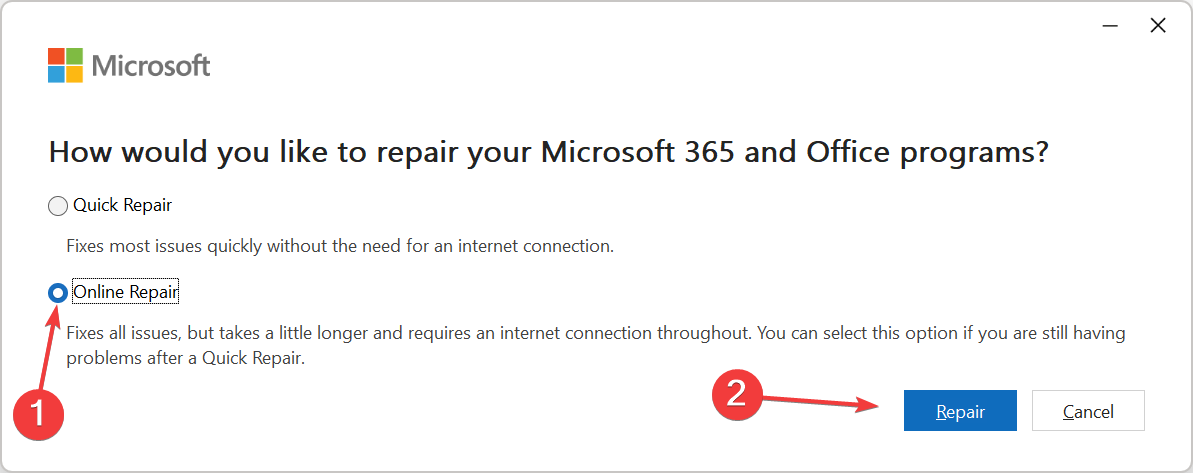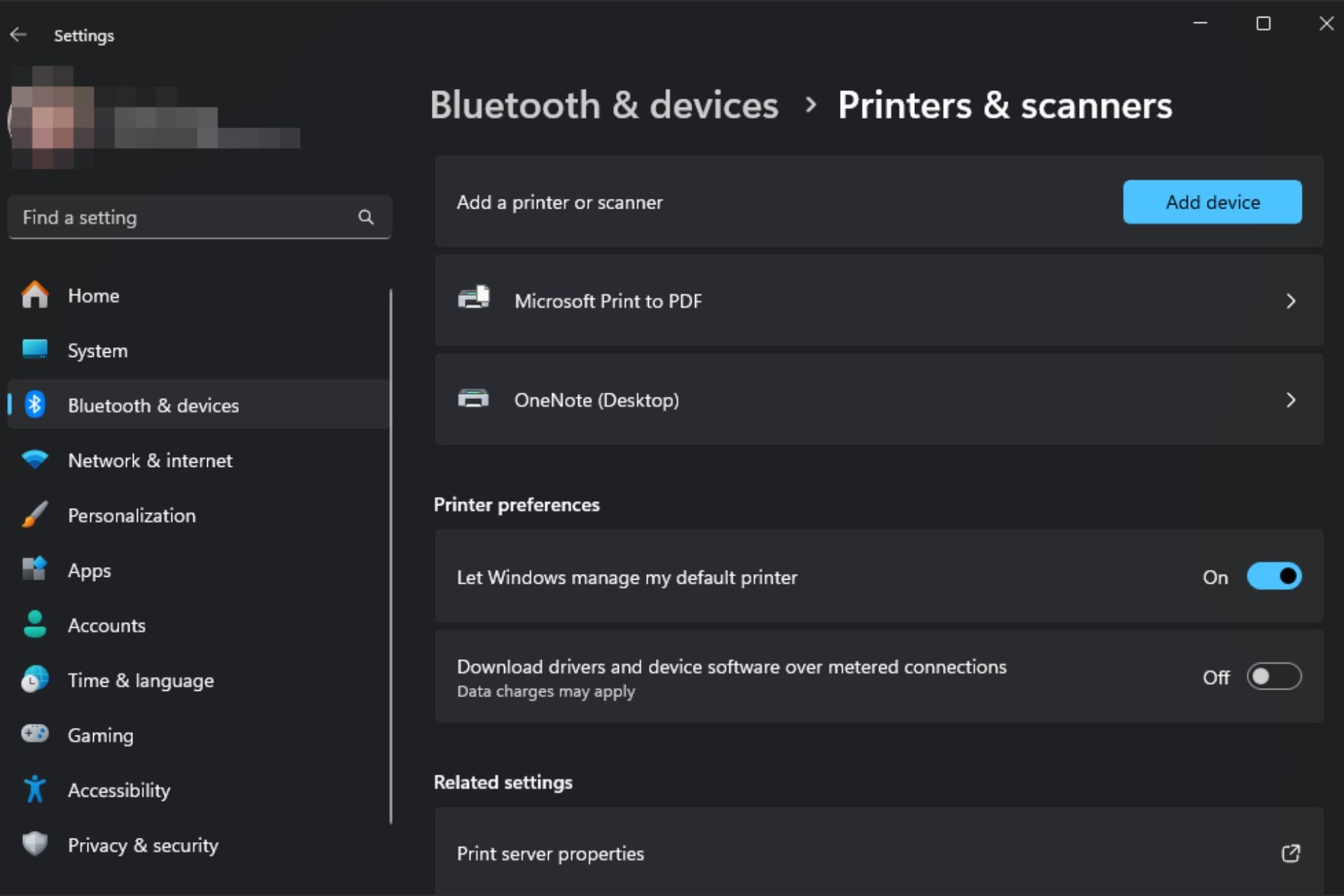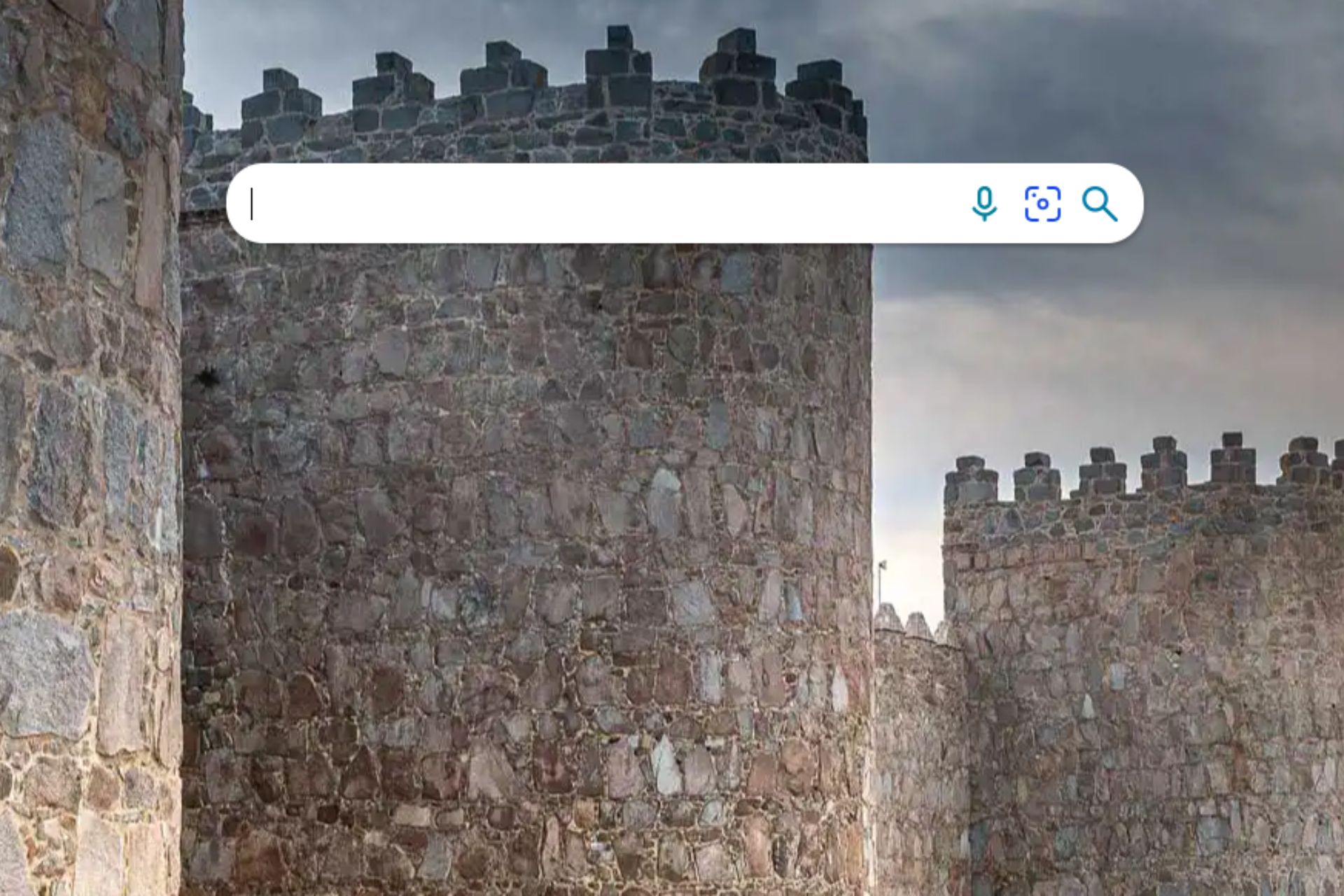Word Mail Merge Envelopes Not Printing: 5 Ways to Fix it
Make sure the printing settings are in order
4 min. read
Published on
Read our disclosure page to find out how can you help Windows Report sustain the editorial team Read more
Key notes
- When Word mail merge envelopes are not printing, update Microsoft Office, install the latest drivers, or reset the printing options.
- The problem arises due to incompatible drivers, bugs in Microsoft Office, or incorrect settings.
- Keep reading to find out how print envelopes again with Word!
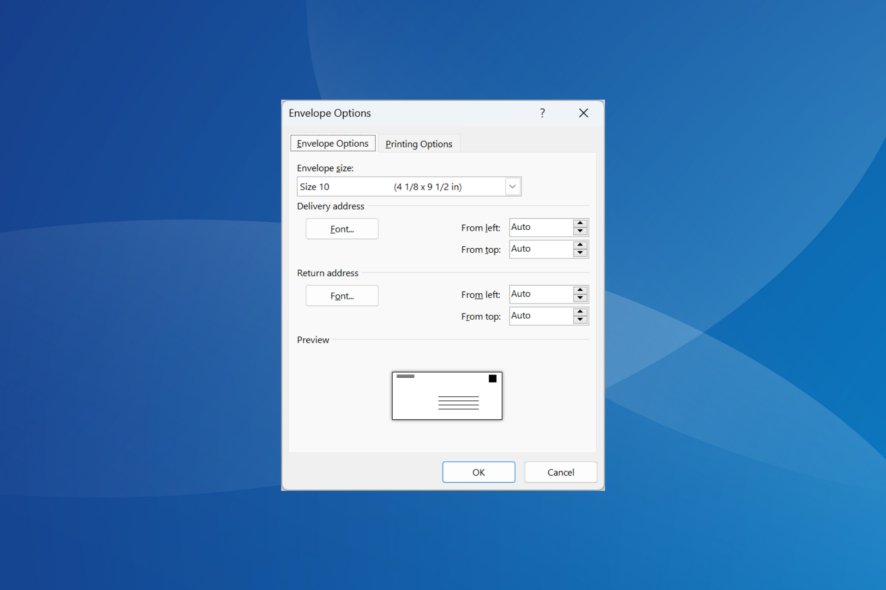
With the festive season around the corner, printing addresses on envelopes will pick up pace. But many, when doing so via Microsoft Word, reported mail merge envelopes are not printing.
For some, it was not printing the delivery or return address, a few found the orientation incorrect, while others claimed that the printer wasn’t printing anything at all, even though it took in the envelope.
Why is my envelope not printing in Word?
A known bug in Microsoft Office conflicted with the mail merge feature for envelopes, but a patch for it was released in the later versions. Besides, misconfigured settings, an incompatible or outdated driver, or issues with the Office installation can trigger the problem.
What can I do if mail merge envelopes are not printing in Microsoft Word?
Before we start with the slightly complex solutions, try these quick ones:
- Restart the device and printer and try printing again.
- Remove it and then install the printer all over again.
- Make sure you are putting the envelope in the correct tray and with the correct orientation. Some printers have a dedicated envelope tray.
1. Update Microsoft Office
- Launch Word, and click on the File menu near the top-left corner.
- Click on More and select Account from the flyout menu.
- Click the Update Options button and select Update Now.
- If a newer version is installed, reboot the device, then relaunch Microsoft Word and check for improvements.
In an update released around March 31, 2022, Microsoft fixed issues that led to Word mail merge envelopes not printing. This was targeted at users who had a blank page printed after the envelope, even though it wasn’t a part of the draft.
The fix also helps when Microsoft Word is not opening.
2. Update the printer drivers
- Press Windows + X to open the Power User menu, and select Device Manager from the list of options.
- Expand the Printers entry, right-click on the printing device you are using, and select Update driver.
- Select Search automatically for drivers and let Windows locate and install the best locally available driver.
- If a newer version is installed, restart the computer.
Often, the installed driver can cause issues with how Word communicates with the printer, and it will subsequently lead to Microsoft Word envelope printing problems. So, update the printer driver.
Besides, if you recently updated it, head to the manufacturer’s official website, locate the previous version, and manually install the driver. This also works when Office 2016 is not printing.
- Download and install the Outbyte Driver Updater app.
- Launch the software and wait for the app to detect all incompatible drivers.
- Now, it will show you a list of all outdated drivers to select the ones to Update or Ignore.
- Click on Update & Apply Selected to download and install the latest versions.
- Restart your PC to ensure the applied changes.

Outbyte Driver Updater
Maintain your device healthy by letting OutByte Driver Updater find the latest driver options.3. Reconfigure the Printer/Word settings
- Select a default envelope size provided by Word instead. To do that, head to the Mailings tab > click on Start Mail Merge > choose Envelopes > select an option from the Envelope Size dropdown menu > click OK.
- Check the printer settings and disable printing of blank pages.
- Change the font for the address, whichever of the two is affected.
- In the Printing Options tab of Envelope Options, tick the checkbox for Clockwise rotation, and save the changes.
4. Reset the printing options
- Launch Microsoft Word, go to the Mailings tab, click on Start Mail Merge and select Envelopes from the menu.
- Head to the Printing Options option and click the Reset button to revert to the earlier stable settings.
- Now, check whether Word mail merge envelopes are printing.
5. Repair Microsoft Office
- Press Windows + R to open Run, type appwiz.cpl in the text field, and click OK.
- Select Microsoft 365 from the list of apps, and click on Change.
- Click Yes in the UAC prompt.
- Choose Quick Repair and click the Repair button.
- If that doesn’t work, select Online Repair the next time and click on Repair.
- Again, click Repair in the confirmation prompt.
If the previous solutions didn’t work, the last option is to repair Microsoft Office, which, as reported by users, will fix things when Word mail merge envelopes are not printing.
Remember, the problem is usually caused by a misconfiguration at the user’s end and rarely has to do with the Office installation. So, look through the settings and check driver compatibility first.
Before you leave, discover some quick tips to boost Microsoft Office’s performance in no time!
For any queries or to share more solutions with us, drop a comment below.