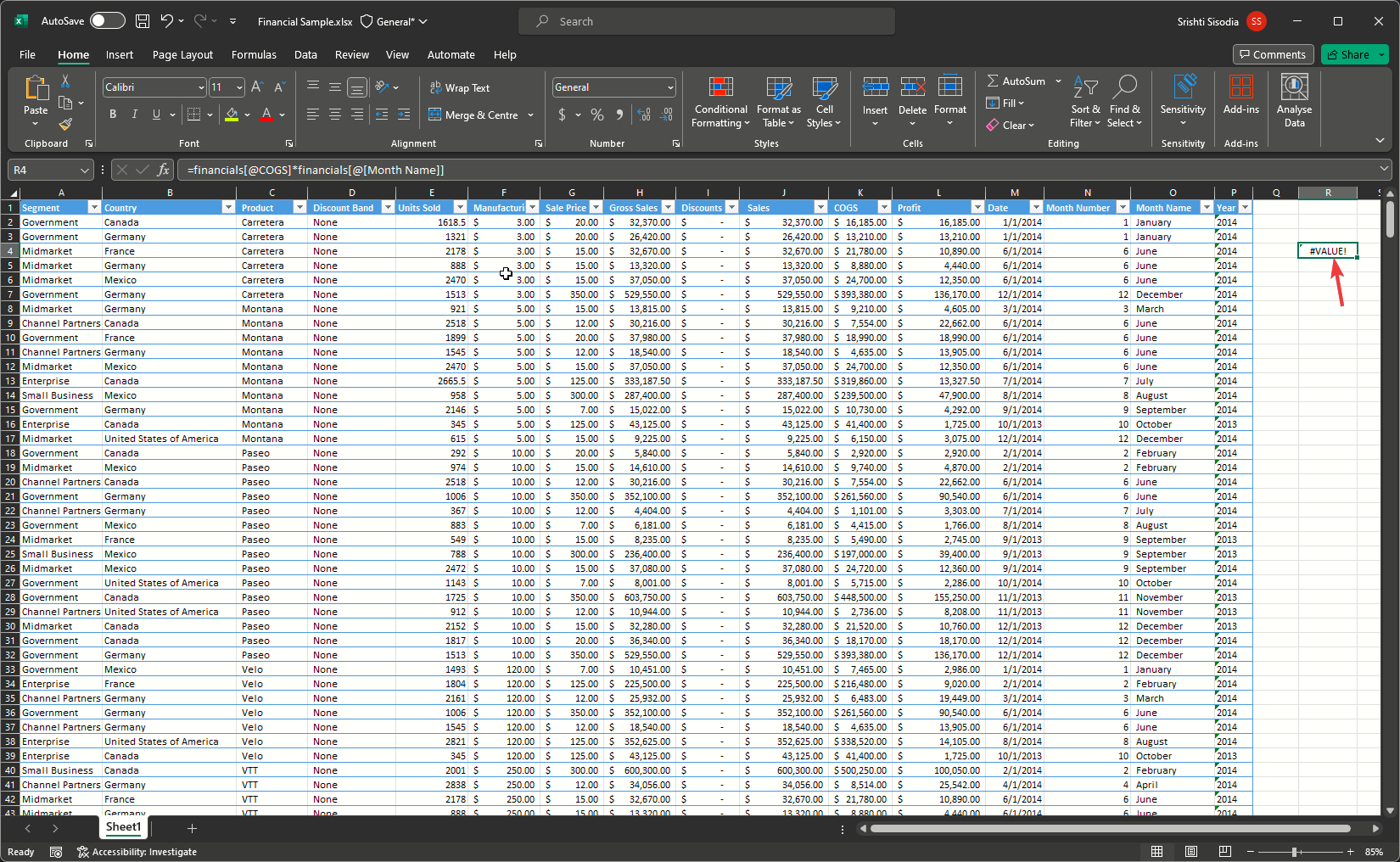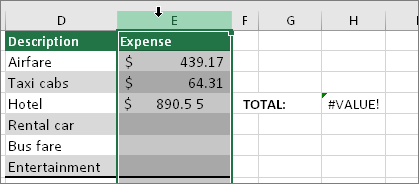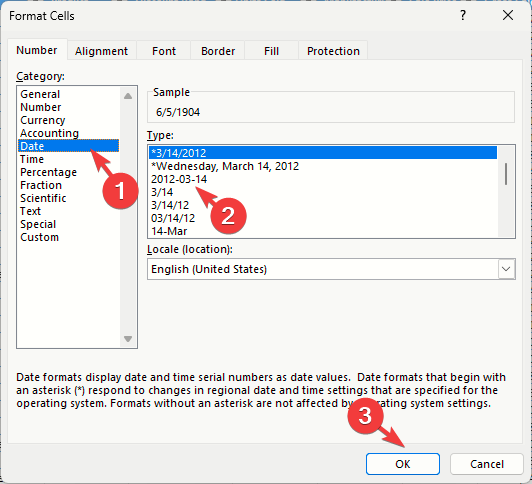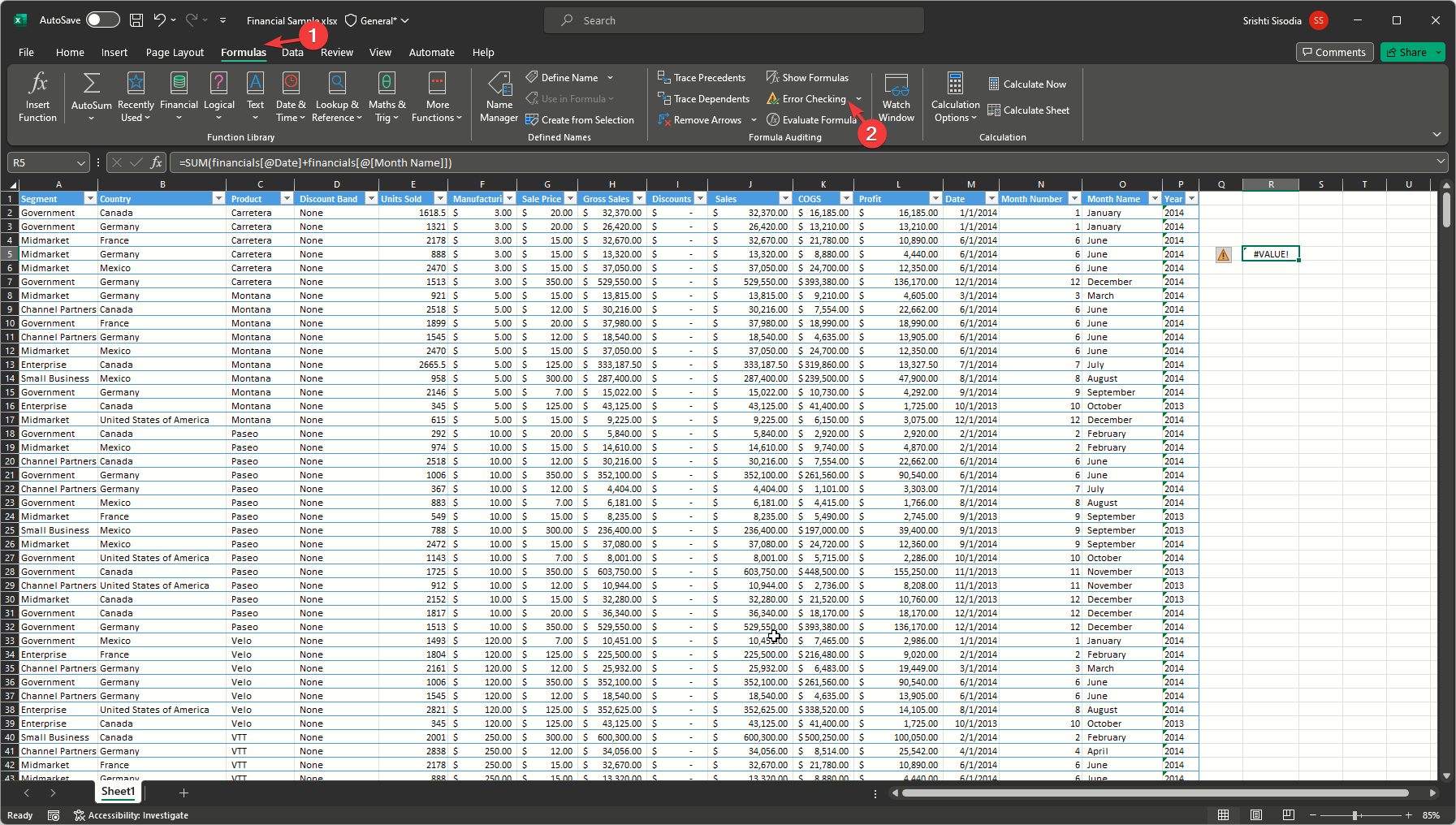#VALUE Error in Excel: How to Fix it
First, check the formula for errors
4 min. read
Updated on
Read our disclosure page to find out how can you help Windows Report sustain the editorial team Read more
Key notes
- The #value error in Microsoft Excel could occur due to unexpected data type, spaces, incorrect formula syntax, or dates formatted as text.
- Continue reading to learn more!
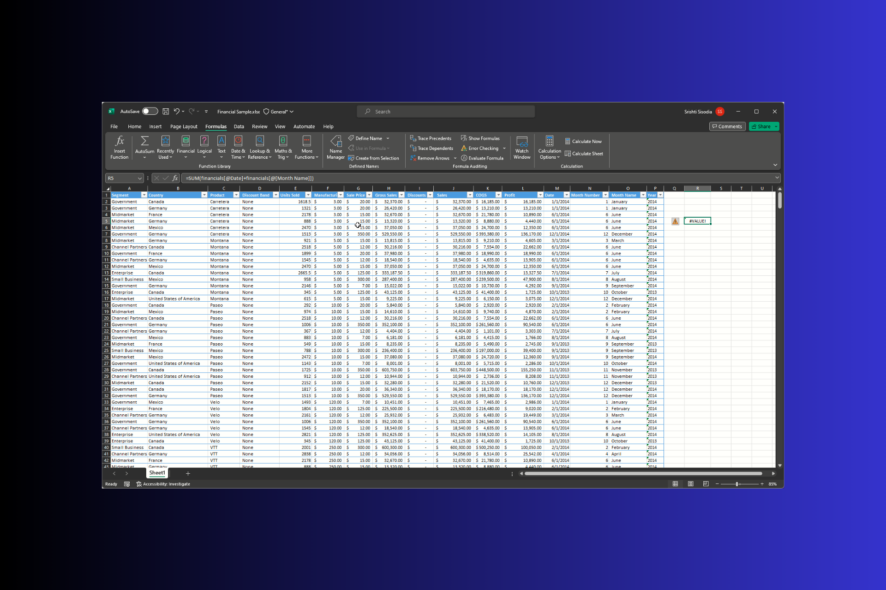
Whether you are a beginner or an experienced Excel user, you might have encountered the #VALUE error. In this guide, we will discuss the reasons and simple ways to eliminate it effectively.
How do I fix the #VALUE error in Excel?
1. Ensure the function argument has the expected data type
One of the common reasons why you see the #VALUE error is that you have typed in the wrong data type. Let’s say you are working on a sheet wherein you need to mention a number in one column and text in another, but you end up entering a number in the text column or vice versa; you can get this error.
To fix it:
- Find the missing numeric values and enter them.
- If the data is too long, use an Excel function to ignore text values.
2. Check if the referred ranges are compatible
If you are using a function with multiple ranges in their agreement, then you need to make sure the selected ranges are of the same size. If they are not, you will get #VALUE. For example, if your formula says FILTER(D3:F20, D3:D22=”Pen”), you will get the error.
To avoid it, you need to use this formula instead: FILTER(D3:E20, D3:D20="Pen")
3. Look for hidden characters and spaces
If there are hidden spaces or special characters in a formula or between cell references, it can cause the #VALUE error as in Excel; they are considered as text, so to fix it:
- Check the problematic cells to ensure they are blank cells. To do that, go to a cell, select it, and press the Delete key to remove the hidden character.
- Use the Excel function to ignore text values or space characters, such as the SUM function.
4. Ensure the dates are not stored as text
In Microsoft Excel, dates are stored as numeric values; however, if stored as text strings, you can get a #VALUE error. To avoid that, you must convert the text-formatted dates to Excel dates by following these steps:
- Select the cells you want to change the format for and press Ctrl + 1 to open the Format Cells dialog box.
- Go to the Number tab, choose Date, then select the desired date format under Type, then click OK.
Converting text to number can help you remove the # Value from the sheet and can also fix Excel Formula returning 0; to learn more solutions, read this guide.
5. Double-check the formula syntax
A syntax error could also be the reason behind the #VALUE error in Excel; follow these steps to spot it:
- Select the cell that is showing the #VALUE error.
- Now, click the Formula tab, then under Formula Auditing, select Error checking.
- Excel will check and highlight the part of the formula with the issue. Once it is detected, you can correct it and re-evaluate the formula.
Checking the syntax in the formula can also help you prevent problems in Formulas in Excel; to know more about other solutions, read this guide.
Why am I getting the #VALUE error in Excel XLOOKUP and VLOOKUP?
- There is a mismatch in the data type, so look for the correct one in the selected range.
- The Lookup value is not found in the range; ensure the value you seek exists.
- If the external sources or databases are not correctly linked.
- Non-printing characters, leading or trailing spaces, or other hidden characters in your data.
How do I remove the #VALUE in Excel but keep the formula?
You can use Method 5 and the Error-checking feature under the Formulas tab to identify and eliminate the problem, removing the #VALUE error.
So, by understanding the reasons and spotting the issues, you can effectively remove the #VALUE error in Excel from your Worksheet.
In case you are getting the Too many different cell formats error message in Excel, it could be due to excessive cell formatting; try clearing that; to learn other solutions, refer to this detailed guide.
If you are getting #VALUE in Google Sheets indicating a Formula parse error, read this guide to learn about the solutions.
If you have any questions or suggestions about the subject, please mention them in the comments section below.