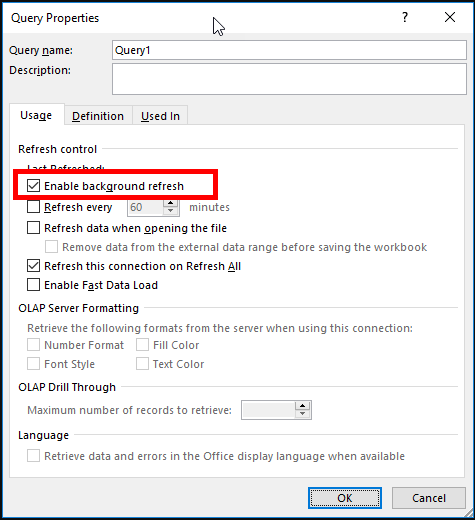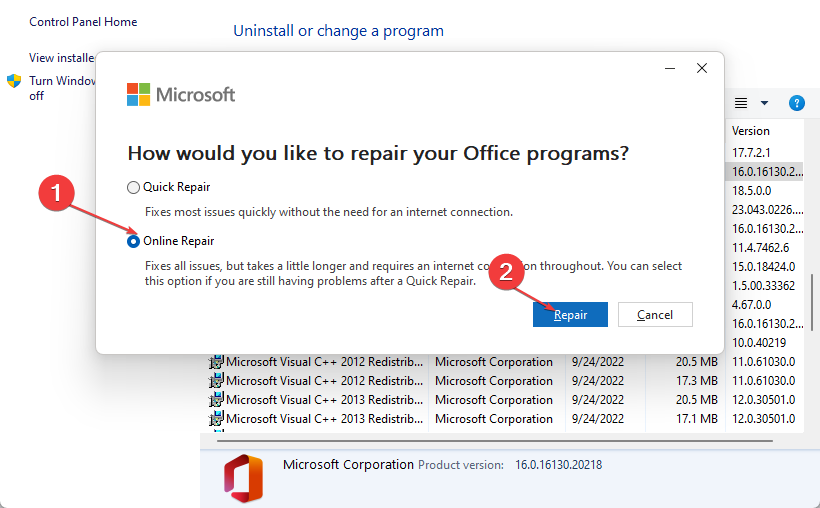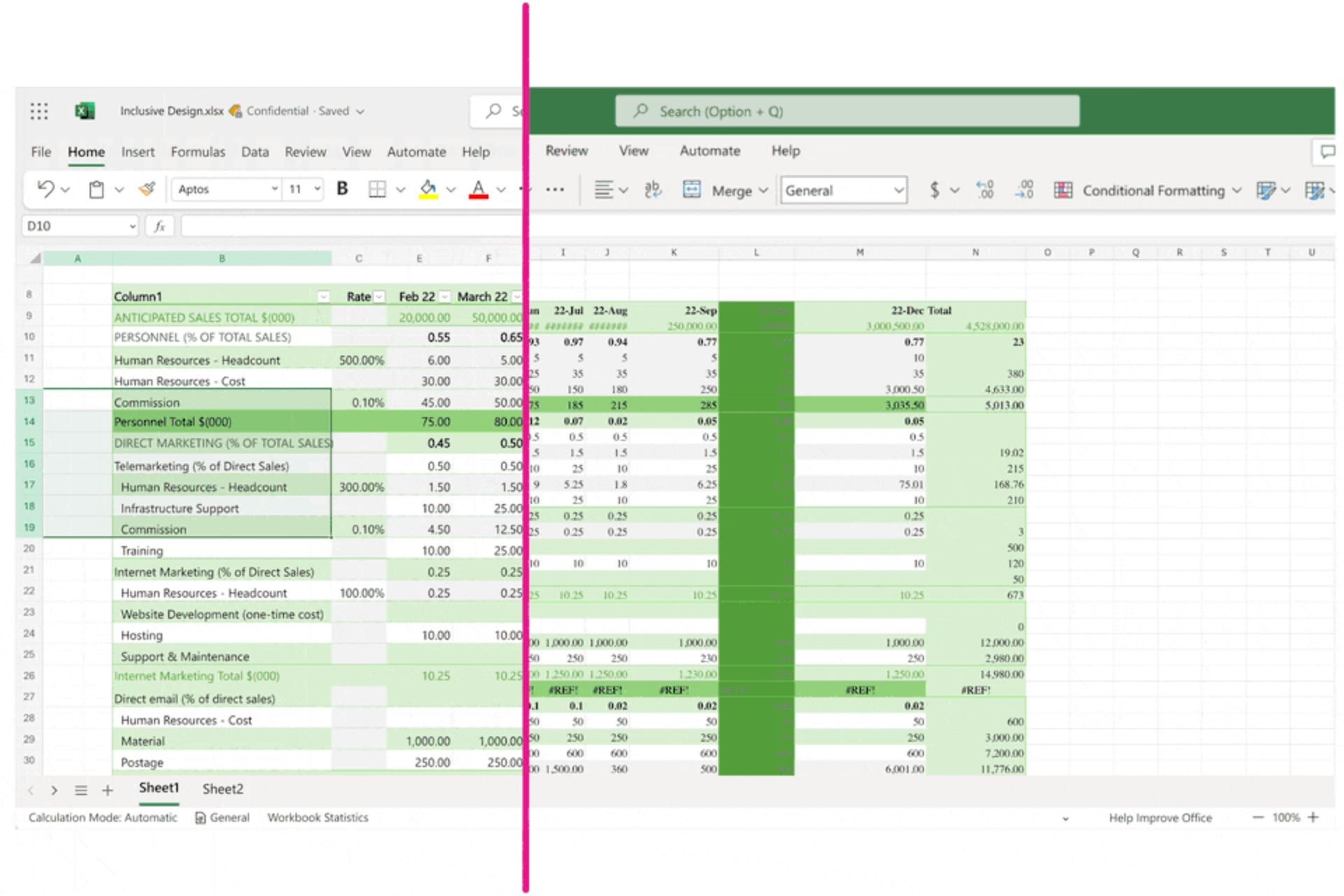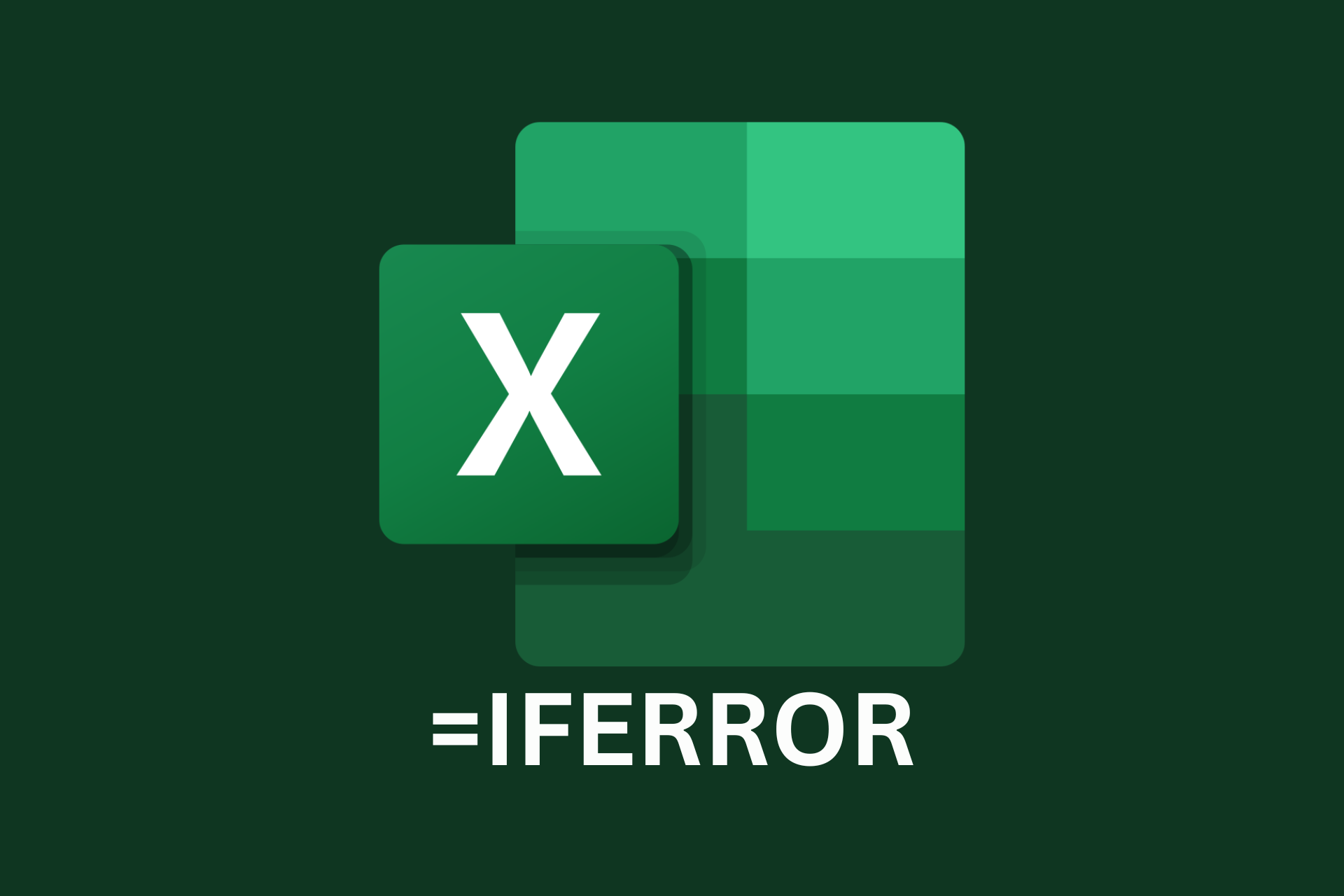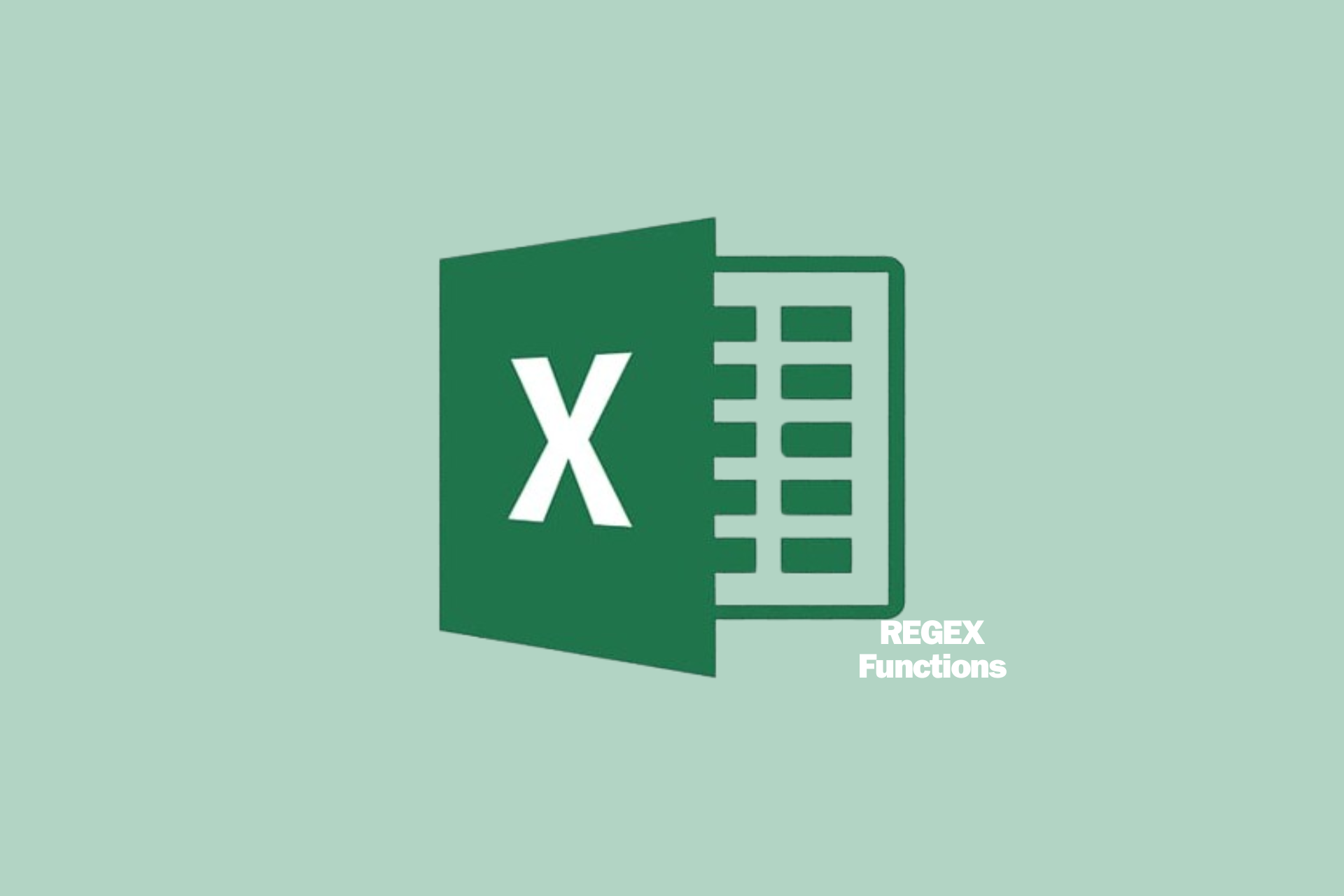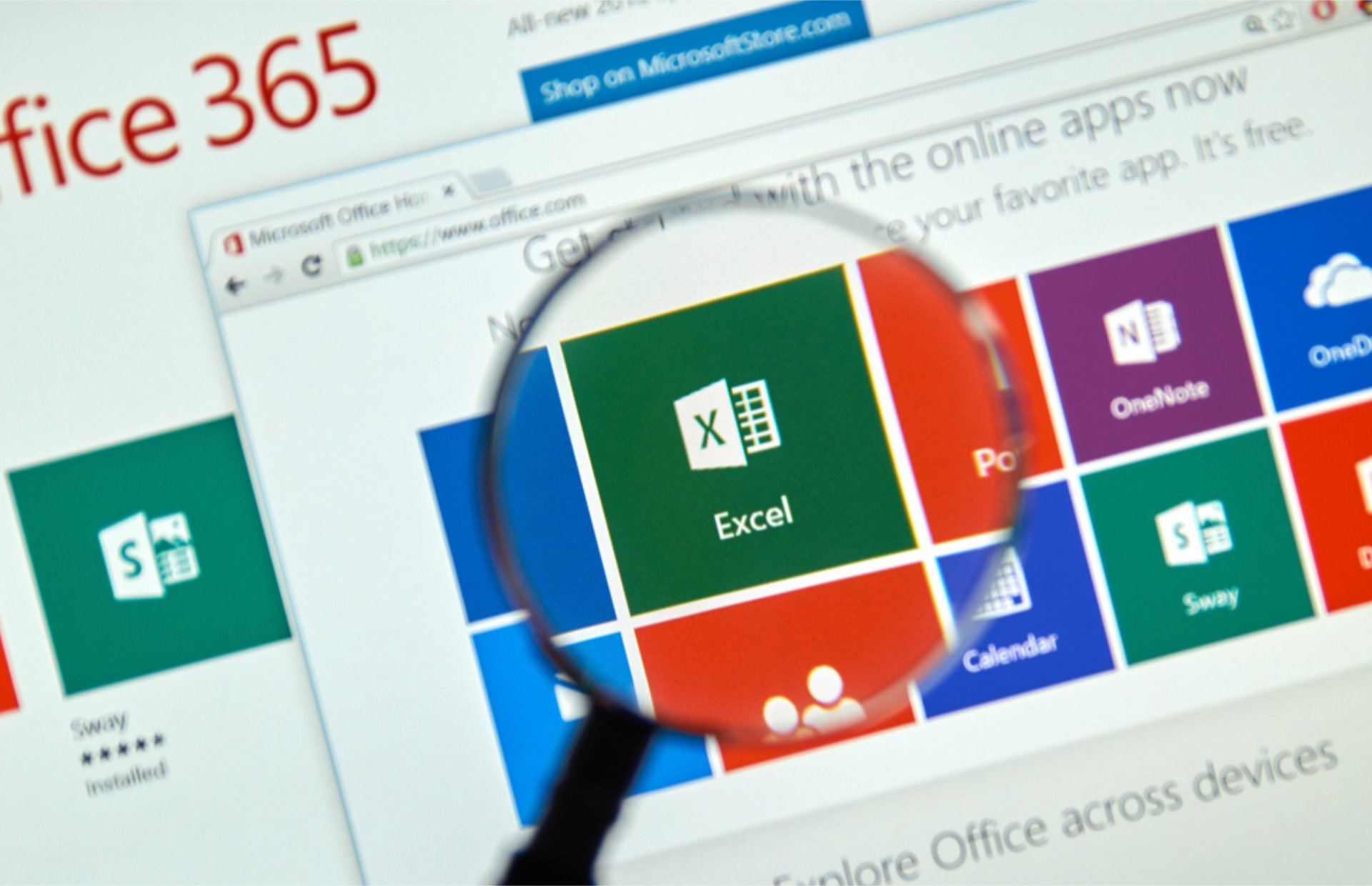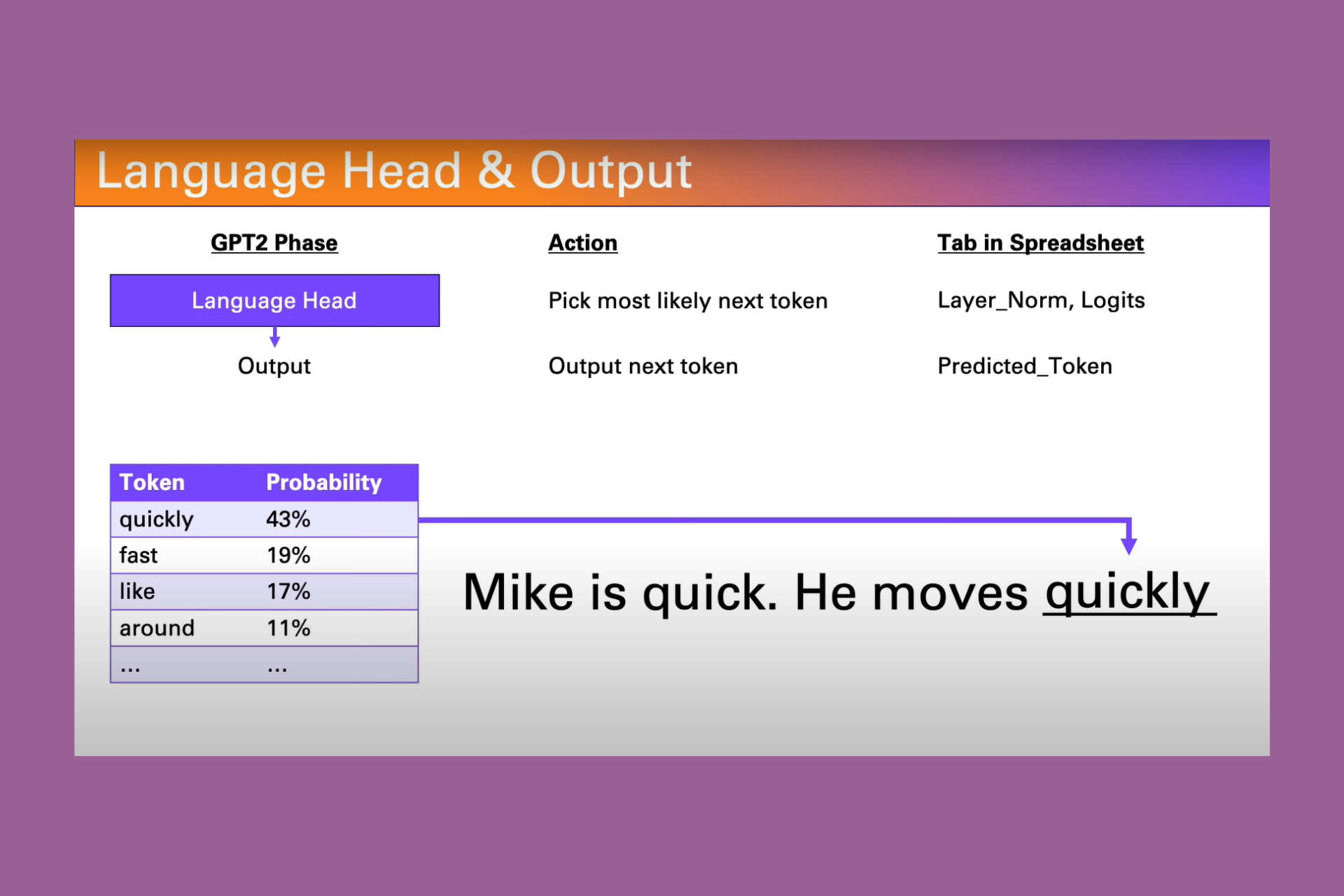Download Did Not Complete in Excel: How to Fix This Error
Try repairing your Excel app to fix this error
3 min. read
Updated on
Read our disclosure page to find out how can you help Windows Report sustain the editorial team Read more
Key notes
- Excel has a lot of features which could also explain the wide range of errors particularly when handling large amounts of data.
- While using the Power Query feature, you may run into the download did not complete error.
- This article will show you how to get to the bottom of this error.

Microsoft Excel is a powerful tool, but the thing is, you never stop learning when it comes to all the ins and outs. You’ll encounter new errors every now and then, such as download did not complete.
Most users claim this error appeared when they were refreshing their Power Query. Something may be wrong with your workbook, but let’s get down to the fixing part.
Why am I getting the download did not complete error in Excel?
Power Query is a data manipulation tool that comes with Excel and is especially important when dealing with a large data set. It has a lot of potential, but it can also create problems and errors.
The download did not complete is one of them, so below, we explore some of its possible causes:
- Protected sheet – If you are trying to open a protected workbook created in an older version of Power Query for Excel, you may encounter this error.
- Importing too much data – If you try importing too much data from one sheet to another, you may experience this error. It could be due to memory or disk space issues.
- Incorrect source location – If you have moved or copied the file to another location on your computer and then tried to open it in Power Query, you will get this error message.
- Change in data structure – Power Query requires that your dataset must be in the exact same structure as when you created it. If there are any changes, you will need to update your query or get the download did not complete error.
How do I fix Power Query errors in Excel?
Check off the following basics before moving to the technical solutions:
- Ensure your Excel app is up-to-date.
- Check that your PC is not low on memory.
- Verify that there have been no changes in query and structure.
- Try duplicating the query and see if the error persists.
- Unprotect the sheet, then reprotect.
1. Disable background refresh
- Click on a cell in the workbook, then click on Data on the top taskbar menu.
- Under Queries and Connections, select Refresh All, then in the fly-out menu, select Connection Properties.
- A Query Properties window will pop up. Navigate to the Refresh control section and uncheck Enable background refresh.
Background refresh is a feature of Microsoft Power Query for Excel that allows you to keep your queries up to date even when you are working on other files. The only drawback is that this constant refreshing can sometimes revert data to its original form.
If you had made any changes, they will be lost. Disabling it will allow you to complete your query.
2. Repair MS Office
- Click on the Start Menu icon, type Control Panel in the search bar, and click Open.
- Navigate to Uninstall a program under Programs.
- Locate MS Office, click on it, and select Change.
- Select the Online Repair option and click on the Repair button.
This step could help resolve any issues with corruption on the Excel app. If it doesn’t work, you may have to reinstall the application.
While you’re still here, check out our other article on sharing violation error in Excel and find out how to bypass it.
And that sum’s up this article. However, this doesn’t have to end here, as you can get interactive in the comment section by sharing more ideas on this matter. Drop us a comment below for any additional thoughts.