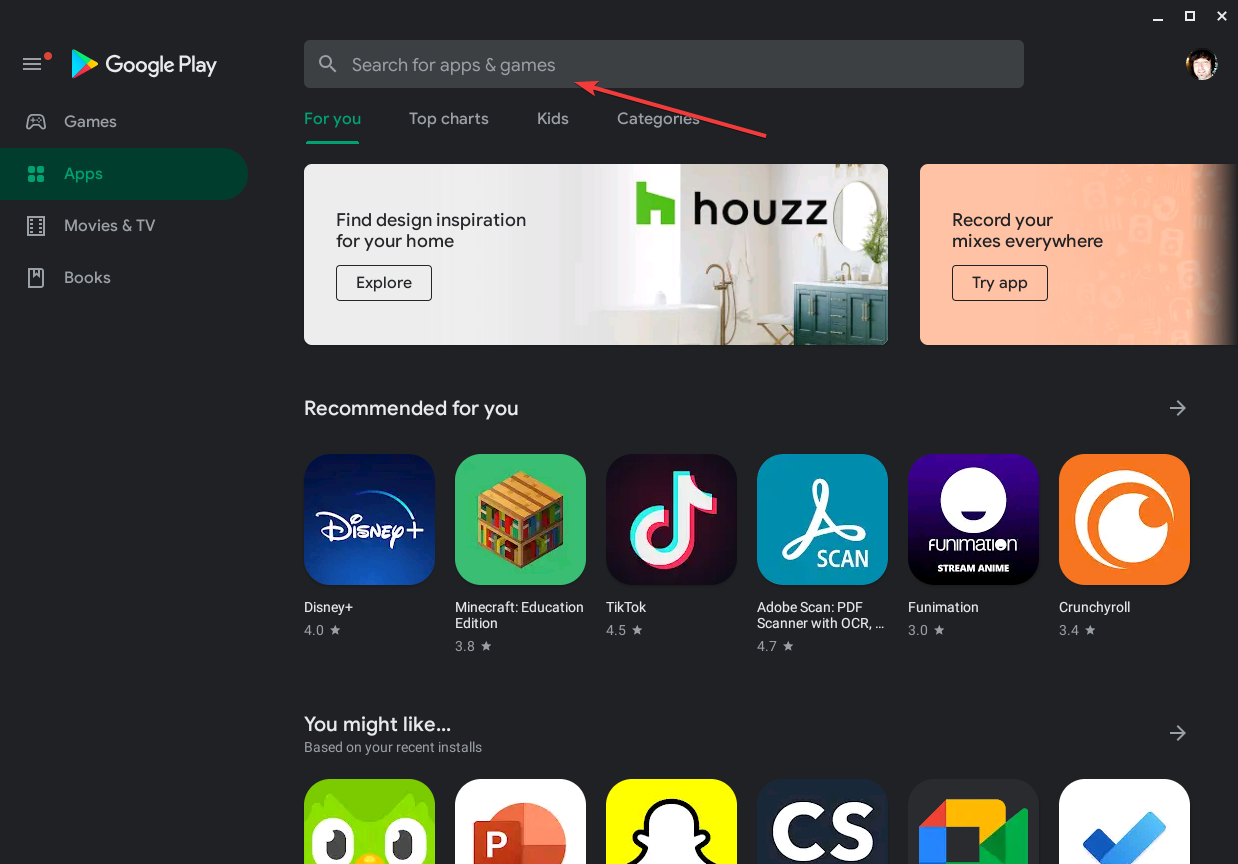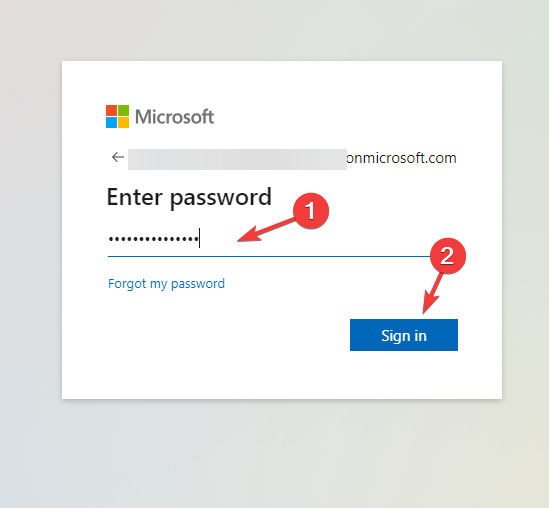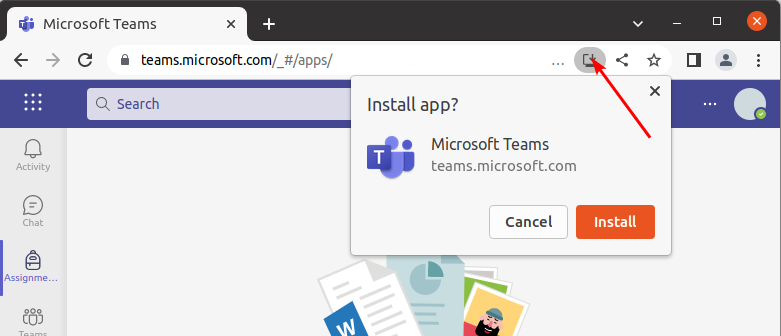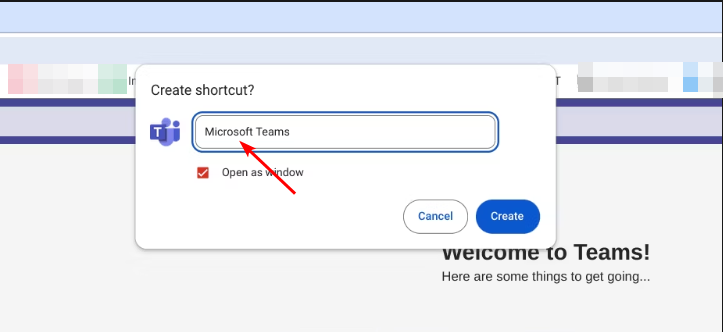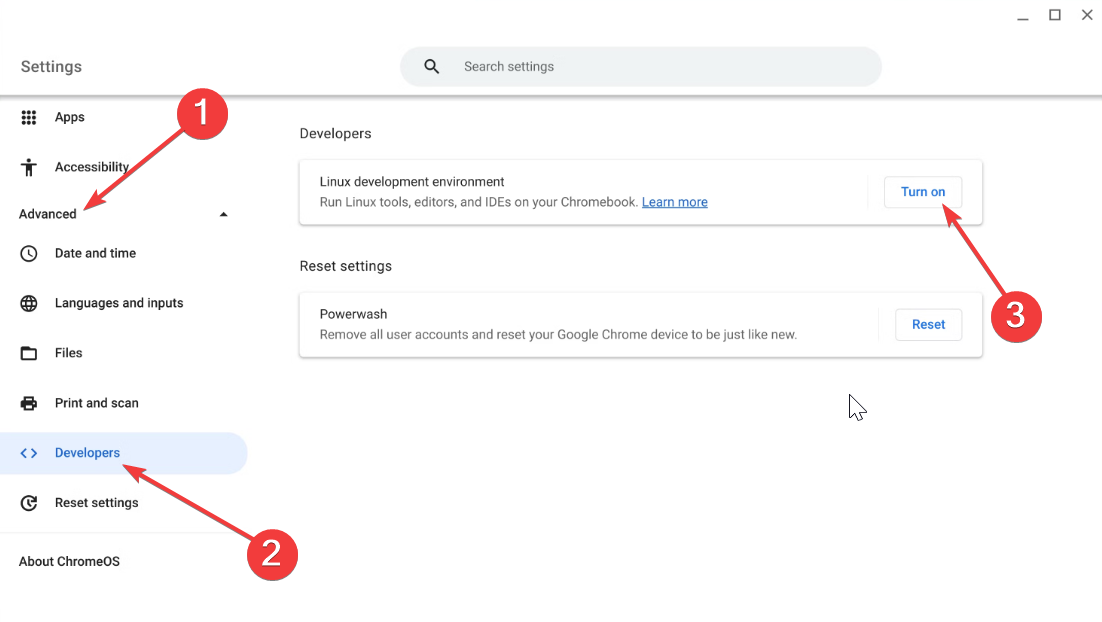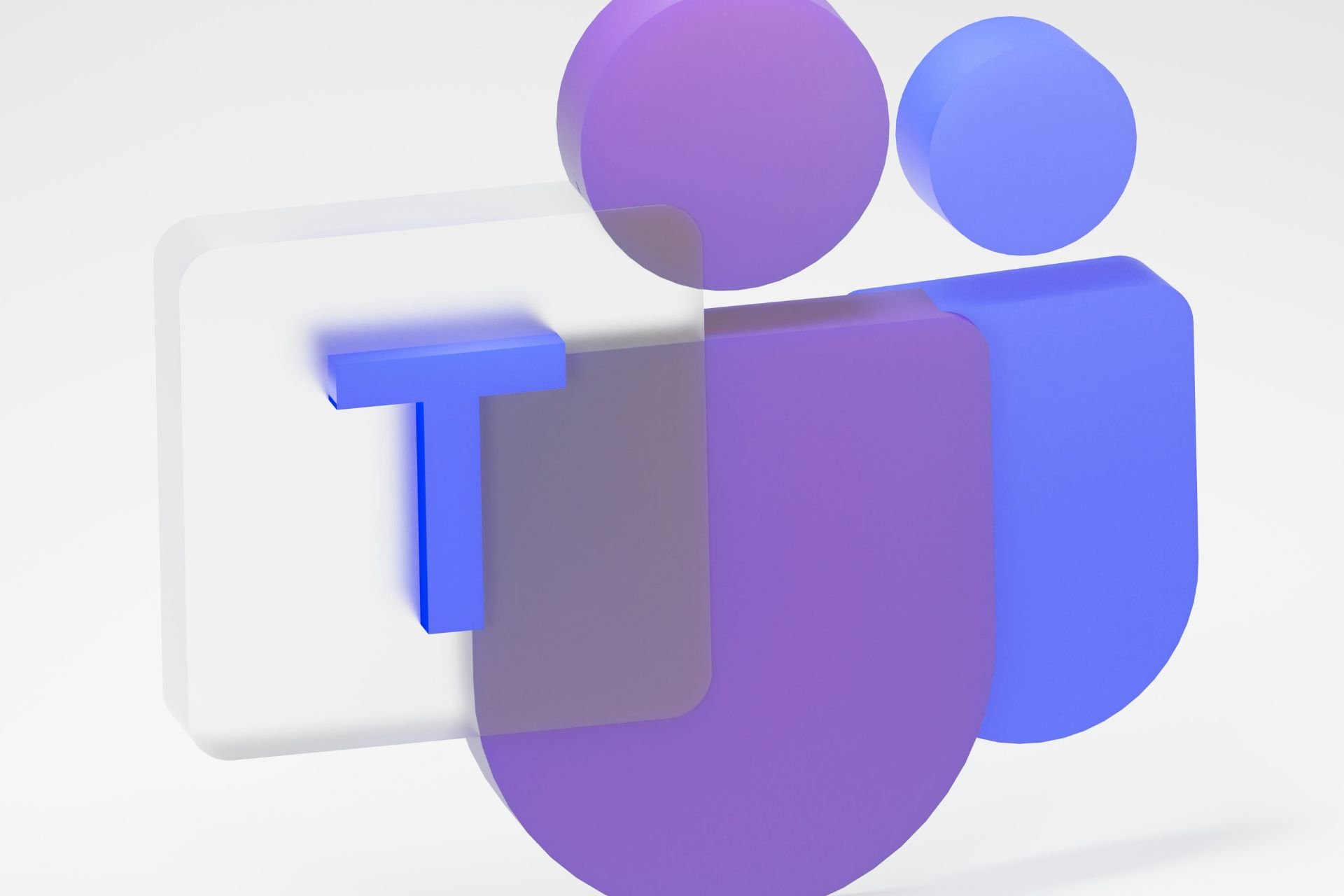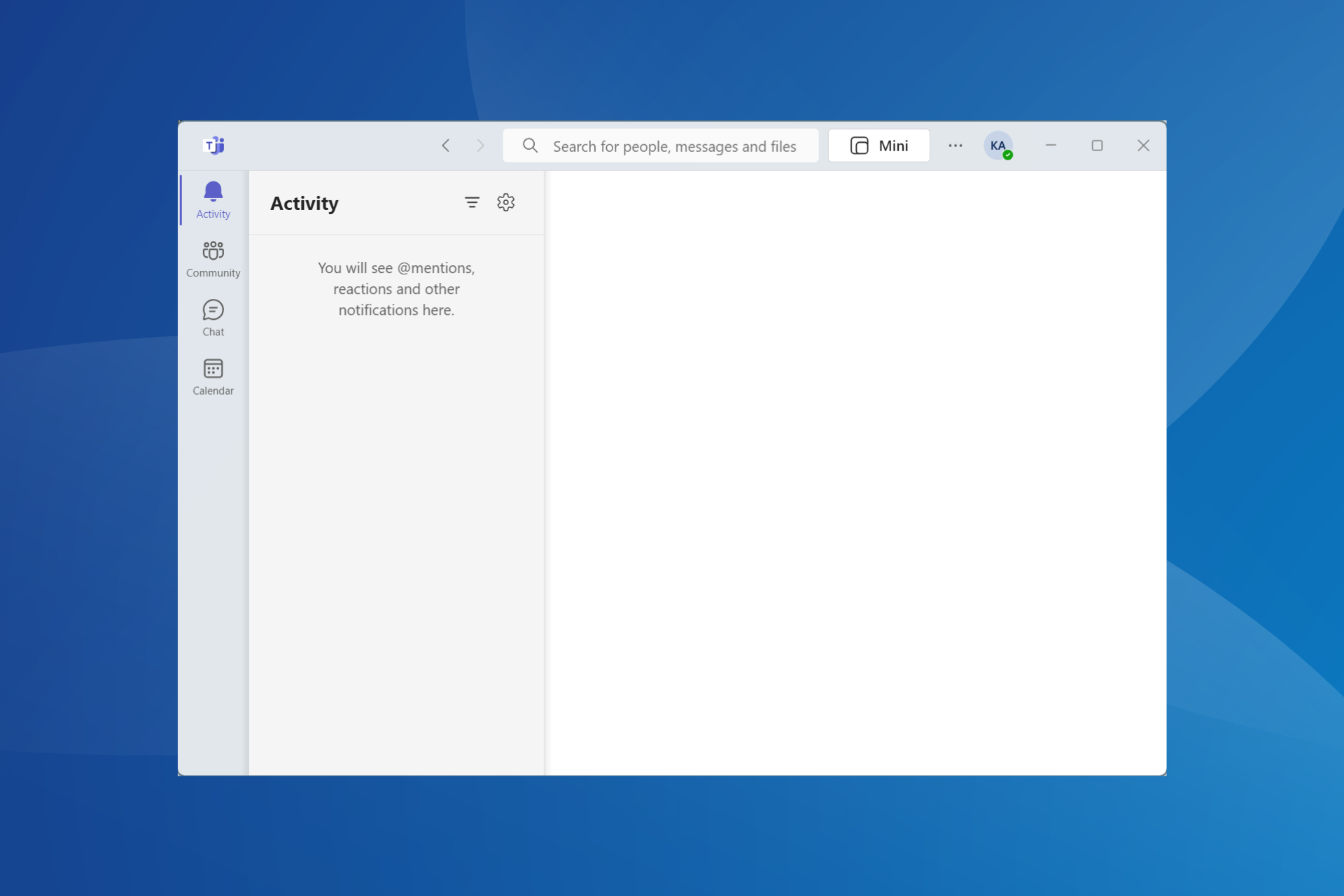How to Download & Install Microsoft Teams for Chromebook
Teams app on your Chromebook straight from the app store
4 min. read
Updated on
Read our disclosure page to find out how can you help Windows Report sustain the editorial team Read more
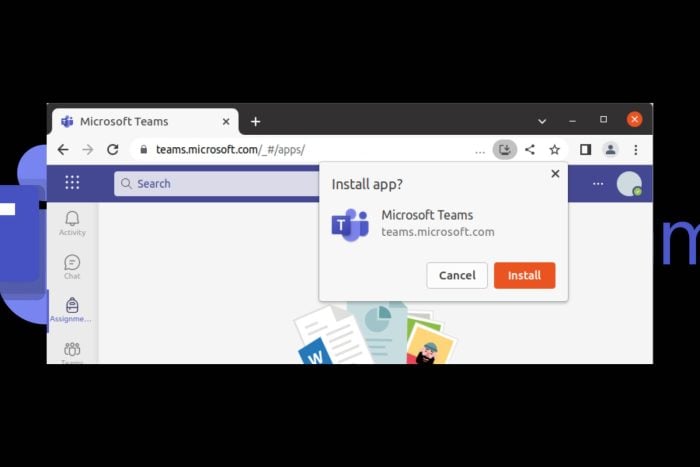
Chromebooks are widely used in schools and workplaces, so installing Microsoft Teams on these devices is a no-brainer since it’s one of the most commonly used collaboration tools.
How can I download Microsoft Teams on my Chromebook?
1. By using the Google Play Store
- Launch the Google Play Store app on your Chromebook.
- Search for Microsoft Teams and click the app.
- Now, click the Install button and wait for the process to complete.
2. By using a web browser
- Open your preferred web browser on your Chromebook. (We’ll be using Chrome for this step).
- Go to the Teams website by typing teams.microsoft.com in the address bar and pressing Enter.
- If prompted, sign in to your Teams account. You’ll need to create an account if you don’t have one.
- Click on the download icon and hit Install when prompted. You should now have access to Teams through the web version.
- To make accessing Teams more convenient, a shortcut will be automatically created on your PC’s desktop or taskbar.
- If it doesn’t, with the Teams website open in your web browser, click on the three-dot menu icon located in the upper-right corner of the browser window.
- From the dropdown menu, hover over More tools>Create shortcut (the wording may vary depending on the browser you’re using).
- A dialog box will appear, asking you to confirm the creation of the shortcut. Check the box to Open as a window and click Create.
- The Teams shortcut should now appear on your desktop or taskbar. You can simply click on it to access it quickly.
3. By using Linux
3.1. Enable Linux
- Ensure you’re running the latest version of Chrome OS, then click the time area on your Chromebook and click the Gear icon to open ChromeOS settings.
- Next, click the Advanced option in the left pane.
- Now, select the Developers option.
- Select the Turn on option next to Linux development environment.
- Finally, follow the onscreen instructions to complete the process.
3.2. Download and install Teams
- Go to the official Microsoft Teams download page on the Chrome browser.
- Scroll down the page and click the Linux (.deb) link.
- Now, click the Accept and download button and wait for the download process to complete.
- Next, double-click the downloaded file to launch it.
- Finally, click the Install button, followed by OK to complete the process.
Some Chromebook models may support Linux apps. If your device supports such configurations, this may be an alternative way to install Teams on your Chromebook.
However, if Teams is not working on your Chromebook, there may be a server outage or compatibility issues. You can clear your browser cache and cookies, check for browser updates or switch to another browser.
You can also look into other collaboration tools if Microsoft Teams is a headache.
What are the pros and cons of using Microsoft Teams on a Chromebook?
Pros
- Chromebooks offer an inexpensive communication method without the strict hardware requirements for other OSes and devices.
- Microsoft Teams can be downloaded as a Progressive Web App (PWA) with a native app experience, eliminating the need for additional standalone apps that consume storage space.
- Chromebooks have the Google Play Store as a native app, hence no need to sideload Android apps.
Cons
- Whereas the PWA app has some beneficial functionalities, some features are only available in the native app.
- Chromebooks are typically lower-end models, so their performance is not that great. Running resource-intensive apps with limited bandwidth can downgrade the quality of your communication on Teams.
- Older Chromebooks may have limited functionality as they may not support newer versions of Microsoft Teams. You can always upgrade your Chromebook if need be.
Still, to ensure you’re getting the most out of your Teams app on your Chromebook, use a strong and stable internet connection, keep browser tabs to a minimum, and use the extensions sparingly. Also, regularly clear your browser cache to free up memory and storage.
To install and use Teams on Linux, check out our comprehensive article on the same. In case you’re interested in testing out premium features on Teams, Microsoft Teams Exploratory may be of interest to you.
That’s a wrap from us, but we’d love your feedback. Which method do you find easier to install Teams on your Chromebook? Let us know in the comment section below.