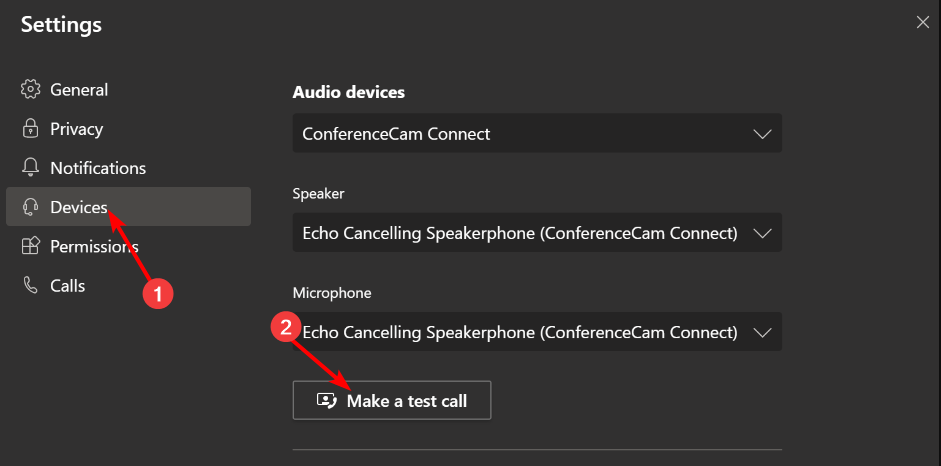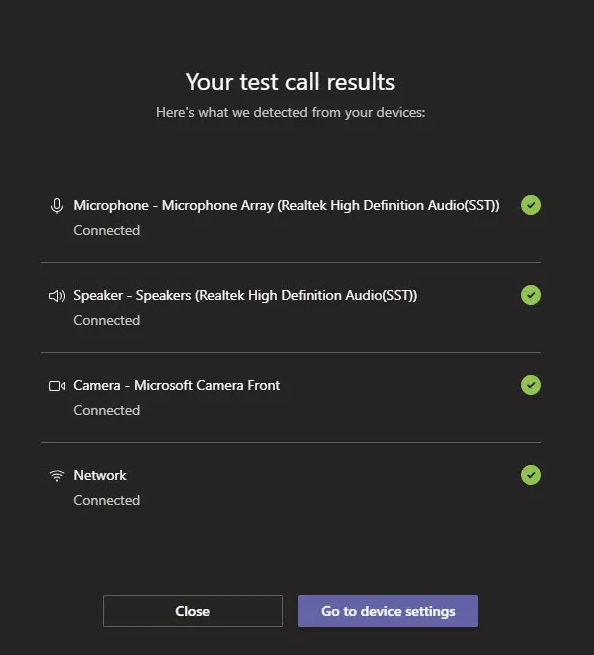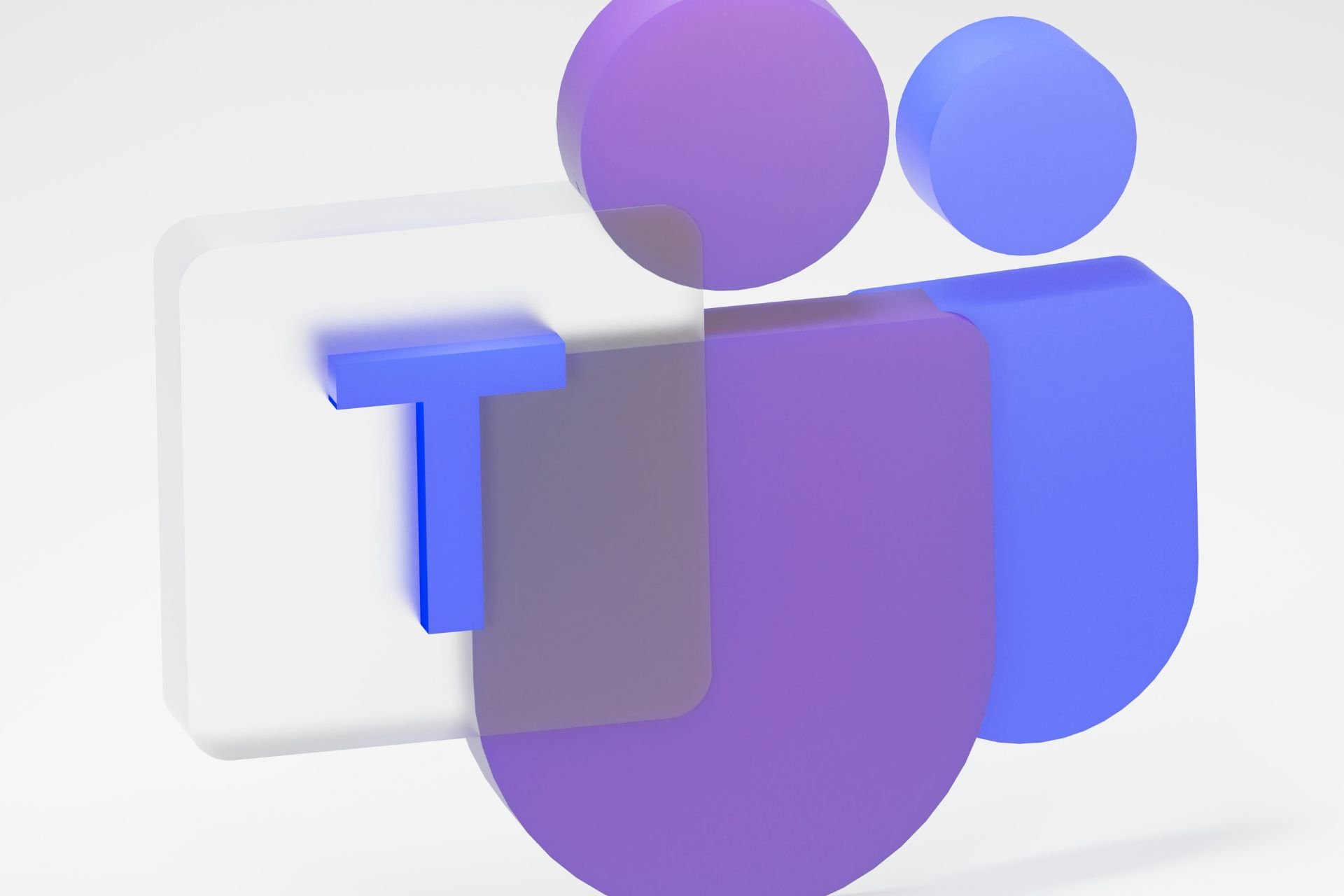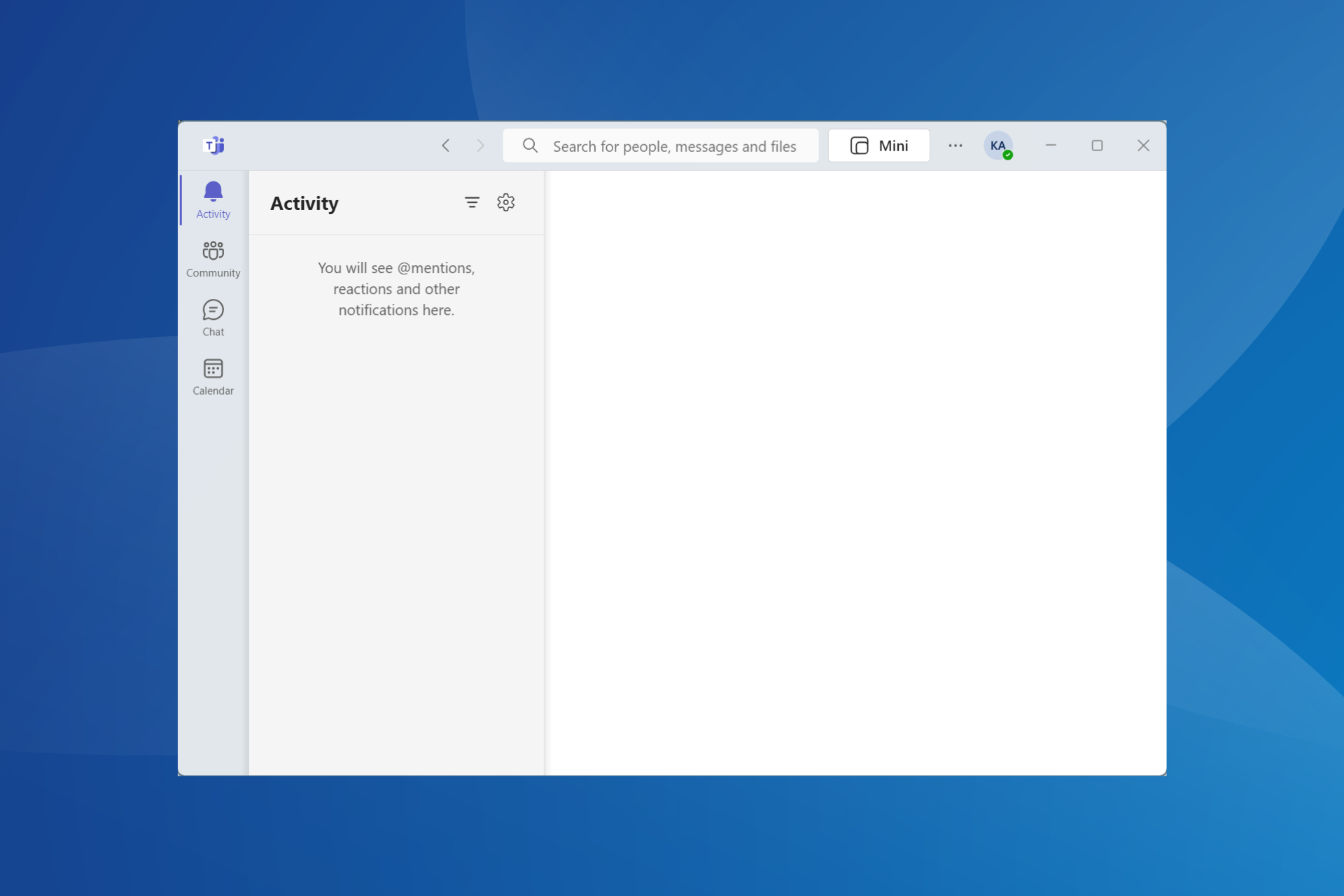How to Make a Microsoft Teams Test Call
Test out your sound quality for seamless meetings
3 min. read
Updated on
Read our disclosure page to find out how can you help Windows Report sustain the editorial team Read more

Microsoft Teams has become the go-to video-conferencing tool for meetings, so testing your call and ensuring it sounds as expected makes sense.
How do I test a call on Microsoft Teams?
 NOTE
NOTE
- Launch your Teams app, click the three ellipses at the top right corner next to your profile picture, and select Settings.
- Click on Devices>Make a test call.
- The test call will now begin. Follow the cues where you’ll be asked to speak after a sound and end after another.
- Teams will playback the recording and here you can examine the quality of the audio.
- The test call results will be displayed and if you’re satisfied, click on hang up.
Another caveat to testing your calls on Microsoft Teams is that you must use the desktop app since it’s unavailable on the web or Android app. It’s also only available in English, so check your language settings if you can’t find this option.
If you’re on a personal plan and you still wish to test the quality of your Microsoft Teams call, you can create a meeting and join with another device to check for any issues.
You might need another person to verify whether they can hear you, but this is generally the closest you can get to testing the quality of your call.
Other ways to test your call is to perform individual tests. For instance, Windows 11 users can perfom a mic test or use mic test tools. For your camera, you can use the webcam test tools to make sure you’re in focus.
What can I do to resolve potential issues that may arise after I test call on Teams?
- Inaudible or poor audio quality – If you have insufficient bandwidth or your connection keeps dropping, your audio quality may be affected. You’ll need to switch to another connection or limit bandwidth for other programs.
- Undetected mic/camera – If your microphone or camera cannot be detected, ensure you’ve enabled access permissions for Teams. Also, update device drivers or try other devices to check for damages.
- Frequent disconnection – This may be an app issue so ensure you have the latest version of Microsoft Teams or run the app troubleshooter to check for any issues. Also, close superfluous apps and processes that may be eating up the RAM.
Other issues may include the Teams echo problem or audio not working on your Teams app but we’ve already covered this in our separate guides.
When it comes to testing, you’re never sure what component will let you down, but more often than not, it’s your microphone. In such cases, you can easily boost your audio quality or switch to your Teams mobile app and use your PC as a mic on your phone.
Remember, you can still test a call on Teams for Linux using similar steps. Should you encounter further issues, feel free to switch to other video-conferencing apps.
Do you find the test call feature on Microsoft Teams useful, and should it be brought back to personal accounts? Let us know in the comment section below.