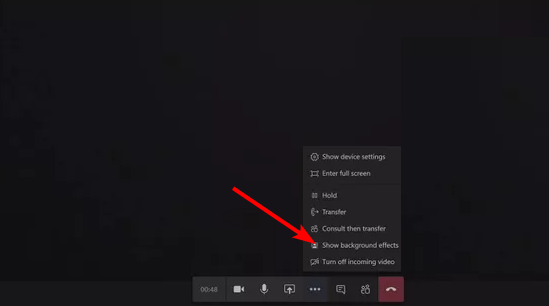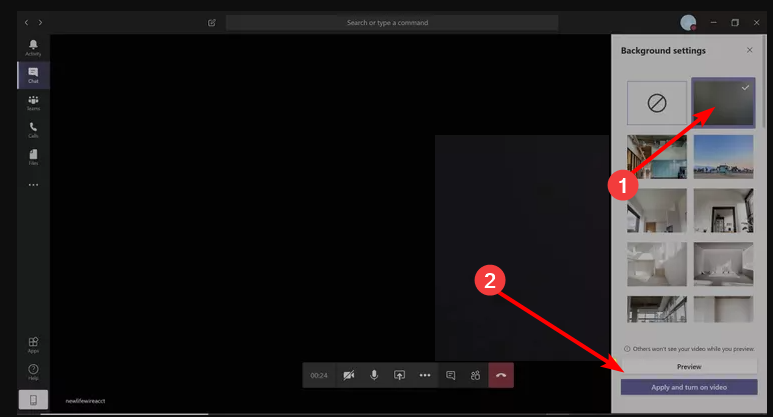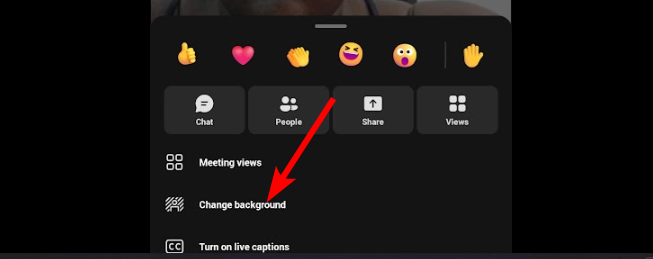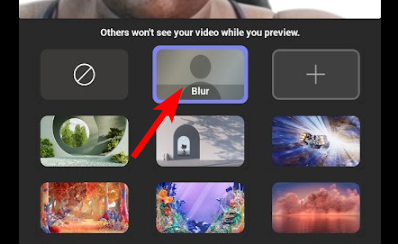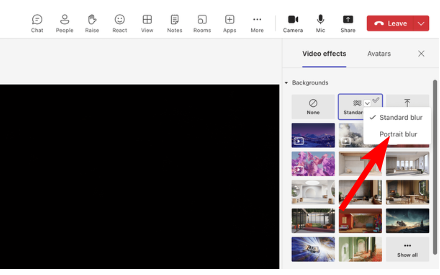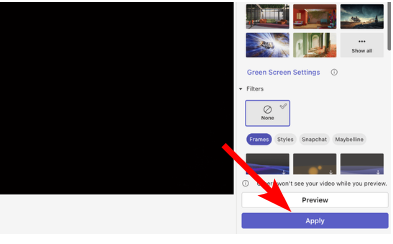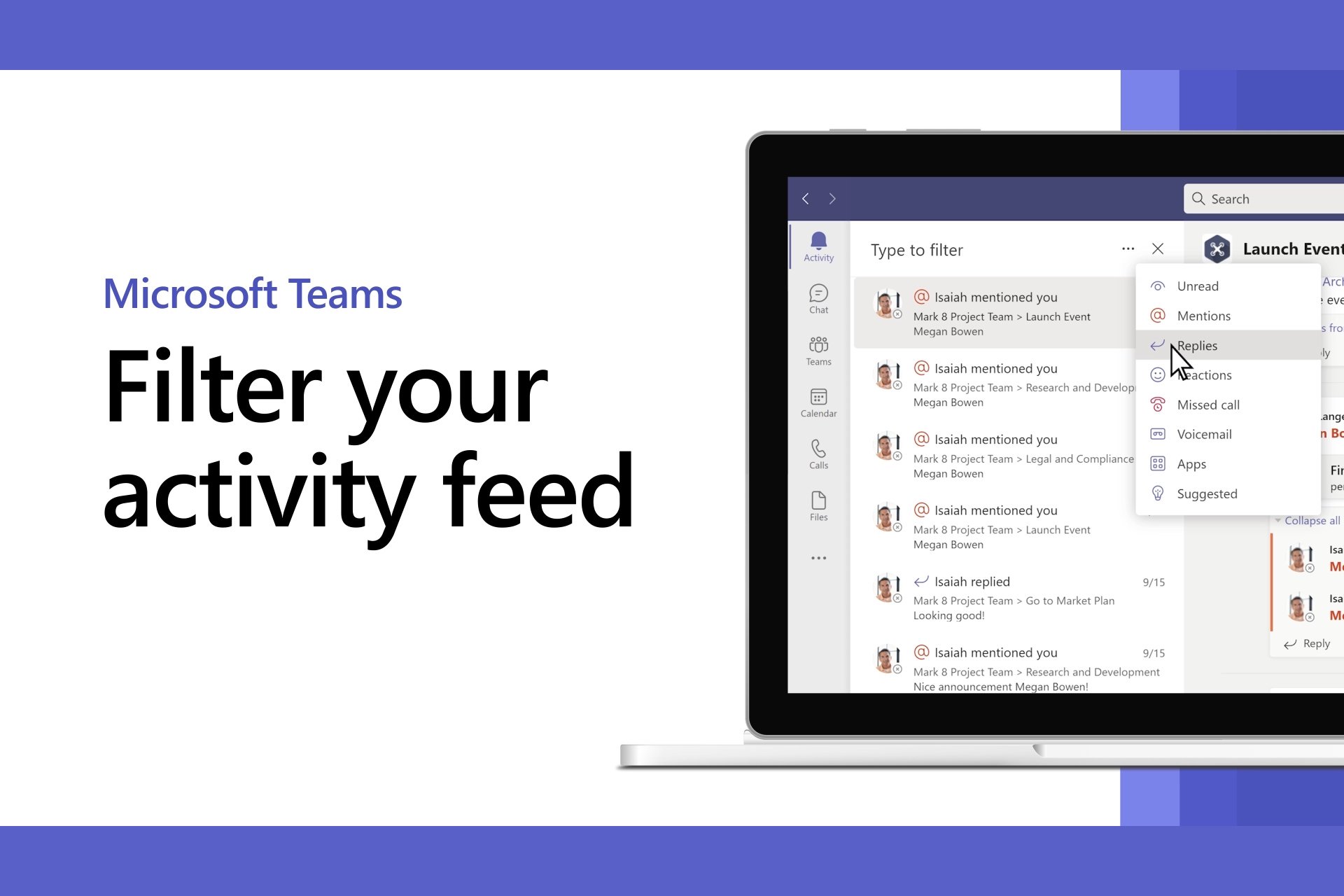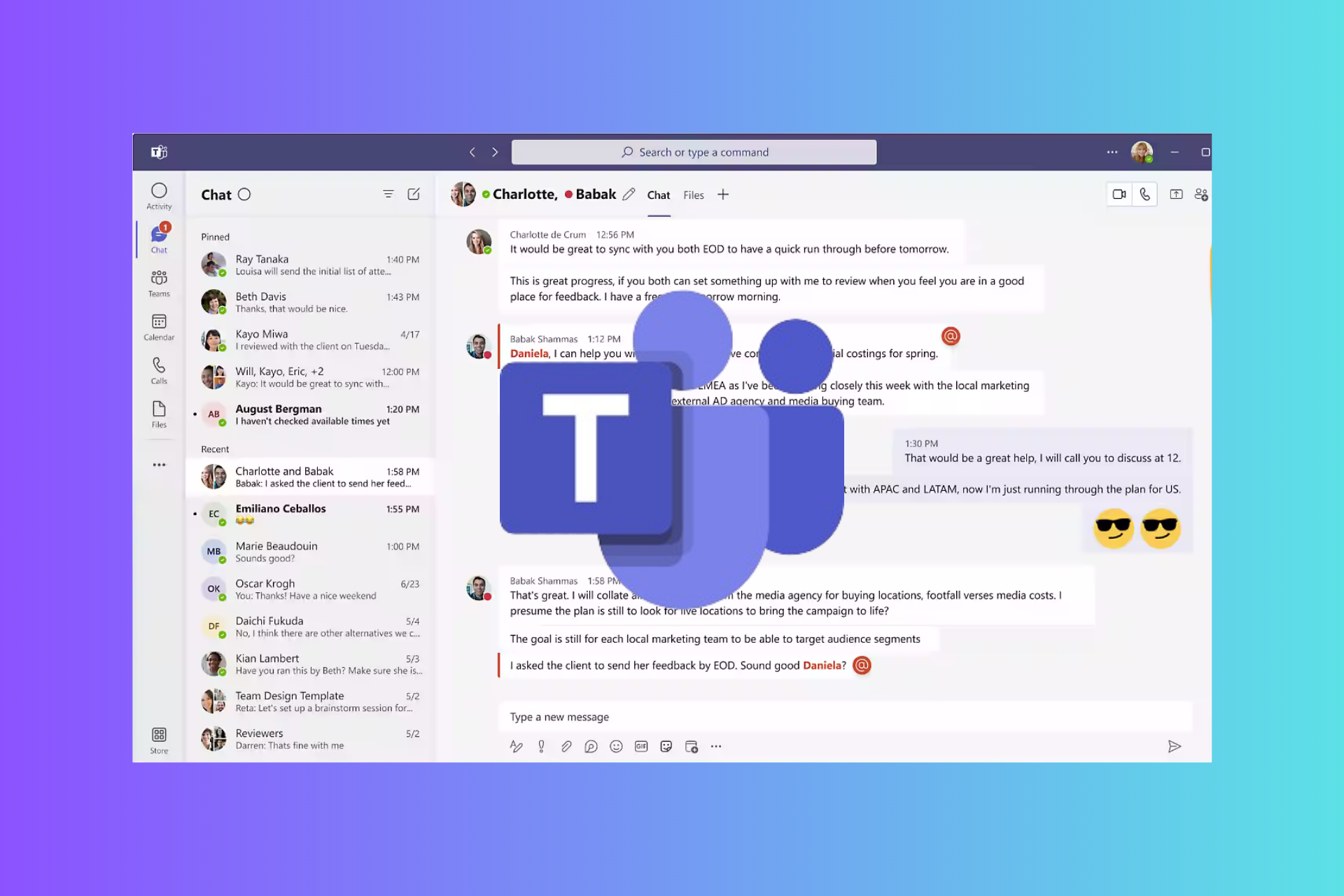How to Use Microsoft Teams Portrait Blur
Activate subtle blur that still does the job
2 min. read
Published on
Read our disclosure page to find out how can you help Windows Report sustain the editorial team Read more
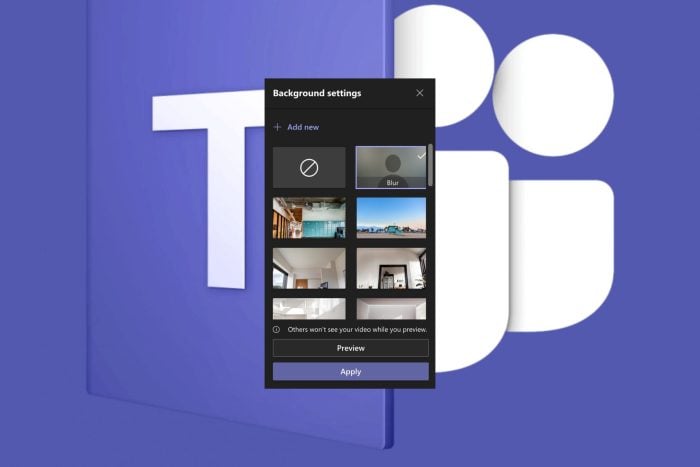
If you want to attend a Microsoft Teams meeting but your background is unsightly, you’ll be happy to know that the portrait blur feature can come to your rescue.
How do I activate the Microsoft Teams portrait blur feature?
Desktop app
- Launch the Teams app on your desktop and join a meeting.
- Ensure you’ve enabled your video option, click on the three ellipses at the top right corner, and select Show background effects.
- You can now select the blur option between standard and portrait depending on the level of strength you wish to have on your video then click on Apply.
Phone app
- Launch your Teams app on your phone and join or start a meeting.
- Ensure you’ve turned on the video option, tap on the three ellipses at the bottom and select Change background.
- Tap on the Blur option and your video will be blurred.
Web app
- Navigate to your browser and log into your Teams account.
- Click on the three ellipses at the top right corner and select Effects and avatars.
- Select the blur option and choose Portrait blur.
- Preview the effect then click on Apply.
Ensure you’re using the most recent version of Microsoft Teams to enable and use the portrait blur. For web users, ensure your browser is up-to-date.
Although the portrait blur is almost similar to the standard blur option, if you look closely you’ll notice some slight differences. For instance, the portrait option puts more focus on the subject to get clearer and sharper images.
This way, you’ll be more in focus. The strength of the blur is also softer on the background with details not totally blurred out. With Microsoft Teams, it’s not just about obscuring your background. You can do so much more with an animated background.
You can also create a custom Teams background if you don’t like pre-defined backgrounds. And to keep things fresh, you can also switch according to holidays and we have just the right Microsoft Teams Halloween backgrounds to get you in the mood.
That’s all we had on the portrait blur in Microsoft Teams. Now that you know the difference between the two levels, which one do you prefer? Standard or portrait? Let us know in the comment section below.