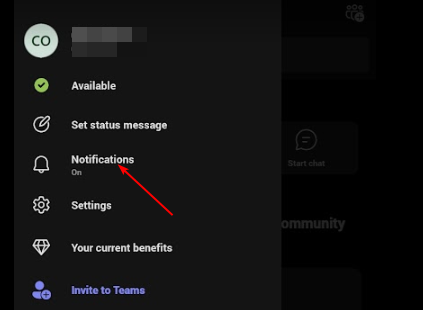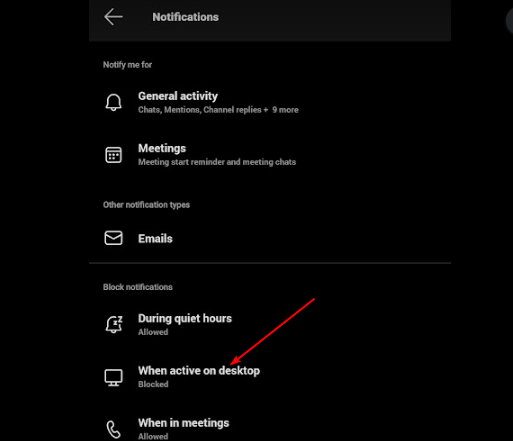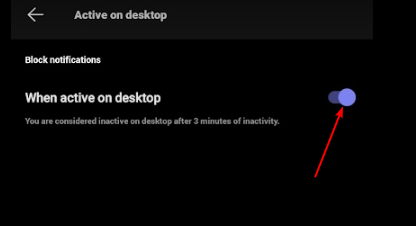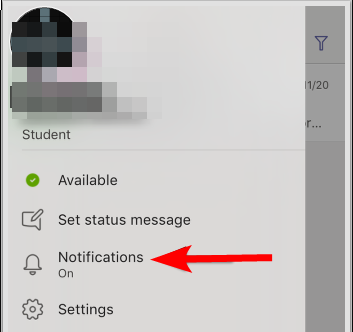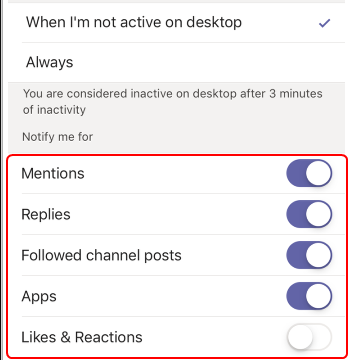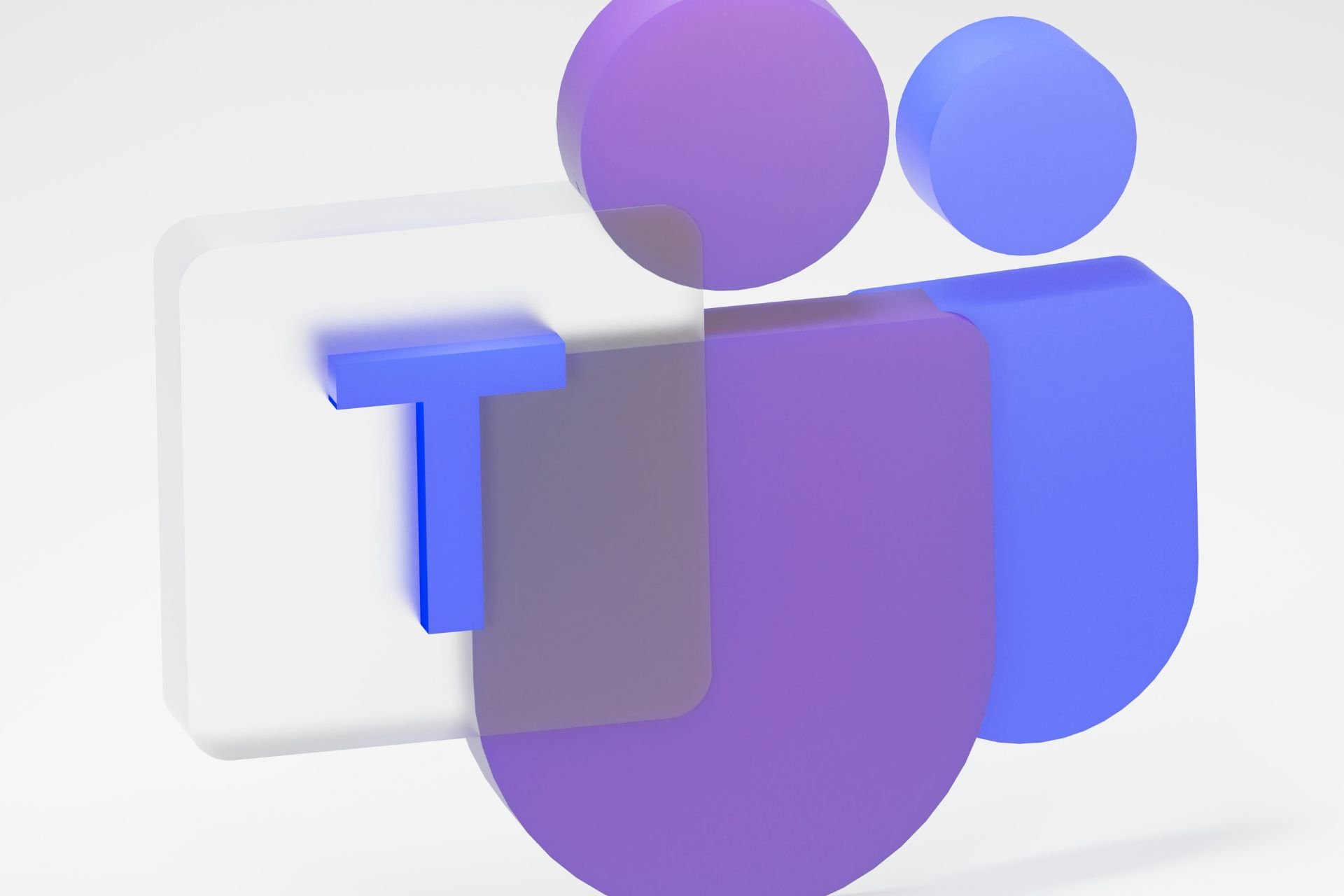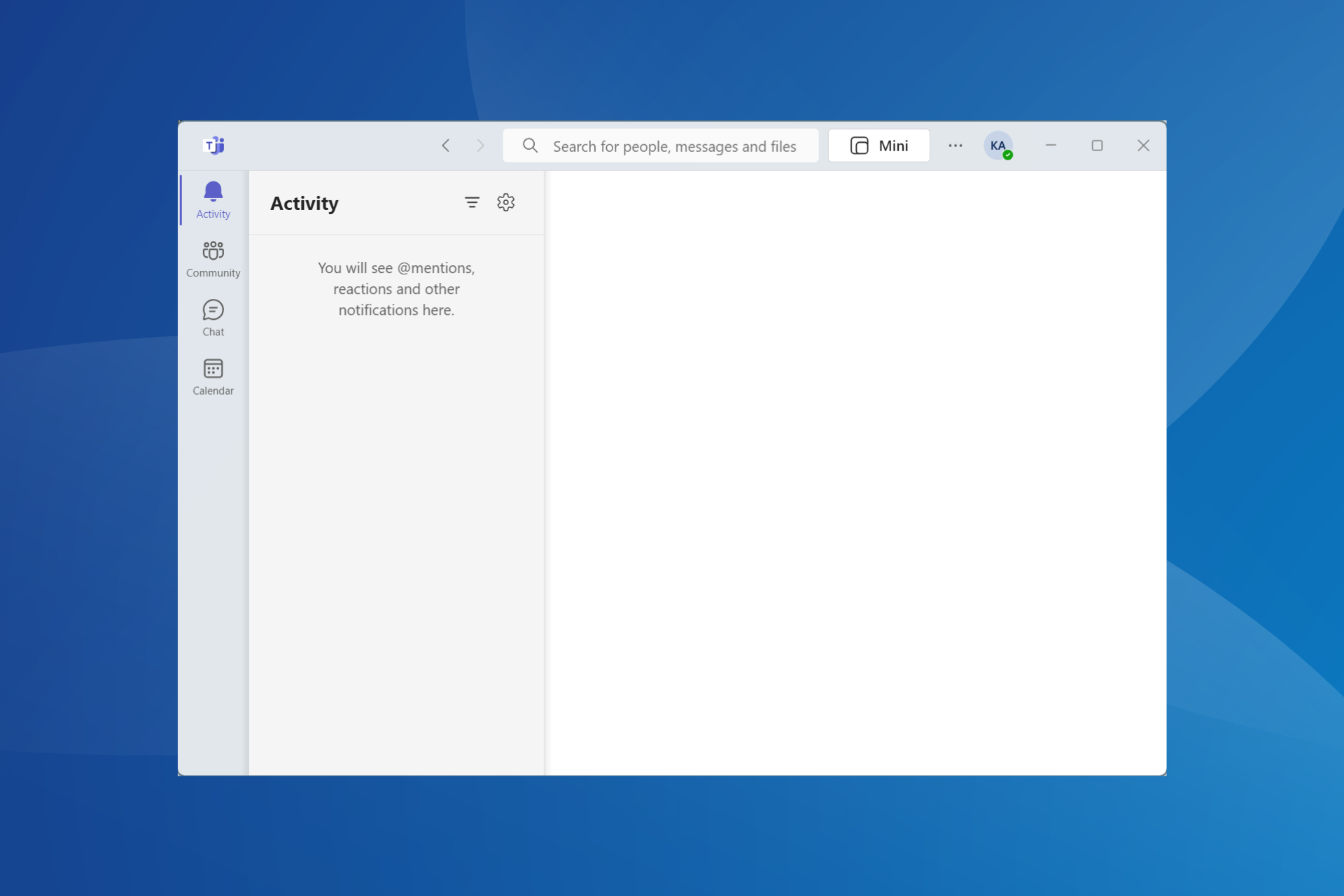How to Disable Teams Mobile Notifications When on Desktop
Silence the pings and allow your desktop to take center stage
2 min. read
Published on
Read our disclosure page to find out how can you help Windows Report sustain the editorial team Read more

When you’re on the Microsoft Teams desktop app or web version, you can disable mobile notifications because you don’t need them buzzing on both devices, causing distractions.
How do I disable mobile notifications on Teams when on desktop?
Android
- Launch your Teams app on your mobile phone.
- Tap on your profile picture icon at the top left corner and select Notifications.
- Under Block notifications, tap on When active on desktop.
- Toggle it on, and now you’ll only receive notifications on your desktop.
iPhone
- Launch your Teams app and tap on the Filter icon at the top right-hand corner.
- Next, tap on the Menu icon, then select Notifications.
- Check When I’m not active on desktop option and unselect all notification options.
Now, you’ll only receive notifications on your desktop app. However, if you’re inactive on your desktop for more than three minutes, this setting will be overriden and you’ll be back to receiving notifications on your mobile.
You can manage your Teams notifications especially, if you want to have multiple sounds for incoming notifications to differentiate senders.
Speaking of notifications, there are times when your Teams notifications won’t go away. In such cases, there may be a glitch in the app so try resetting it and see if your notifications return to normalcy.
And that’s not all when it comes to Microsoft Teams. You can also take advantage of its AI-based features to automate your tasks and work more efficiently.
So there you have it! Quick ways to manage your notifications so that you don’t lose track of any new messages or keep switching from one device to another.
We’d love to get your thoughts on the Microsoft Teams notifications. Do you prefer to receive them on both devices or turn them off when on one? Share your thoughts with us in the comment section below.