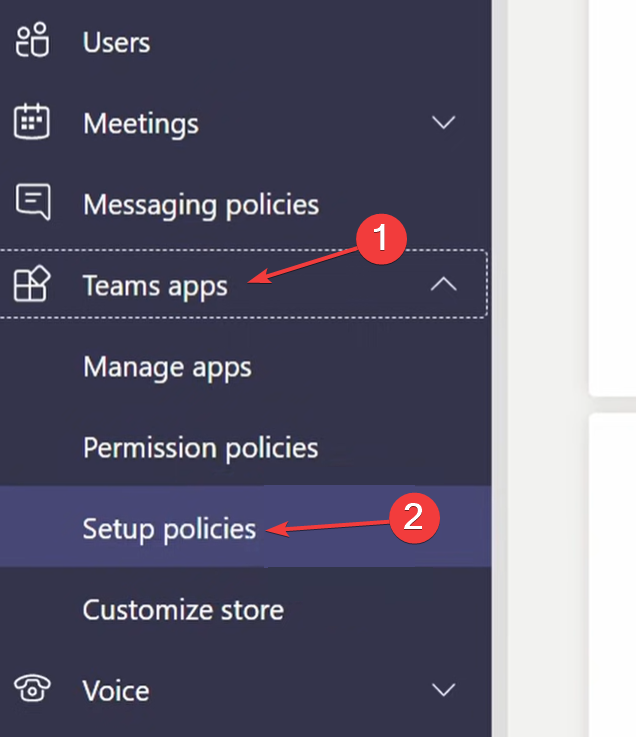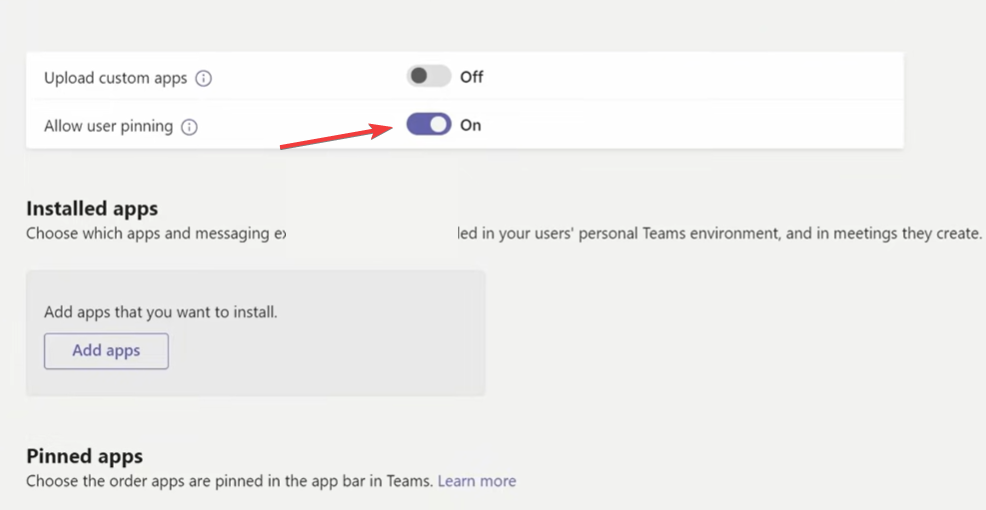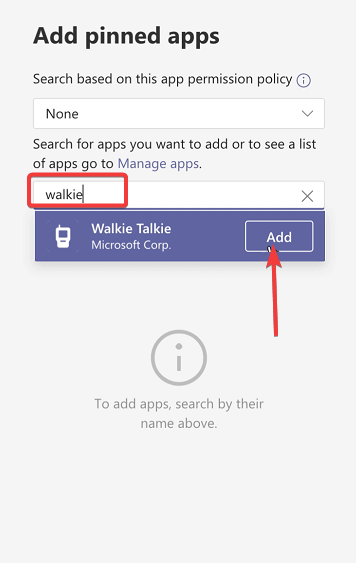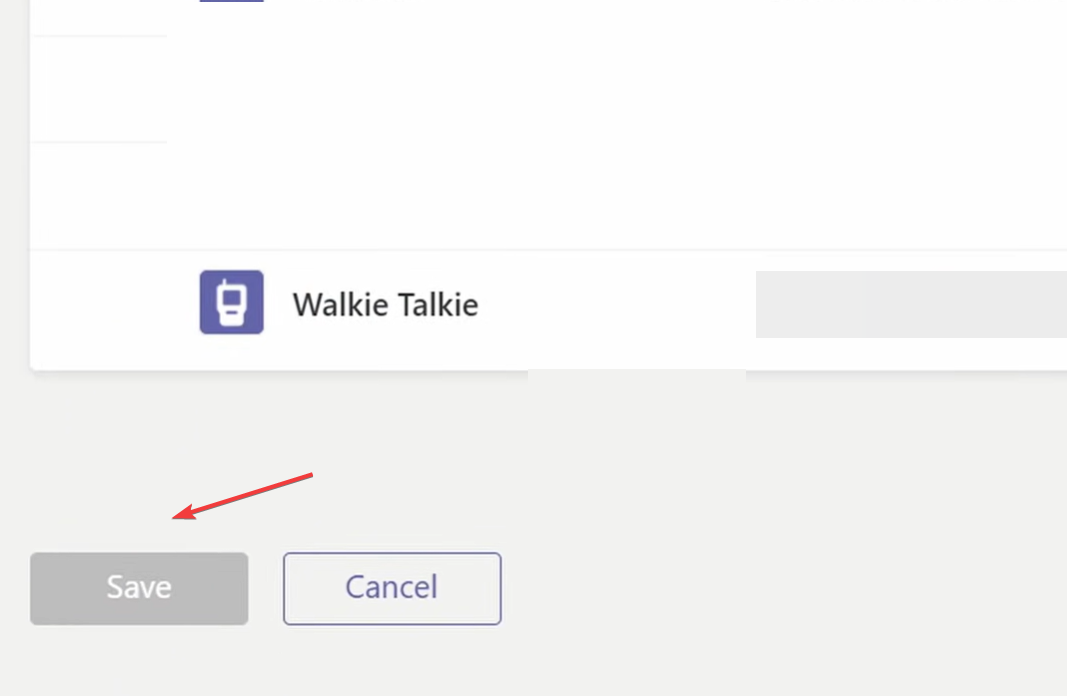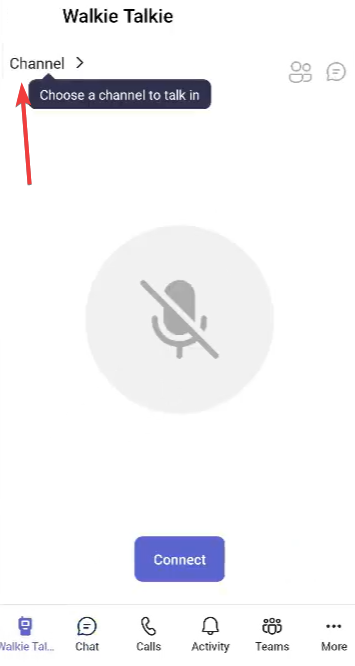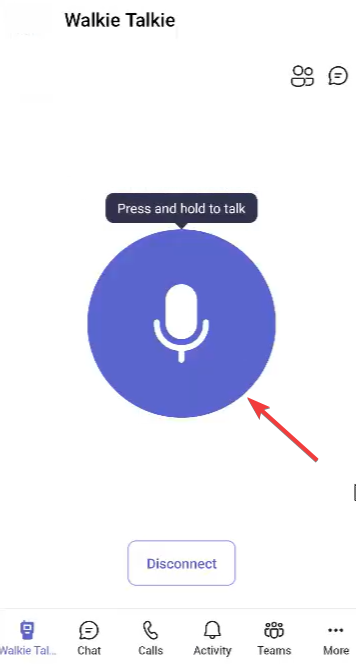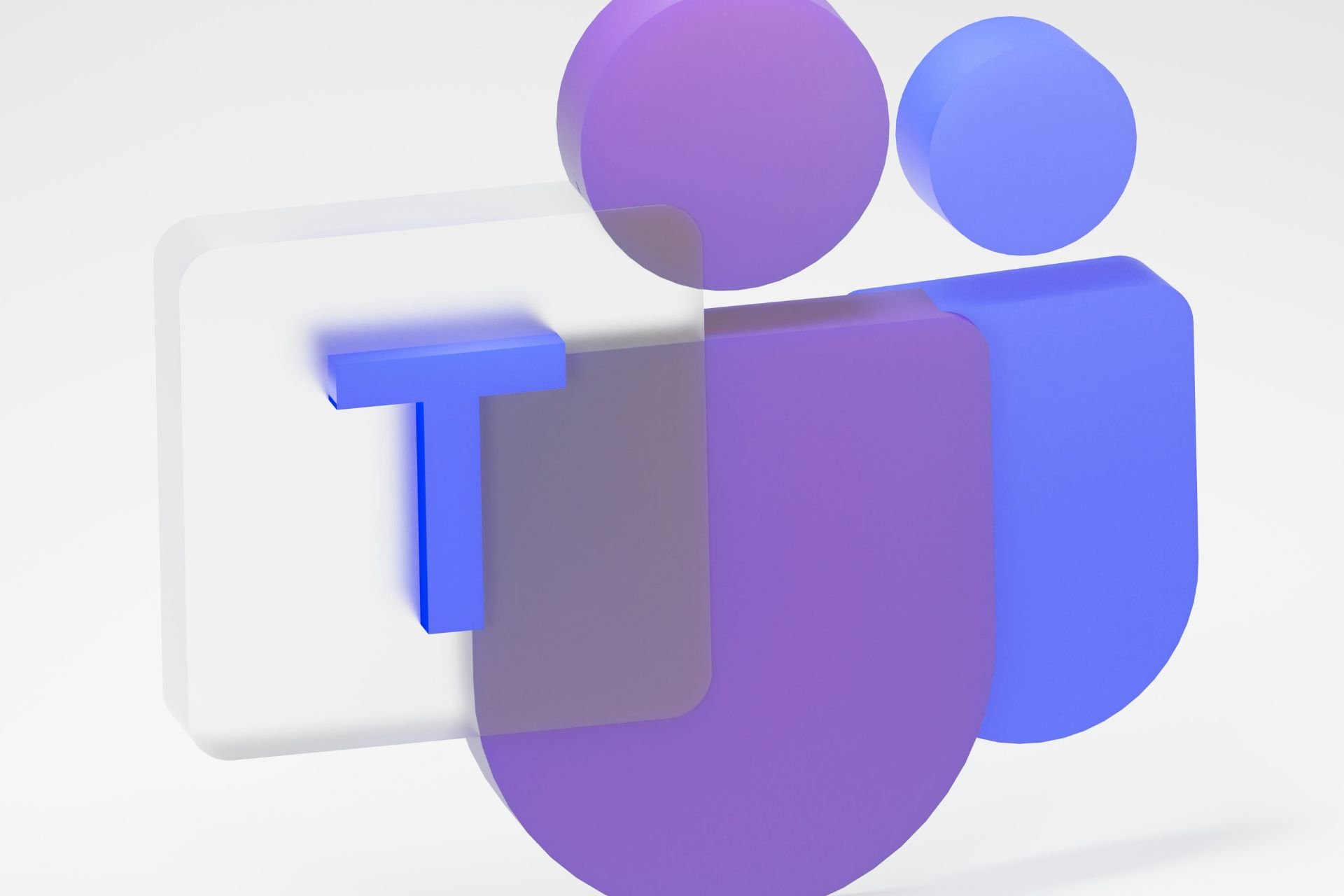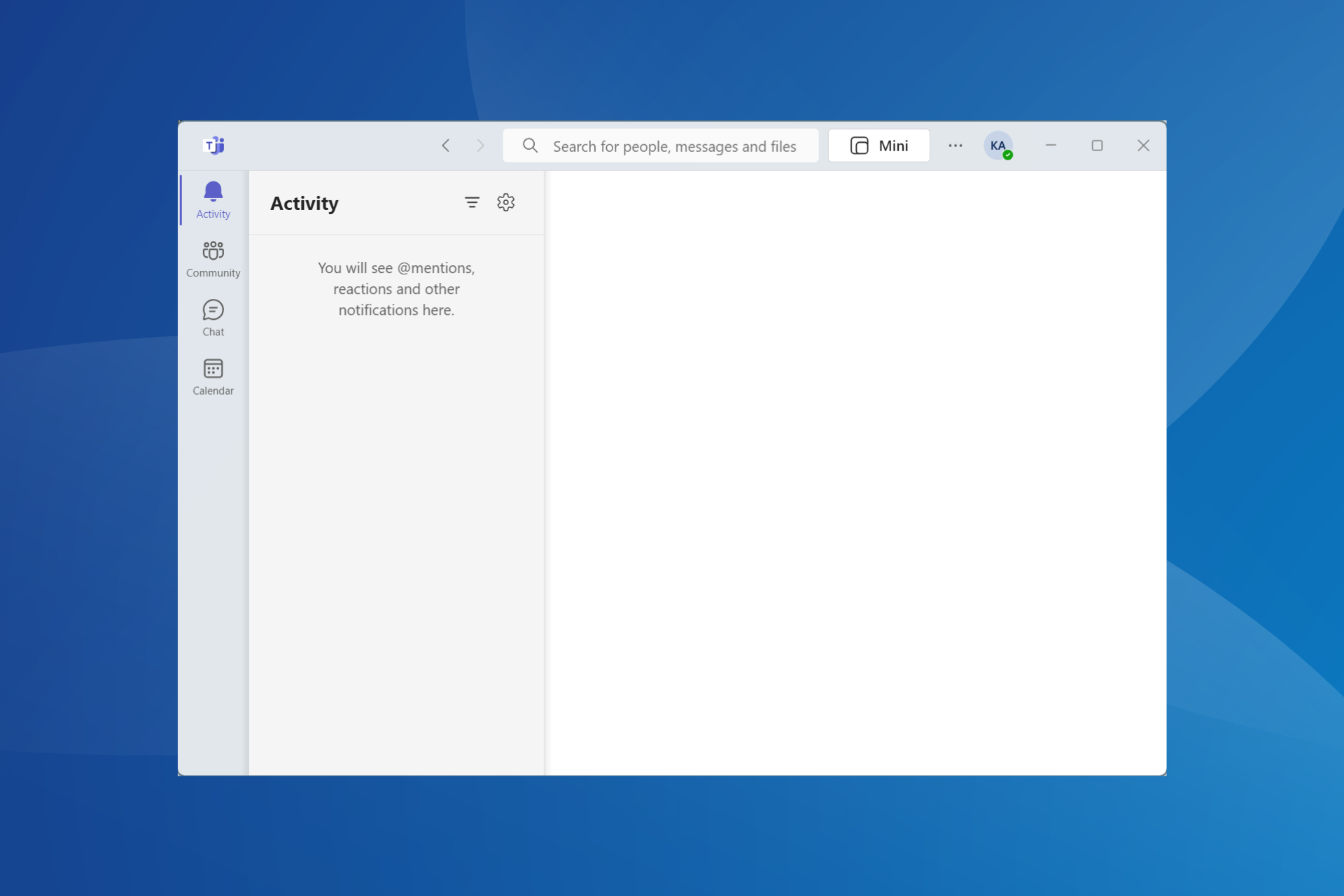Microsoft Teams Walkie Talkie: How to Setup and Use
Push to Talk direct from your mobile app
5 min. read
Published on
Read our disclosure page to find out how can you help Windows Report sustain the editorial team Read more

Microsoft Teams’ Walkie Talkie feature is a great addition if you are a frontline worker or prefer push-to-talk (PTT) communication on a mobile device in closed workspaces. It’s quick, secure, and easy to use. But only admins can configure Walkie Talkie on Microsoft Teams.
Also, Walkie Talkie requires you and the other person to be members of the same channel, given that it’s an open channel. Teams’ Walkie Talkie doesn’t work on shared and private channels. Besides, while it offers direct communication between two people, other members can always join in and listen.
We set up Microsoft Teams’ Walkie Talkie on a few devices in our workspace and found it to be a useful addition. While doing so, we also documented the process to walk our readers through it and share an unbiased review. Keep reading to find out!
How do I turn on Walkie Talkie on MS Teams?
This is a two-step process. First, admins need to enable and deploy Walkie Talkie in Microsoft Teams, and only then can you add it to the app.
1. Enabling Walkie Talkie from the Admin center (for admins)
- Sign in to the Microsoft 365 web panel and select Admin from the left pane.
- Click on Teams under Admin Center.
- Expand the Teams apps entry from the navigation pane, and select Setup policies under it.
- Select the policy where you want to deploy the Team’s Walkie Talkie or create a new one. If you choose Global, it will allow all accounts to use the feature.
- Now, enable the toggle for User pinning. In earlier versions of Microsoft Teams admin center, the option was Allow user pinning.
- Click the Add apps icon under Pinned apps.
- Enter Walkie Talkie in the text field on the right, and then click the Add button next to the relevant search result.
- If your team will be frequently using Walkie Talkie, it’s recommended that you re-arrange the pinned apps and move Walkie Talkie to the top.
- Click the Save button on the bottom left corner for the changes to apply. It may take up to 48 hours for users to be able to add Walkie Talkie to their Teams’ app.
2. Adding Walkie Talkie to Teams (for users)
Once enabled by the Microsoft Teams admin, you will have access to the Walkie Talkie feature. If it’s moved to the top of Pinned apps by the admin, Walkie Talkie will be the first option at the bottom.
If not, tap on the More icon near the bottom right on your Teams phone app and choose Walkie Talkie. You can also reorder the available options to have Walkie Talkie on the main Teams screen.
How do I use Walkie Talkie on Microsoft Teams?
- Open Microsoft Teams, and head to the Walkie Talkie tab from the bottom.
- Now, tap on Channels and select the one you want to listen to or speak in.
- Tap on Connect.
- If asked for any permissions, approve them.
- Finally, you can press and hold the microphone icon and start speaking.
Teams’ Walkie Talkie works well with all modern Android phones and iPhones. You just need to sign in to Microsoft Teams with the company account.
To view the list of Walkie Talkie-compatible headsets and rugged devices, visit the official website.
You can also use the Teams’ Walkie Talkie with the phone in a locked state if it has a dedicated Push-to-Talk (PTT) button.
On some devices like Honeywell CT30 XP, the PTT button is enabled by default, while for others like Samsung Galaxy XCover Pro, you will have to manually configure the PTT button for Teams in the phone settings.
Also, while the Microsoft Teams’ Walkie Talkie feature is exclusive to Android and iOS devices, you can still use it on a Windows PC or Mac. You just need to get an effective Android emulator and download the Teams app through it.
Microsoft Team’s Walkie Talkie tips
- Use a compatible device: It’s recommended that you use compatible devices with Teams’ Walkie Talkie for an optimal experience.
- Create dedicated channels: If you have different teams, it’s best to create a separate channel for each to improve communication and not bother the unrelated members.
- Connect to a stable network: You don’t need a high-speed network to communicate using Walkie Talkie, but the connectivity should be stable, with latency below 300 ms and packet loss under 1%.
- Monitor the report: You should check the Teams’ Walkie Talkie usage and performance report to identify how many communications have been made, the duration, and channel activity to better optimize the experience for users.
What can I do if Teams Walkie Talkie is not showing up?
First, make sure that you are searching for Walkie Talkie on the Teams mobile app and not on Windows. Also, sign out and then sign back into Microsoft Teams. Lastly, you should clear the app cache and check again.
Remember, the Walkie Talkie feature is presently unavailable to users in China.
You now know how to set up Walkie Talkie on Microsoft Teams. In our experience, the feature could benefit from a few improvements, particularly its deployment and usage. But in all, it’s a great start and should allow seamless communication between coworkers.
While you are here, discover Microsoft Teams chat monitoring and find out how to keep a tab on all member chats.
For any queries or to share your review of Teams’ Walkie Talking, drop a comment below.