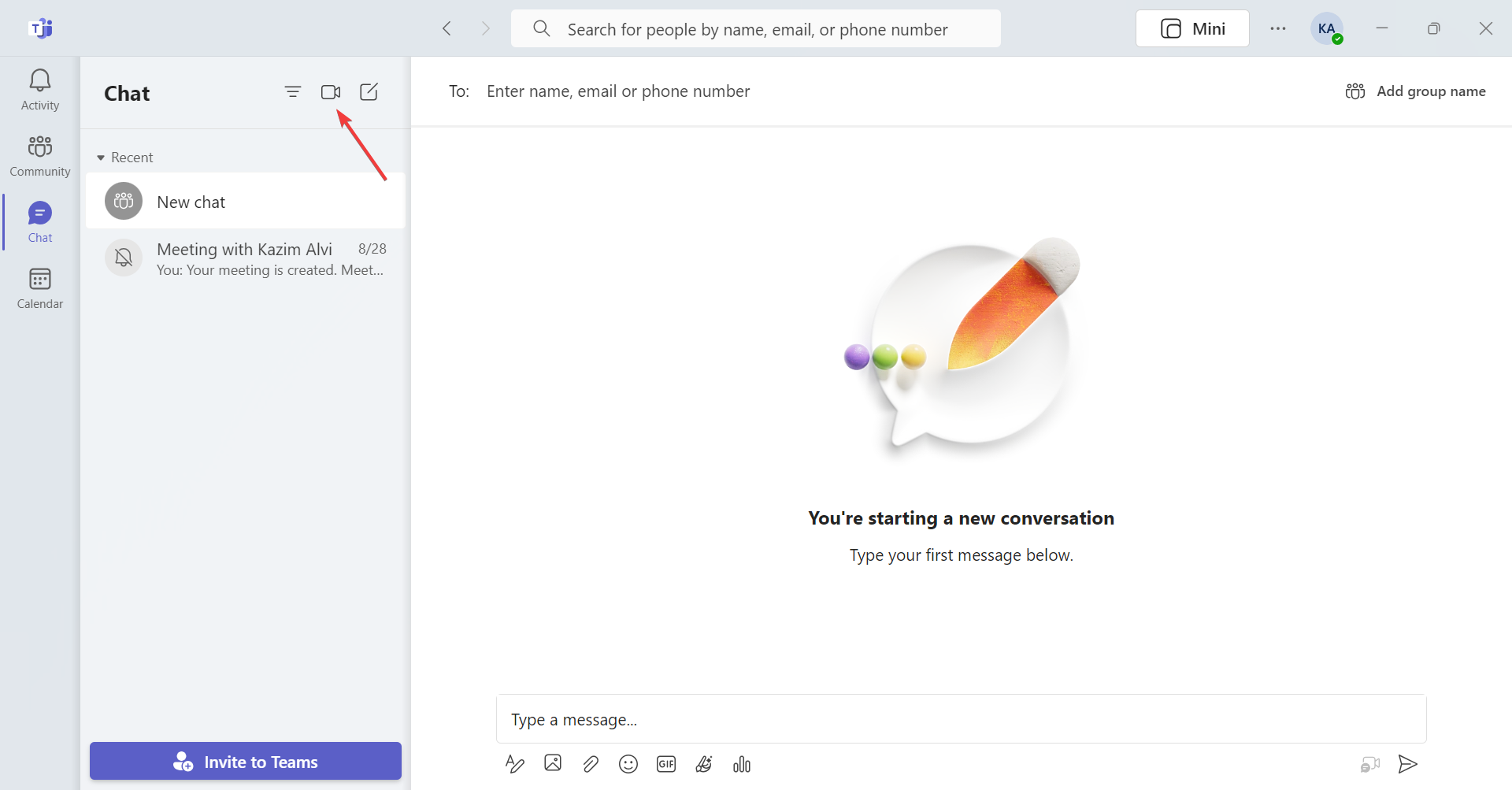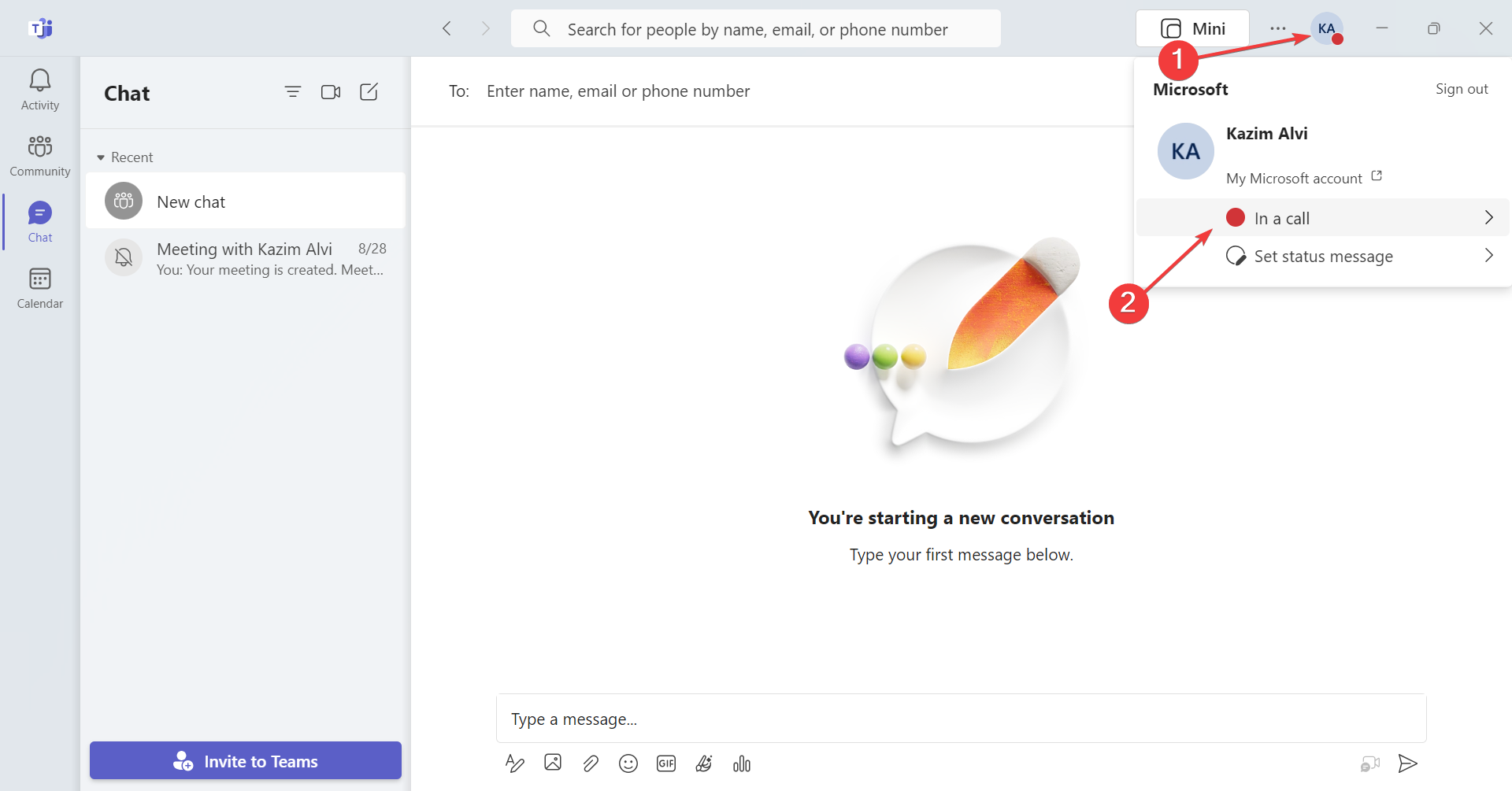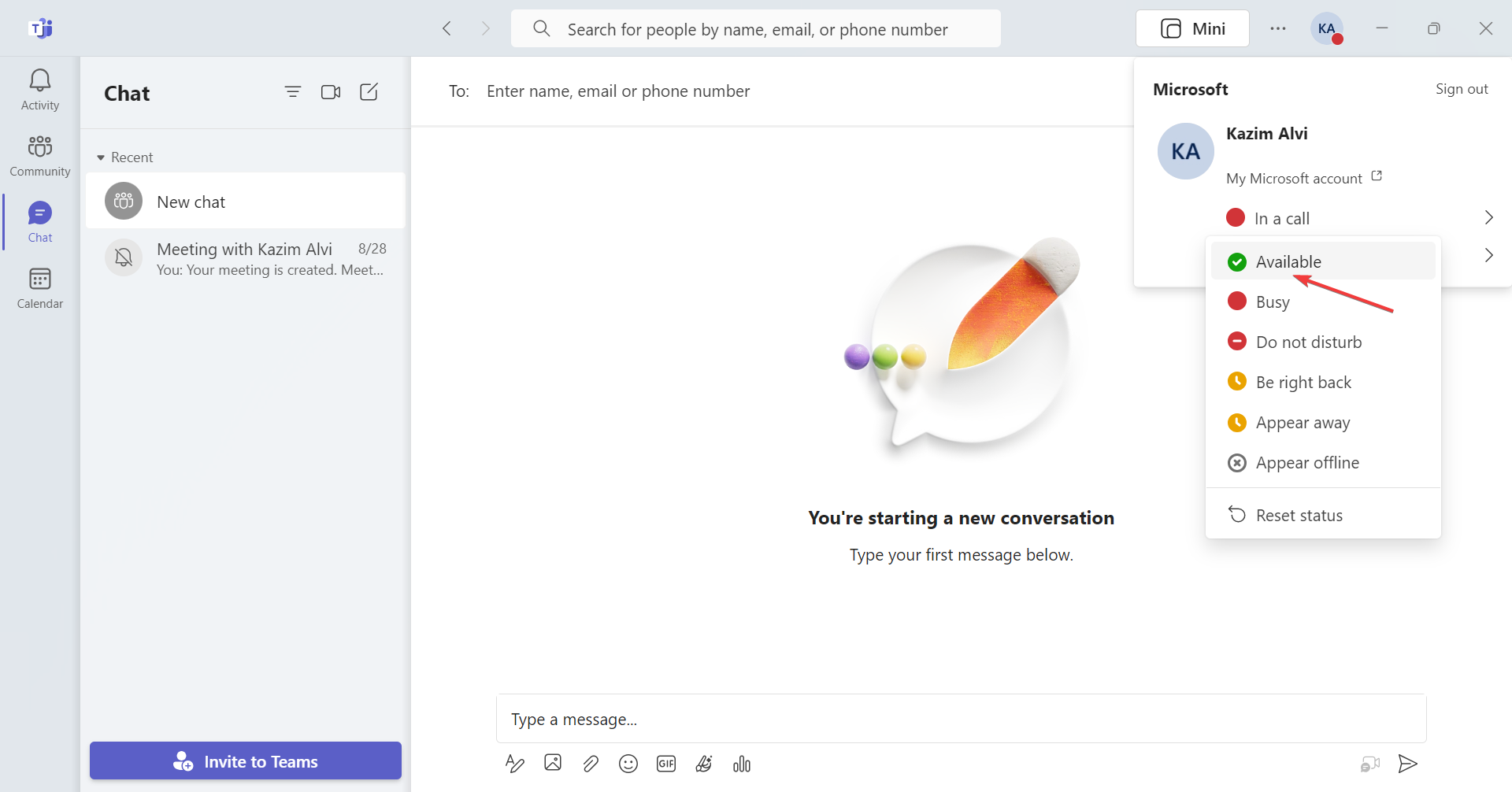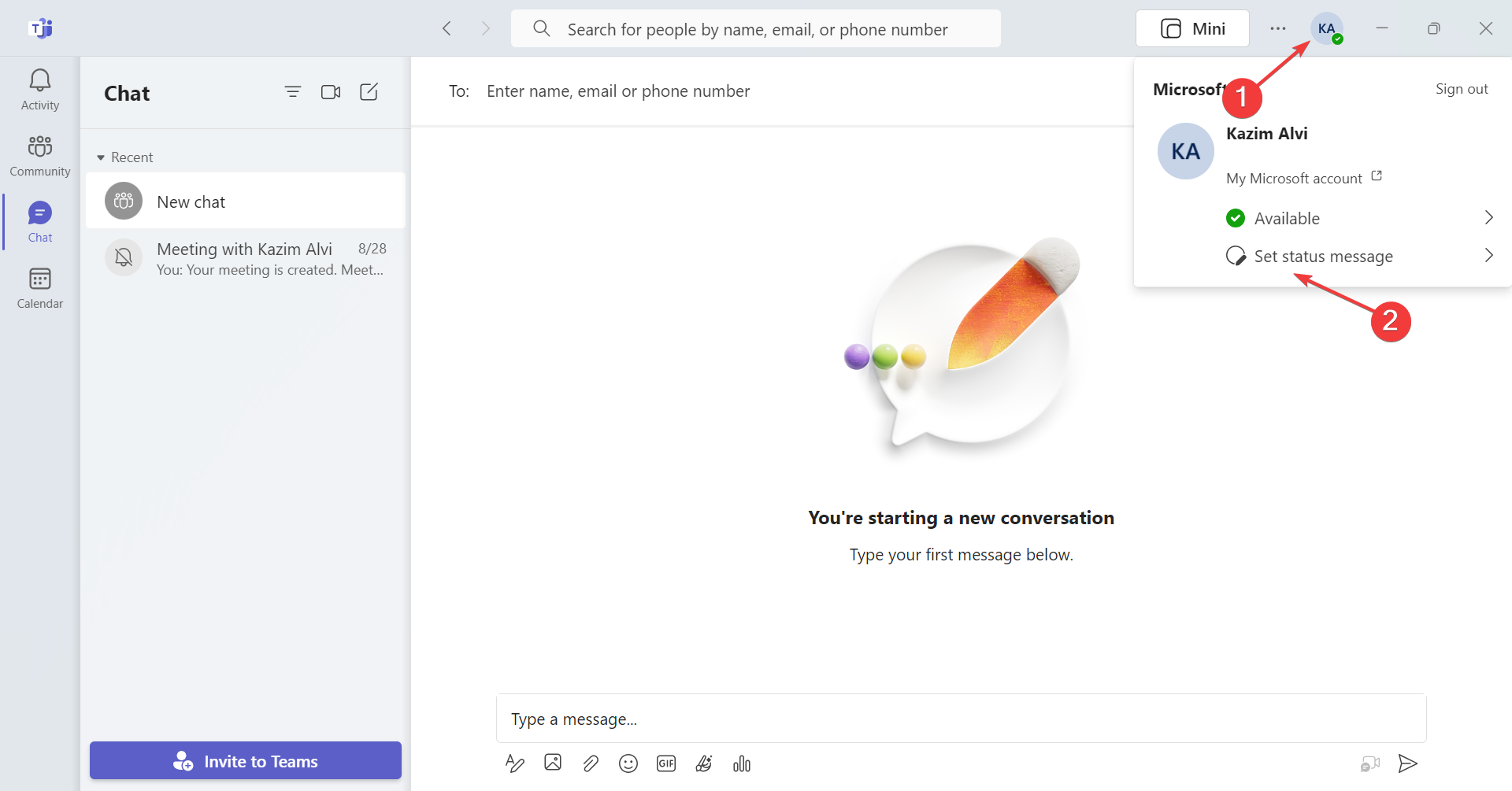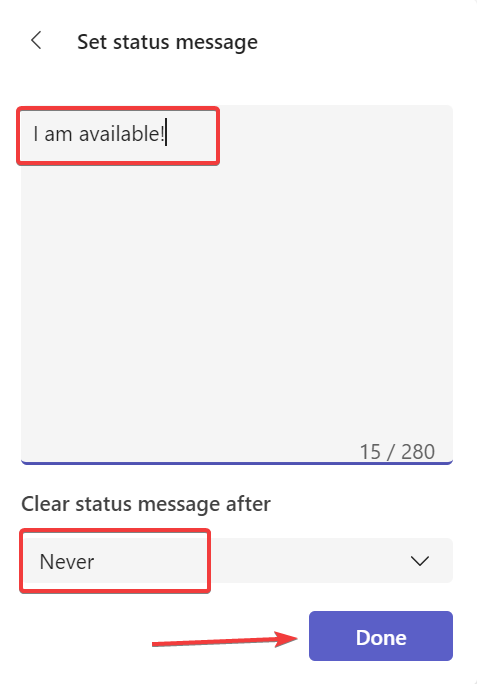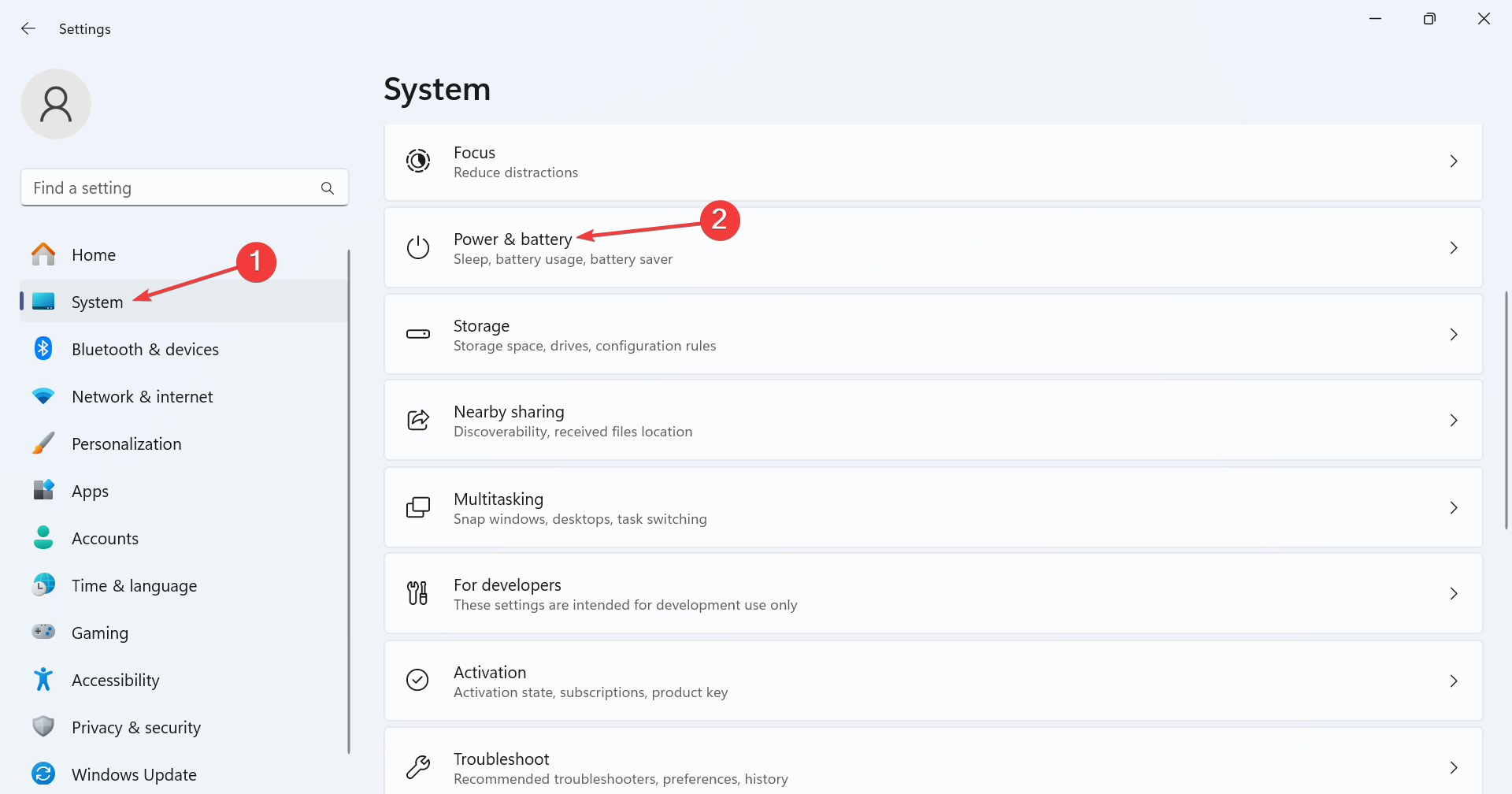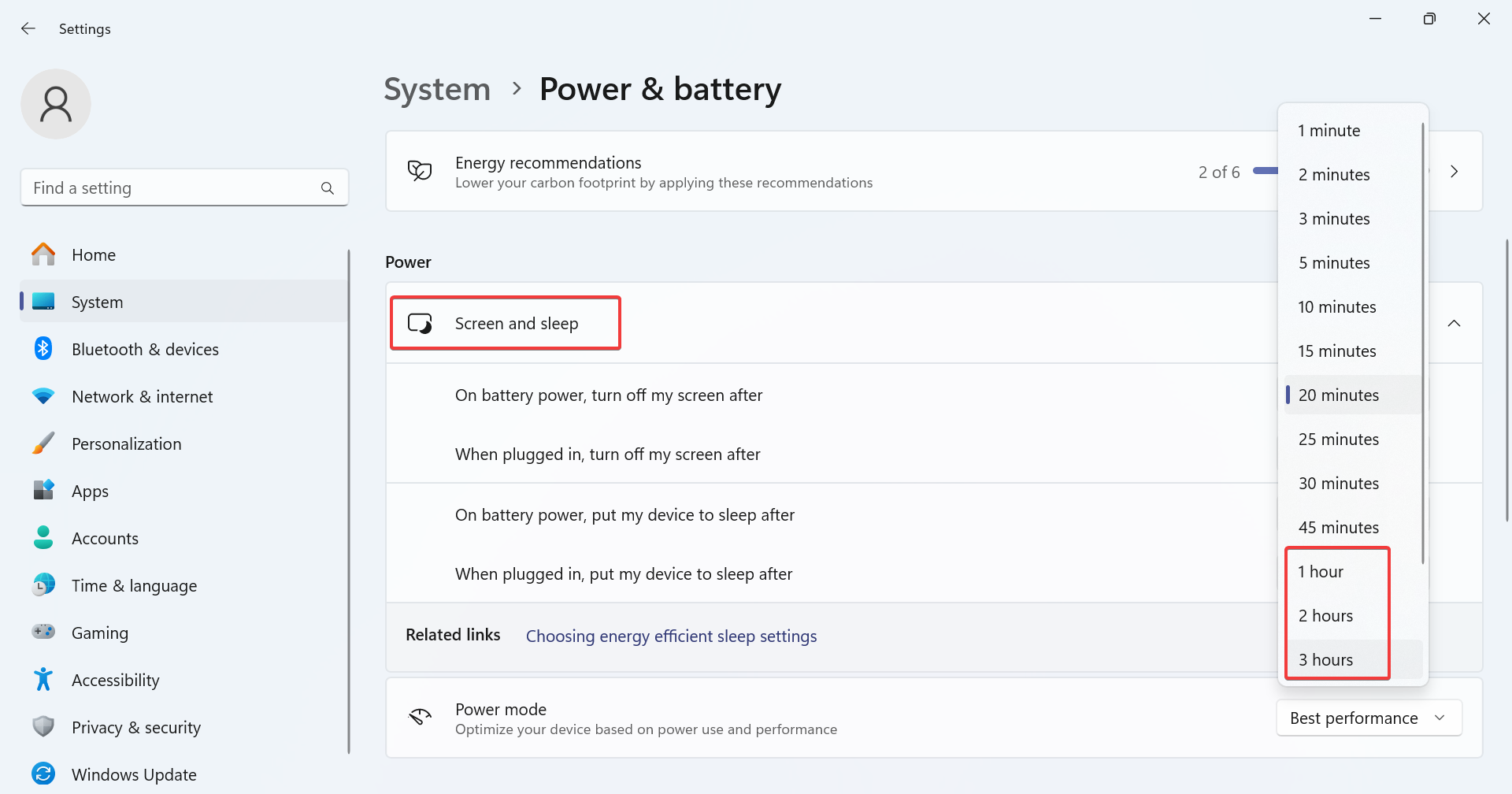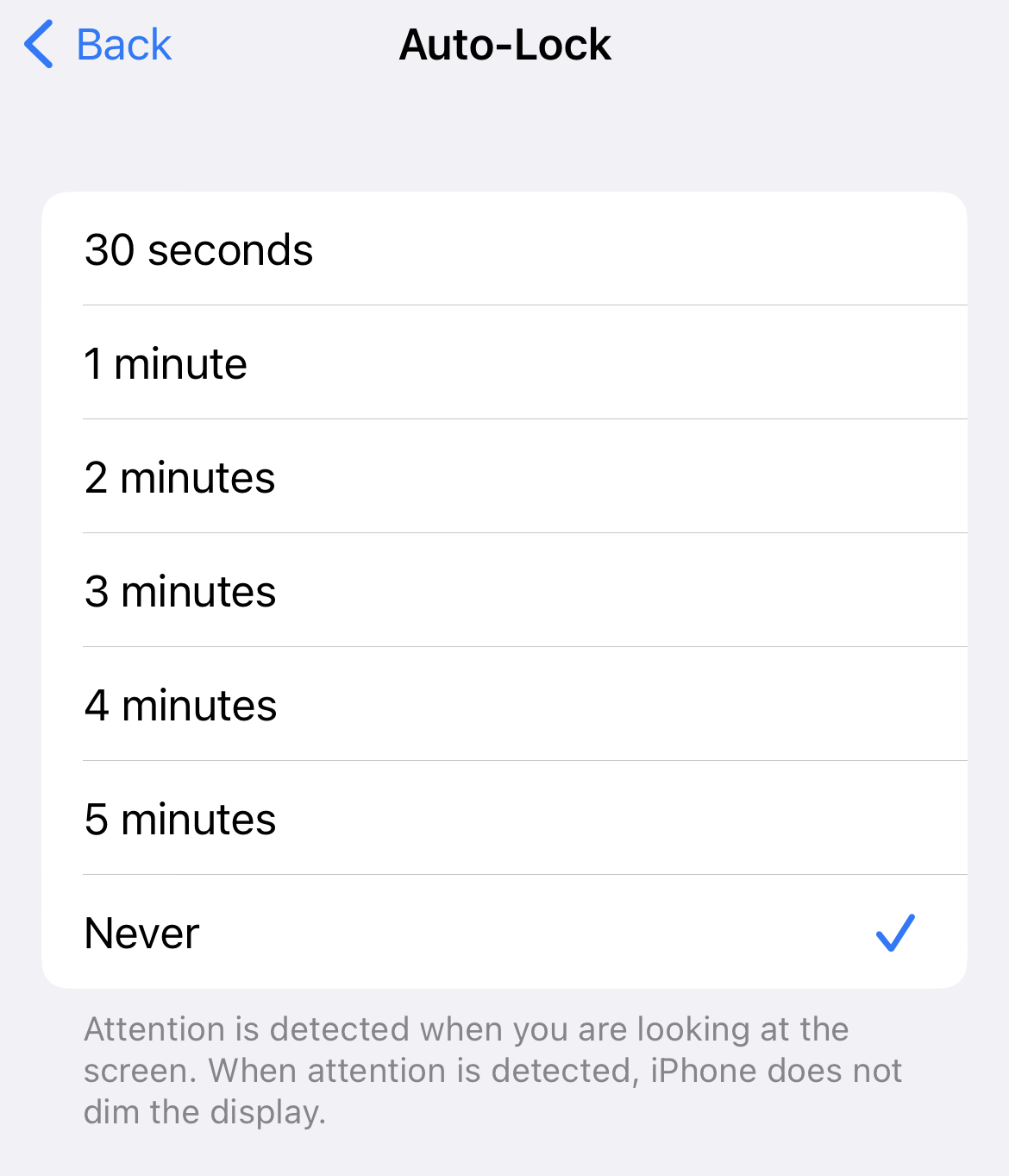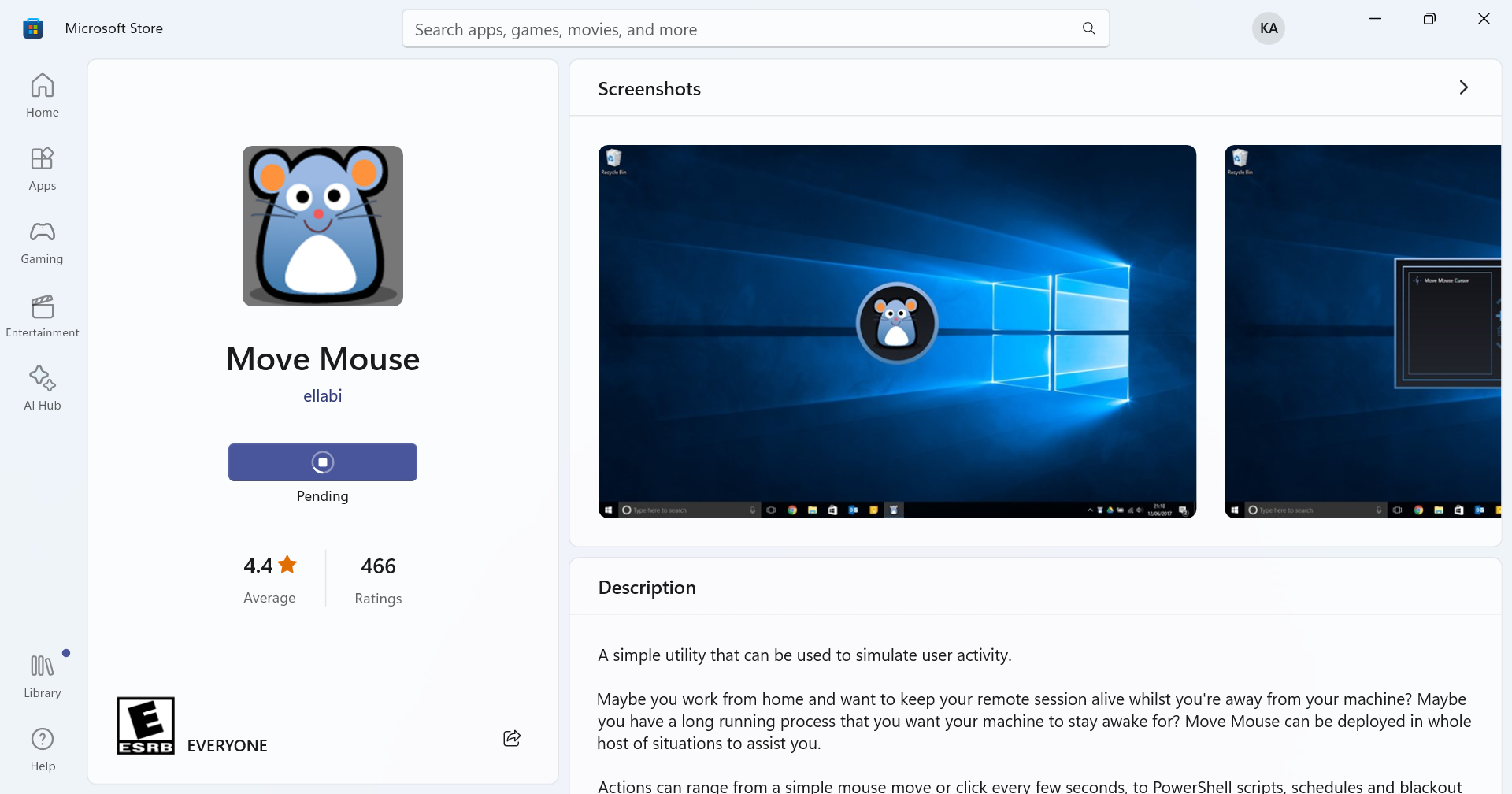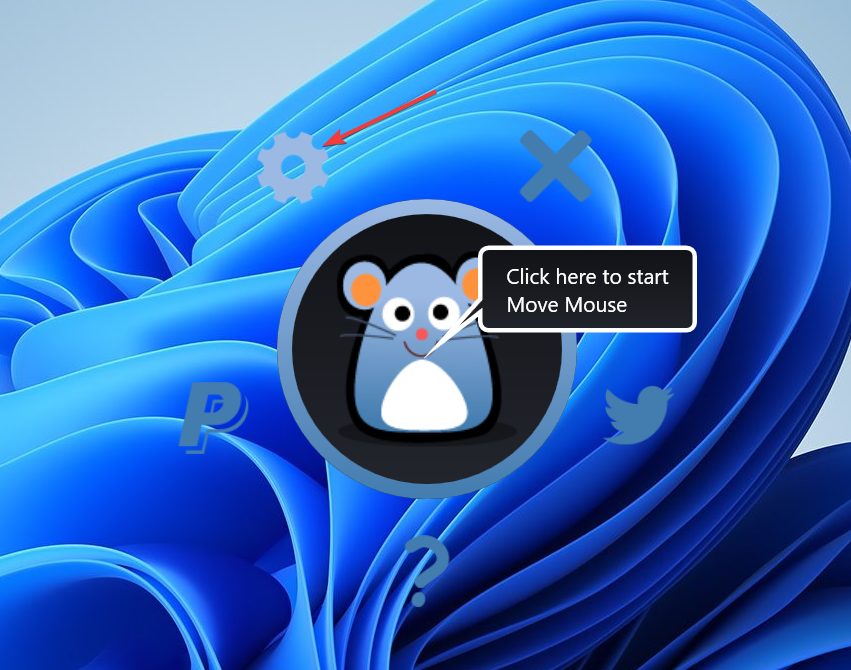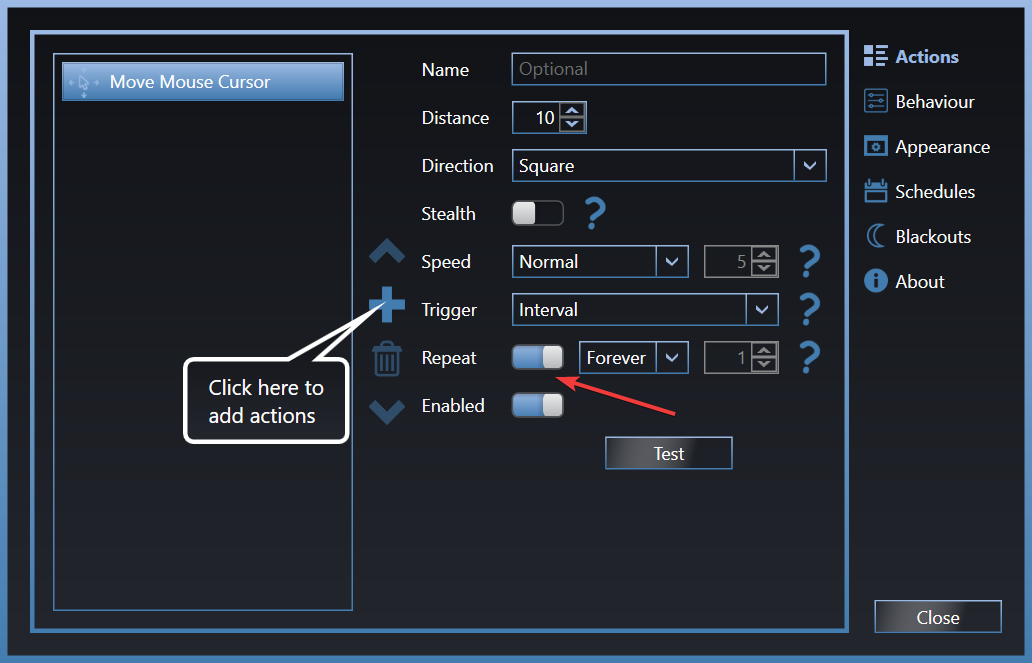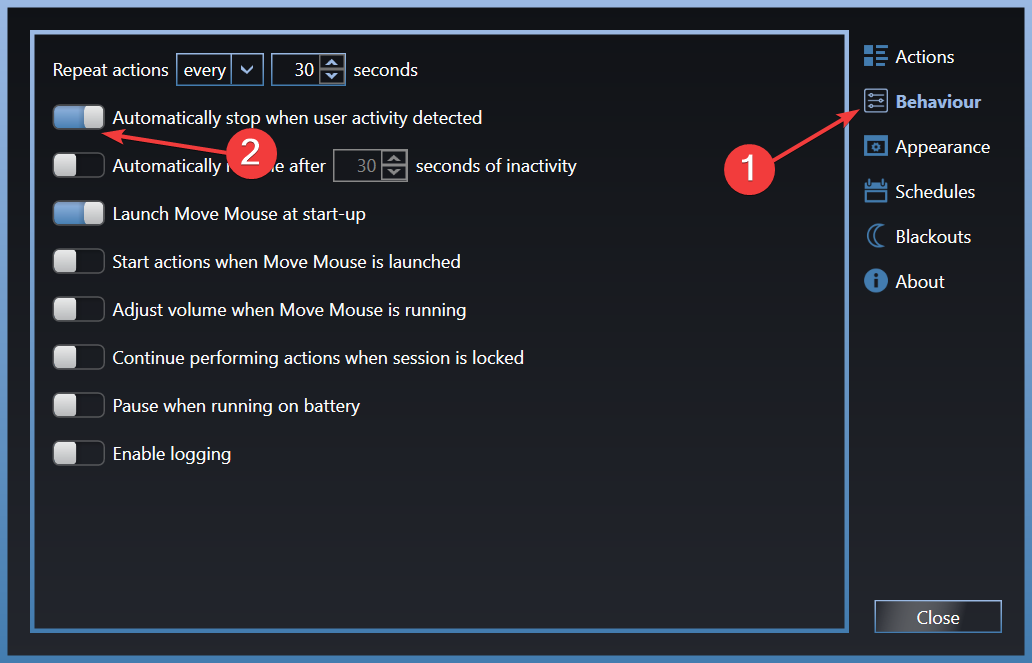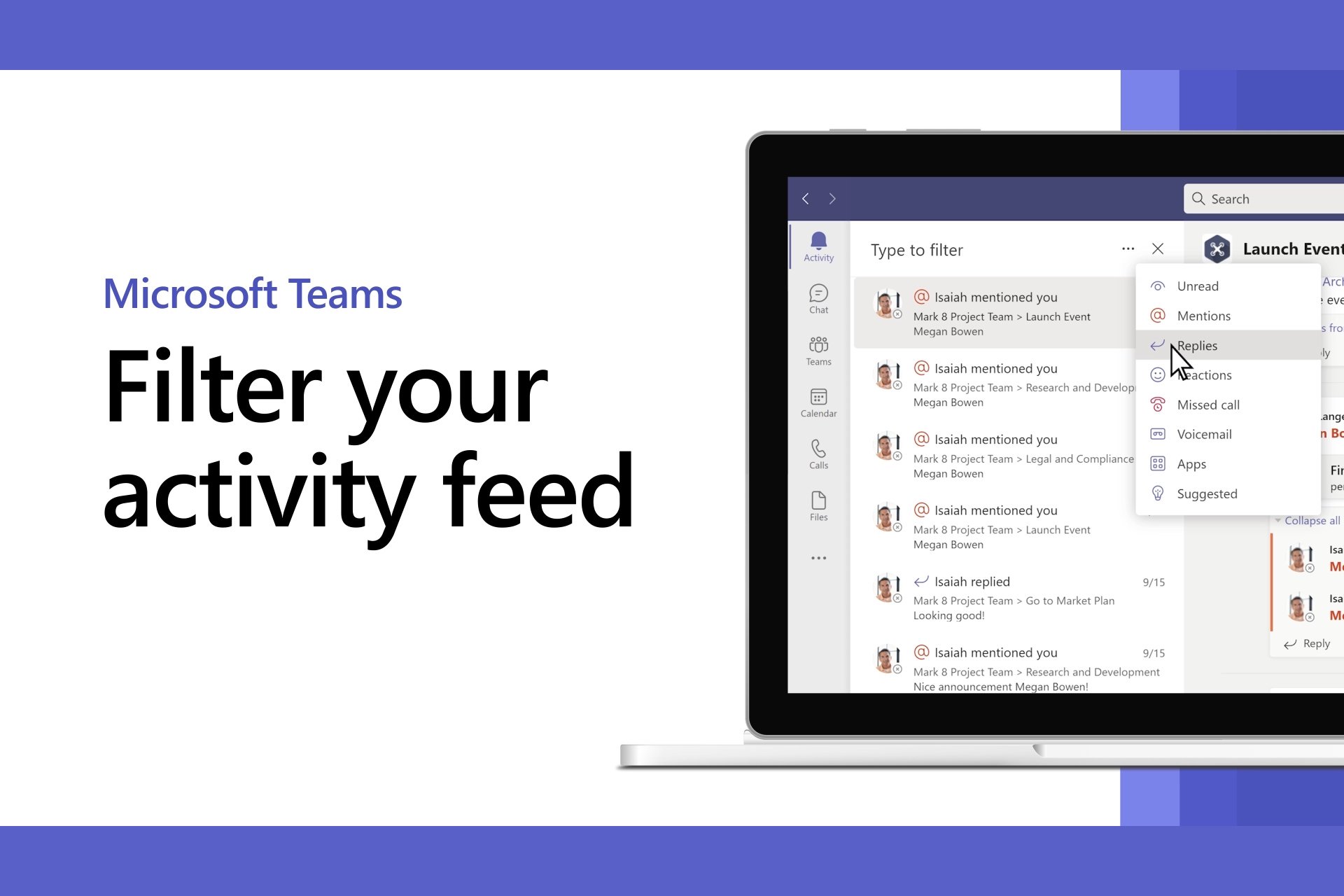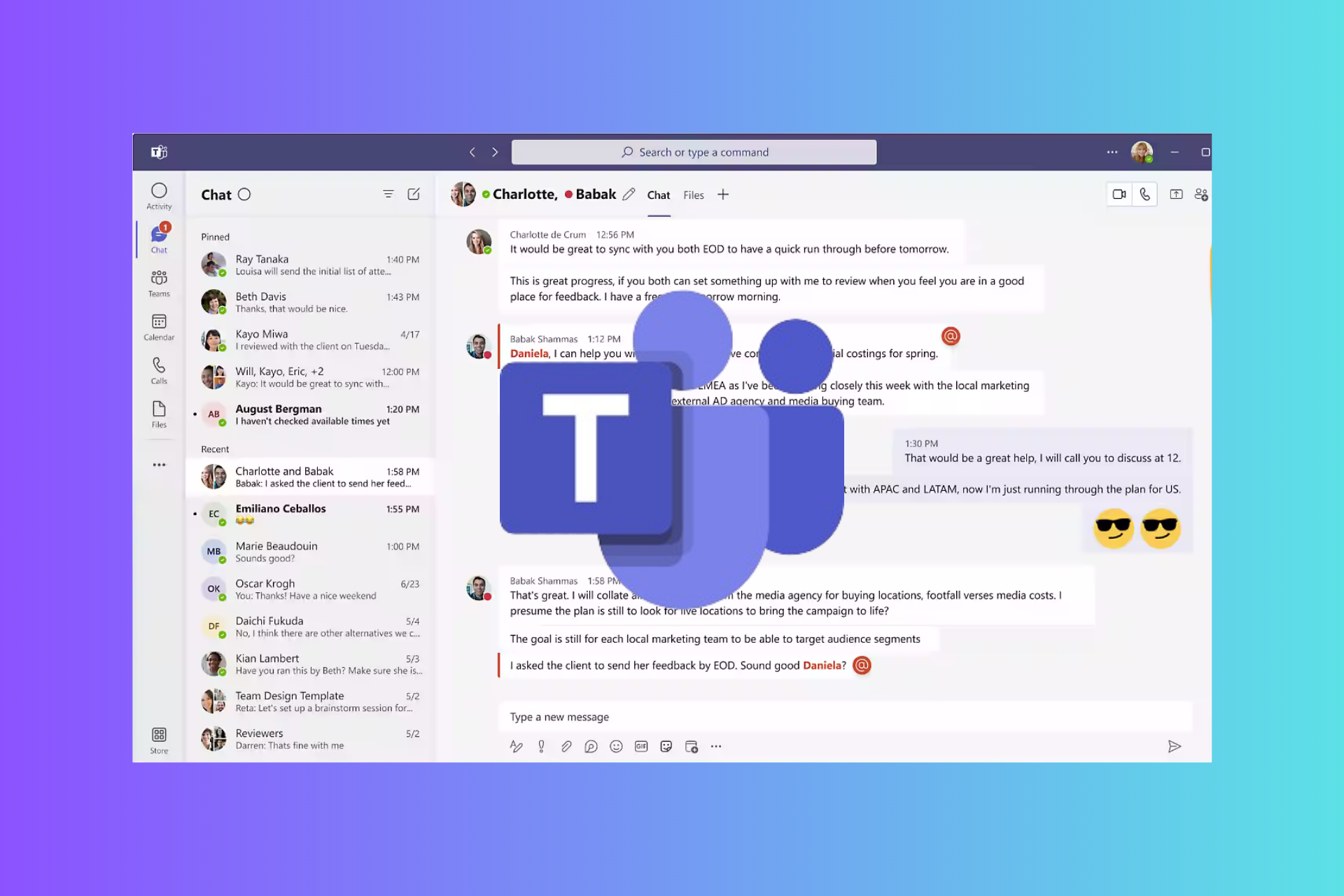Microsoft Teams Idle Time Hack: 7 Ways to Never Show Idle
Creating a private meeting is the easiest hack
5 min. read
Updated on
Read our disclosure page to find out how can you help Windows Report sustain the editorial team Read more
Key notes
- The best Microsoft Teams idle time hacks include manually setting the status as Active or holding down a key!
- You can also employ third-party apps for the job, but make sure these are not restricted by the organization.
- Keep reading to find out more such tricks and hacks by Windows Report experts!
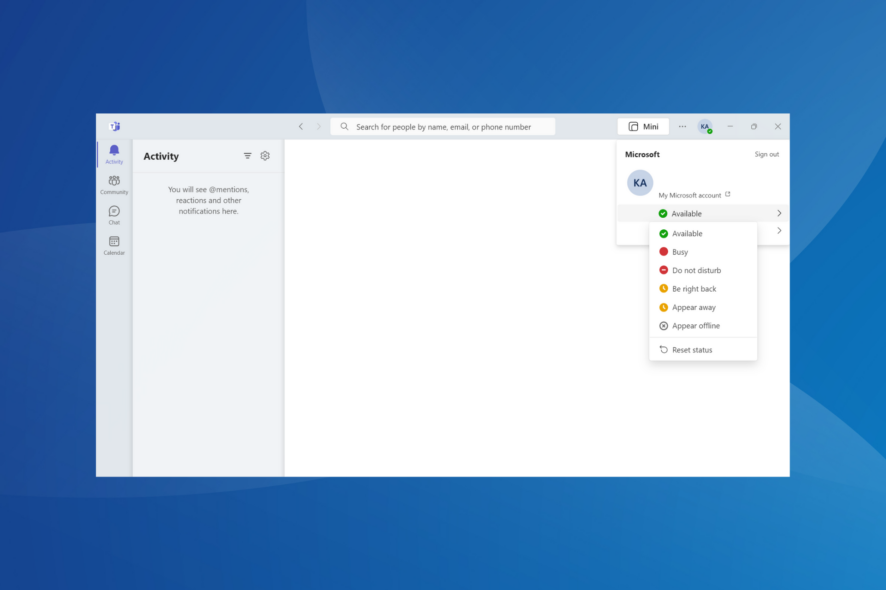
Microsoft Teams users reported that it automatically shows their status as Idle after 5 minutes, even when they are actively using the PC but have put Teams in the background.
For some, this happened even when the Teams window was in the foreground, but there was no active engagement. Also, if the computer goes to sleep, Teams will automatically change the activity status. To prevent this, there are a few quick hacks that will stop Microsoft Teams from showing you as away!
How do I stop Microsoft Teams from showing idle?
 Tip
Tip
1. Start a meeting and manually set the status to Available
- Open Microsoft Teams, and go to the Chat tab, and click the Meet Now button.
- Click the Start meeting button.
- Once the meeting starts, go back to the main window of Microsoft Teams, click the profile icon on the top right, and select the In a call status.
- Finally, choose Available from the list of options.
Microsoft Teams will now show your status as Available as long as the meeting goes on. Just make sure to do that quickly so that others cannot observe that you have created a one-person meeting to set the status as green.
But remember, admins can check the logs and identify that you have set up a meeting with just you in attendance. So, don’t overuse the hack!
2. Set a status message to show availability
- Open Microsoft Teams, click on the profile icon near the top-right corner, and select Set status message.
- Now, type your status message in the text field, choose how long you want it to reflect for, and click Done.
Now, even if Microsoft Teams changes your activity status to Idle after a few minutes of inactivity, the status message should clearly highlight the fact that you are available. This works best in organizations that don’t prioritize the logged-in hours but call for prompt responses.
3. Increase the time after which the PC goes to sleep
- Press Windows + I to open Settings, go to System from the navigation pane, and click on Power & battery.
- Expand the Screen and sleep entry, and set a higher time period, preferably an hour or more, before the computer turns off the screen or goes to sleep, both when plugged in or on battery power.
4. Hold the Tab key
Another trick is to open Microsoft Teams and have the Tab key held by placing a small object over it for as long as you are away from the PC. This will keep switching between the available on-screen options and give Microsoft Teams the impression that you are active.
Some users opened the built-in Notepad and had the Spacebar pressed. Other keys like Insert may also work.
5. Install Microsoft Teams on your phone
A simpler Microsoft Teams idle time hack for users on the go is to download the app on your mobile phone, set the status to Active, configure the settings so that the display always remains on, and then have the Teams app running. This works best on a spare phone!
If you are at home, keep the phone plugged into charging, and while travelling, use a power bank to never run out of battery.
6. Use a mouse jiggler
A mouse jiggler imitates mouse movements and makes the cursor continuously move, though the deflection is minimal, giving the impression that you are actively engaging. This both prevents the PC from going to sleep and the Microsoft Teams status from changing to Idle.
You can get a USB dongle mouse jiggler or a physical one that creates vibrations to move the actual mouse. A cheaper workaround we found was to keep the mouse on an analog watch. The laser would now track the seconds hand and keep the cursor moving in sync.
7. Use a third-party app
- Go to the Microsoft Store, and click the Get button to download the Move Mouse app.
- Launch the app, and click the Settings icon.
- Enable the toggle for Repeat.
- Go to the Behaviour tab, and enable the toggle for Automatically stop when user activity detected.
- Once done, run Move Mouse, and it will automatically move the mouse at the set frequency, preventing inactivity.
You may also use other similar apps, like Caffeine. Remember, administrators can restrict the installation of third-party apps on work devices, so you may have to rely on other methods.
These Microsoft Teams idle time hacks will work for all. But not everyone should employ these. A few organizations have strict policies regarding the use of such hacks, which may even lead to termination in rare cases.
So, it’s best that you share your concerns with the management and collectively find a way forward so that your Idle status on Microsoft Teams doesn’t become a problem.
Before you leave, find out how to create Microsoft Teams avatars and make meetings a lot more fun!
For any queries or to share your favourite Microsoft Teams idle time hack, drop a comment below.