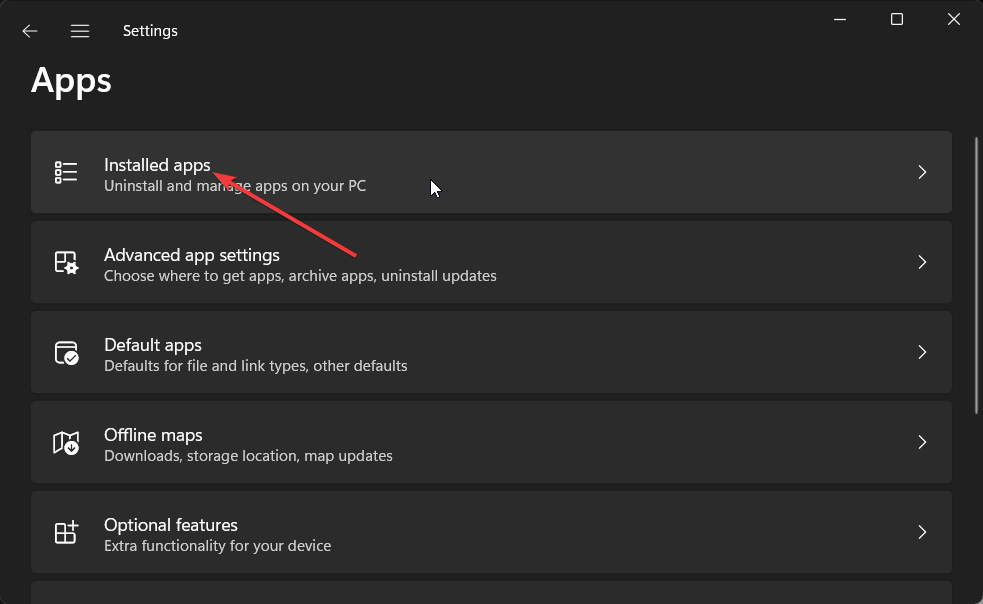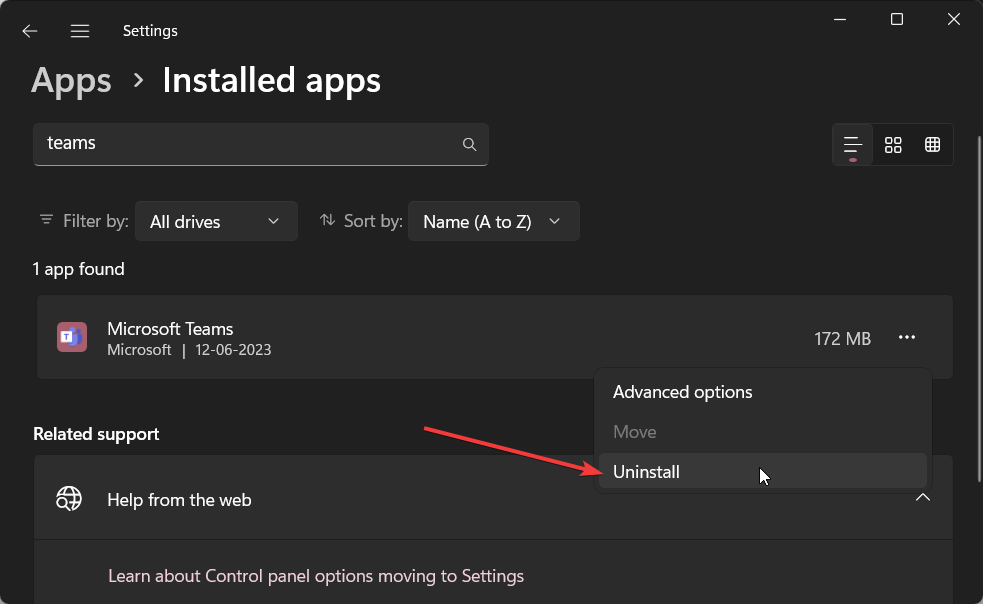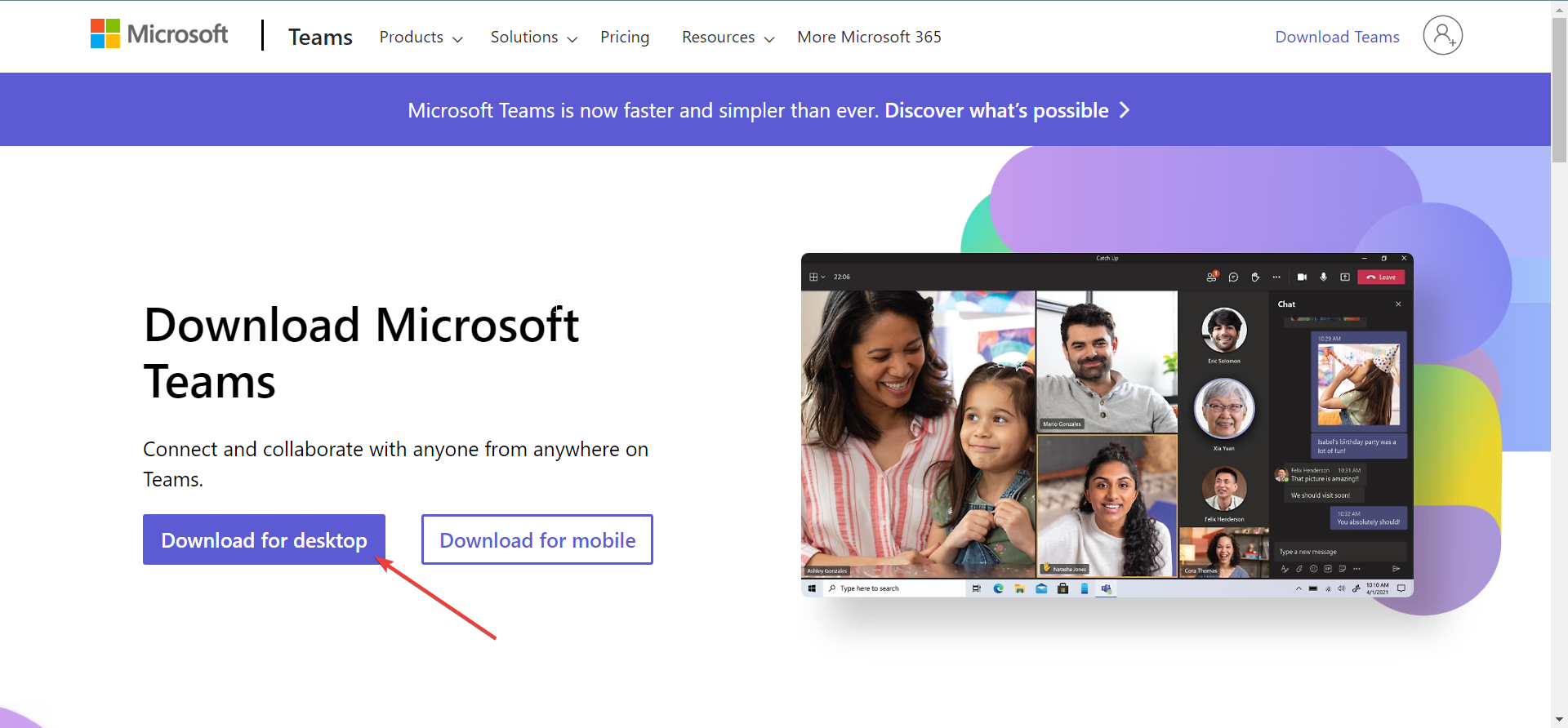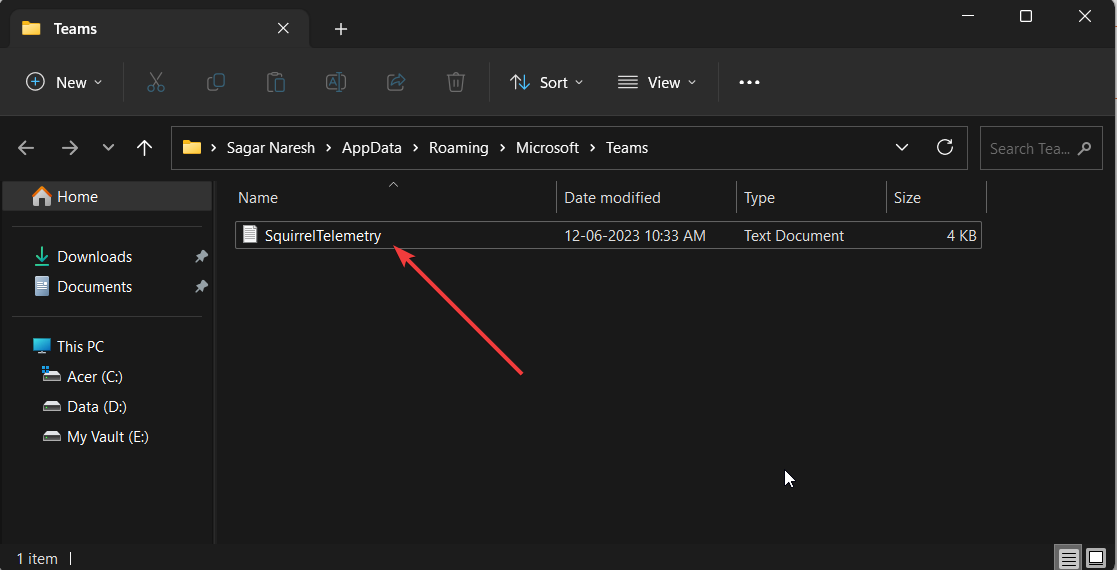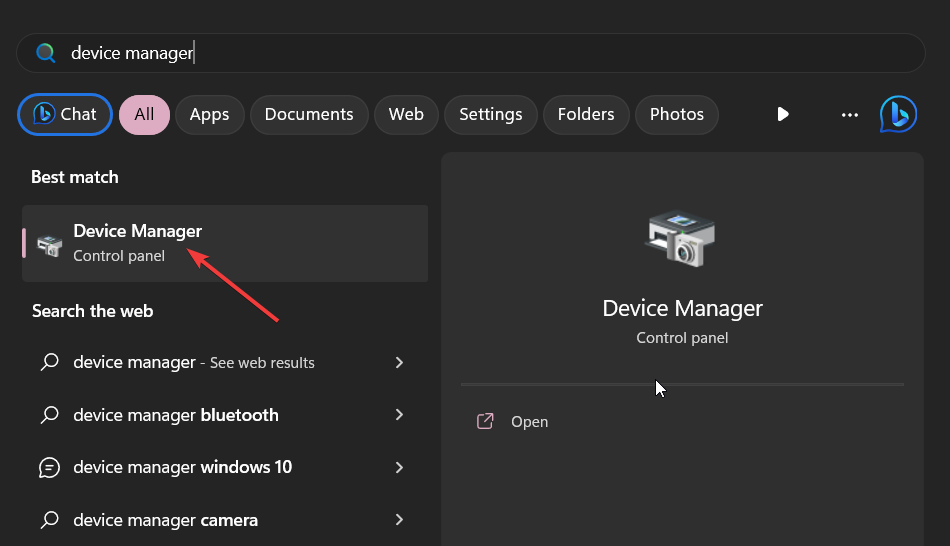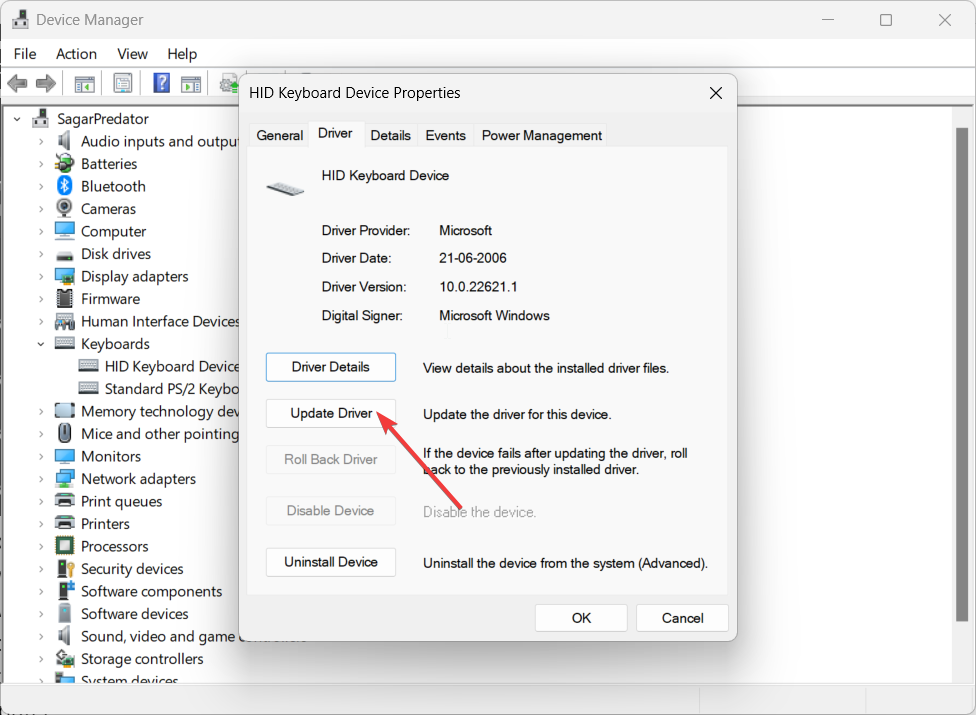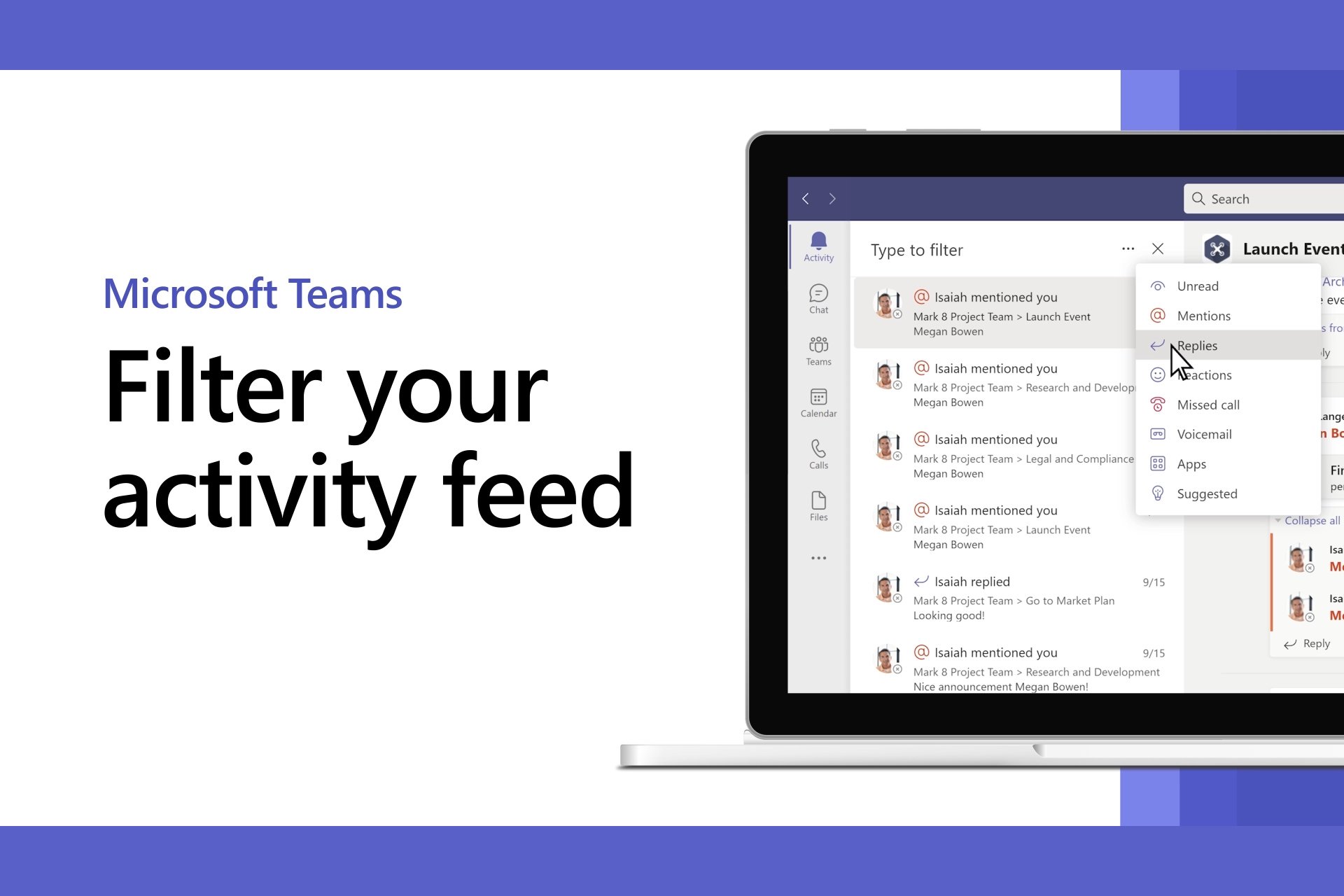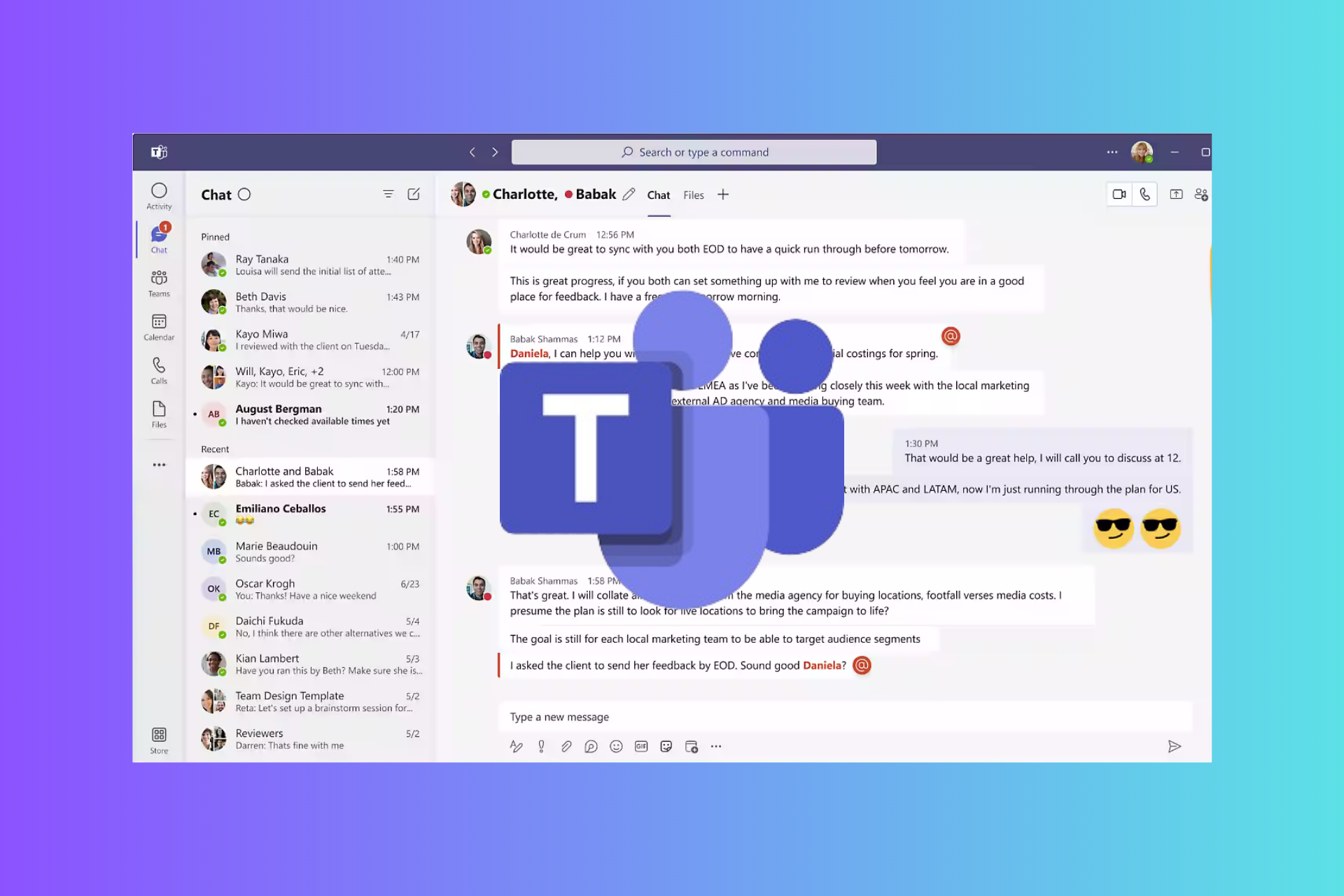How to Fix Your Arrow Keys if They're Not Working in Teams
Try updating the Microsoft Teams application to fix the problem
4 min. read
Updated on
Read our disclosure page to find out how can you help Windows Report sustain the editorial team Read more
Key notes
- Multiple Microsoft Teams users have reported that the arrow keys aren't functioning for them.
- This could be a driver issue or else the keyboard might be faulty.
- You should also try resetting the Microsoft Teams desktop app and check if this fixes the issue.
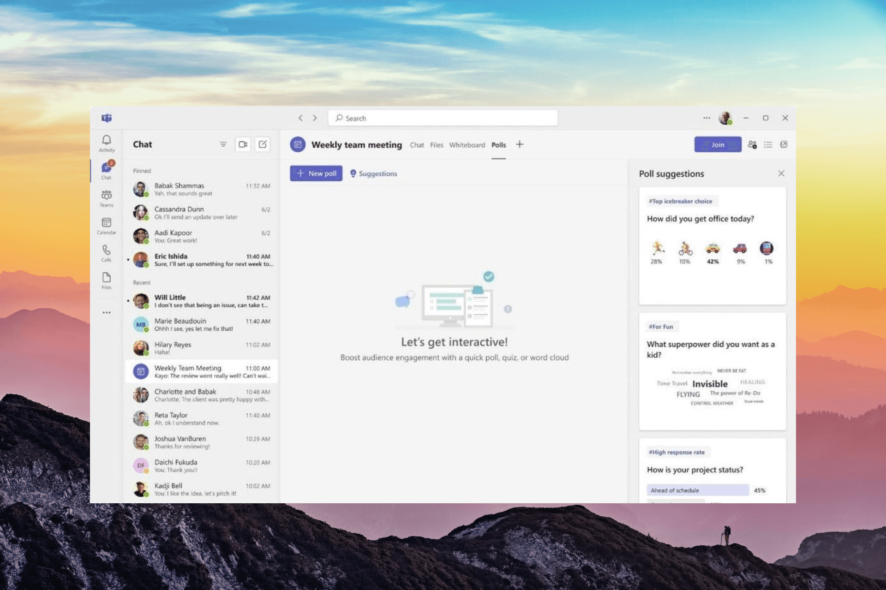
Several of our readers have reported that for them the left and right arrow keys are not working in Microsoft Teams. There can be multiple reasons behind this issue.
And that is exactly what we are going to discuss in this guide along with the solutions to fix the problem. Let us get right into it.
Why are my arrow keys not working in Microsoft Teams?
We dug into the internet and found out a few common reasons that are possibly causing the arrow keys to not work in Microsoft Teams.
- Microsoft Teams is outdated – Chances are the version of Microsoft Teams that you are running is outdated and causing a problem because of some internal bug or glitch.
- Keyboard driver is problematic – The keyboard driver might be missing some important files or the files are corrupt because of which the arrow keys are not working in Microsoft Teams.
- Microsoft Teams cache is the culprit – Corrupt cache files for any program can always cause multiple issues on your PC, one of which is the problem at hand.
- Some files are missing from your PC – There could be chances that some third-party programs have replaced files related to Microsoft Teams on your PC.
Let us now check out the solutions that will help you to resolve the arrow keys not working in Microsoft Teams problem.
What can I do if the arrow keys are not working in Microsoft Teams?
Before applying the solutions let us perform some quick checks and check if this fixes the issue or not.
- Restart your computer and check if this fixes the issue. If it does, then it was a temporary glitch.
- Restart Microsoft Teams and check if the problem is resolved or not.
- Make sure you have the latest version of Microsoft Teams. You can check that in the About Teams menu from its settings.
- Clean the arrow keys with a brush or a cloth and check if this works.
- Check if the arrow keys are working on other programs or not. If not, then there is some issue with your keyboard.
Now let us jump to the advanced solutions and resolve the problem.
1. Reinstall Microsoft Teams
- Press the Win + I key to open the Settings menu.
- Click on Apps from the left pane.
- Select Installed apps.
- Locate Microsoft Teams and click on the 3-dot menu.
- Select Uninstall.
- Visit the official website and download the program.
- Install and launch the program and check if the issue exists or not.
Reinstalling Microsoft Teams will help replace the files that are problematic or are causing problems. Simply follow the above steps and reinstall the program and check if this fixes the issue or not.
2. Clear the Microsoft Teams cache
- Close all instances of Microsoft Teams.
- Press the Win + R keys to open the Run dialogue.
- Type the below command and press Enter:
%appdata%\Microsoft\Teams - Press Ctrl + A to select all files and press the Del button to delete all selected files.
- Restart Microsoft Teams.
The above two ways will help you get rid of the Microsoft Teams cache files that could be causing the arrow keys to not work with the program.
3. Update the keyboard driver
- Press the Win key to open the Start menu.
- Type Device Manager and open it.
- Expand the Keyboards section.
- Double-click on your keyboard to open it.
- Switch to the Driver tab.
- Click on Update driver.
- Select Search automatically for drivers option.
- Restart your computer.
4. Repair/reset the Microsoft Teams app
- Press Win + I keys to open the Settings menu.
- Click on Apps on the left pane.
- Select Installed apps.
- Hit the 3-dot menu icon and select Advanced options.
- Scroll down and hit the Repair button and after the process, check if the arrow keys are working.
- If they still don’t, repeat the steps and click on the Reset button instead.
That is it from us in this guide. If you want to know how you can use Microsoft Teams Organization Chart, then refer to our dedicated guide and learn the steps.
Feel free to let us know in the comments below, which one of the above solutions resolved the problem for you.