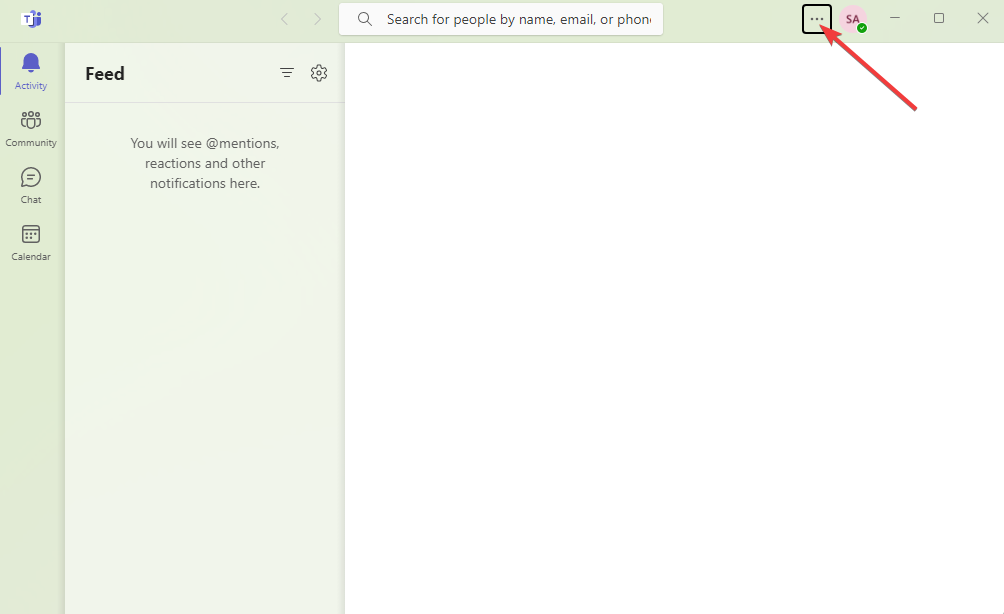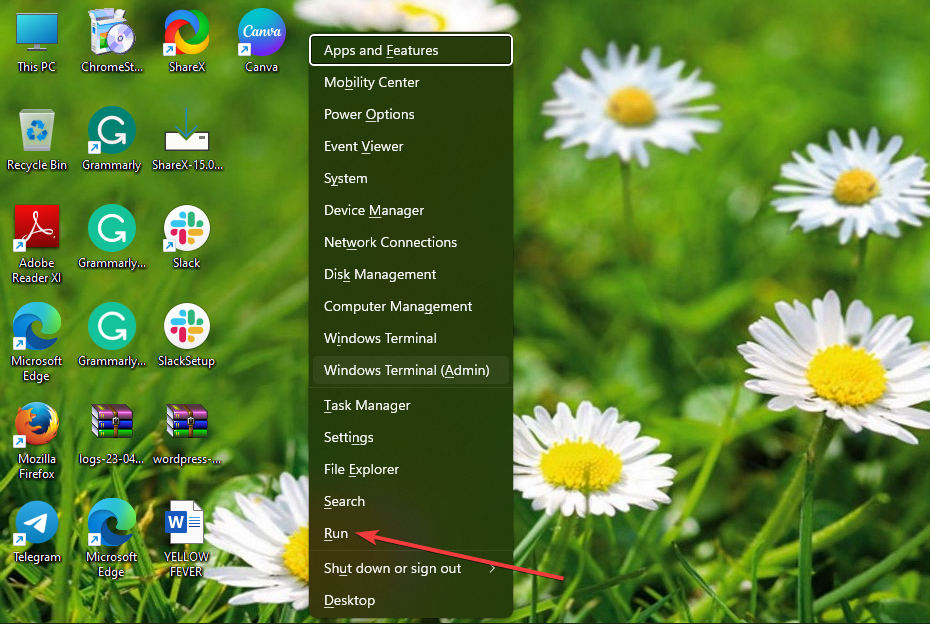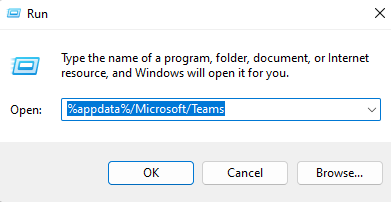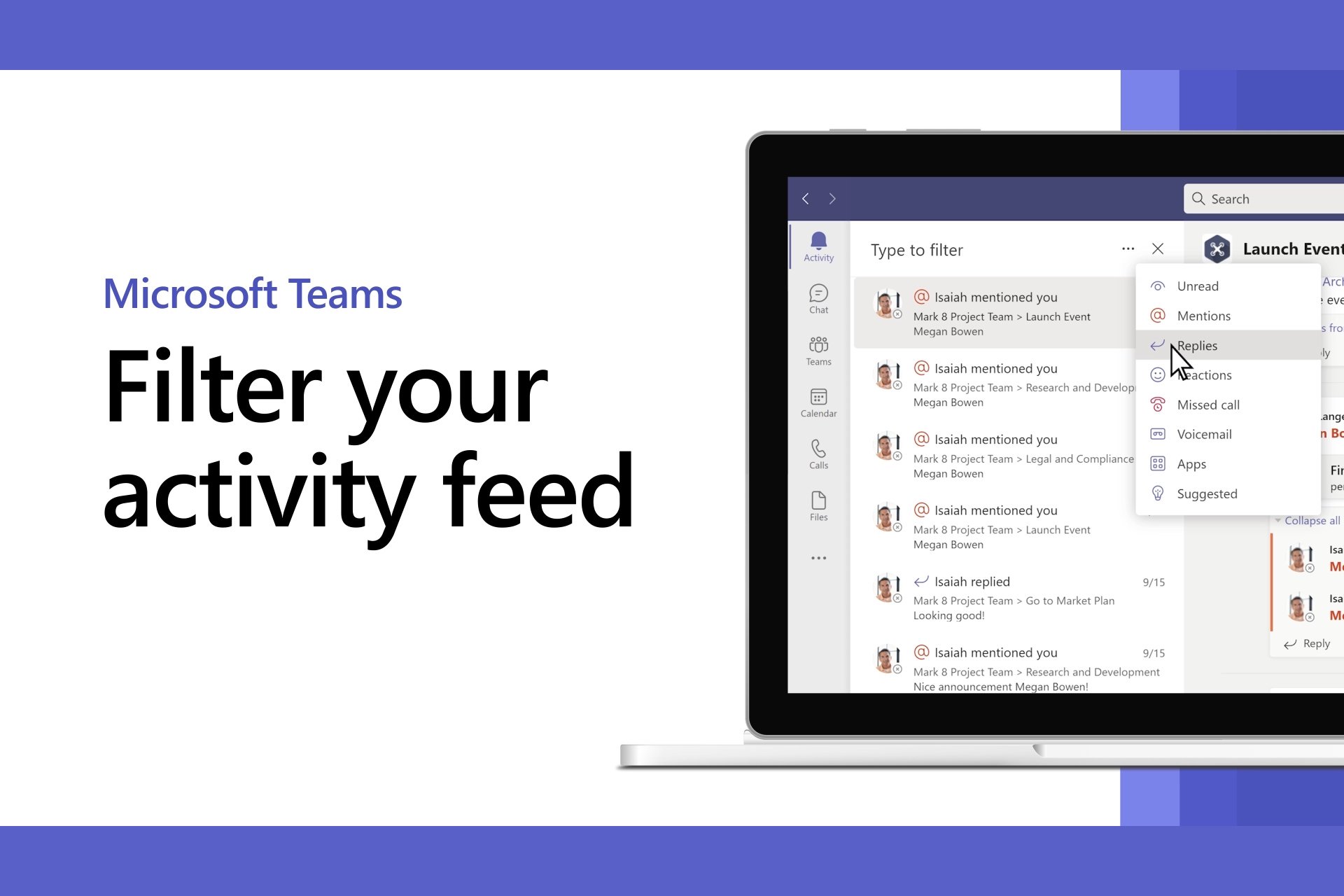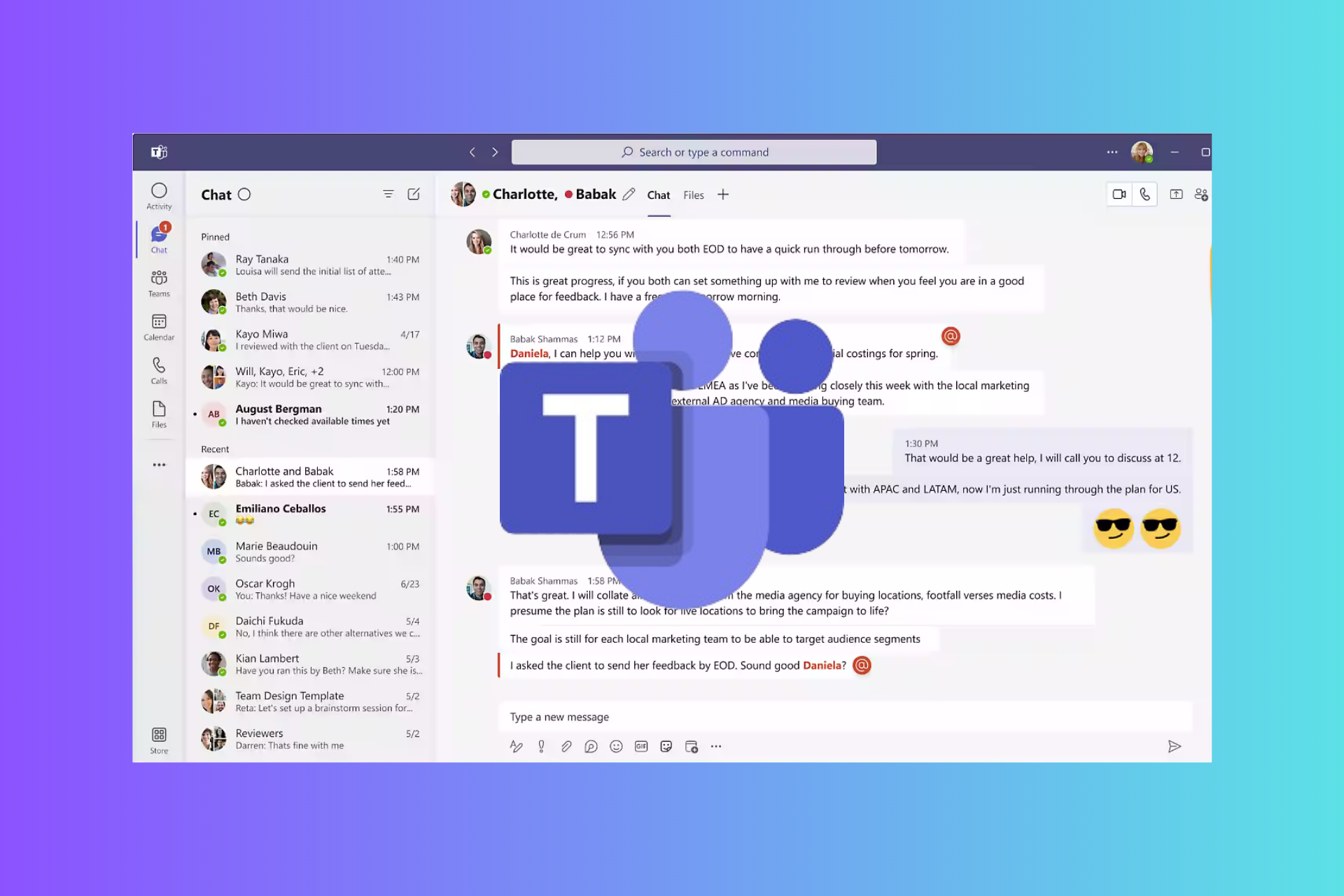0xcaa80000 Microsoft Teams Error: How to Fix It
To fix this error, simply omit the Microsoft Teams cache regularly
2 min. read
Updated on
Read our disclosure page to find out how can you help Windows Report sustain the editorial team Read more
Key notes
- Updating your Microsoft Teams regularly has proven to be effective in dealing with this error.
- Deleting the Microsoft Teams data is one of the methods for handling this error.
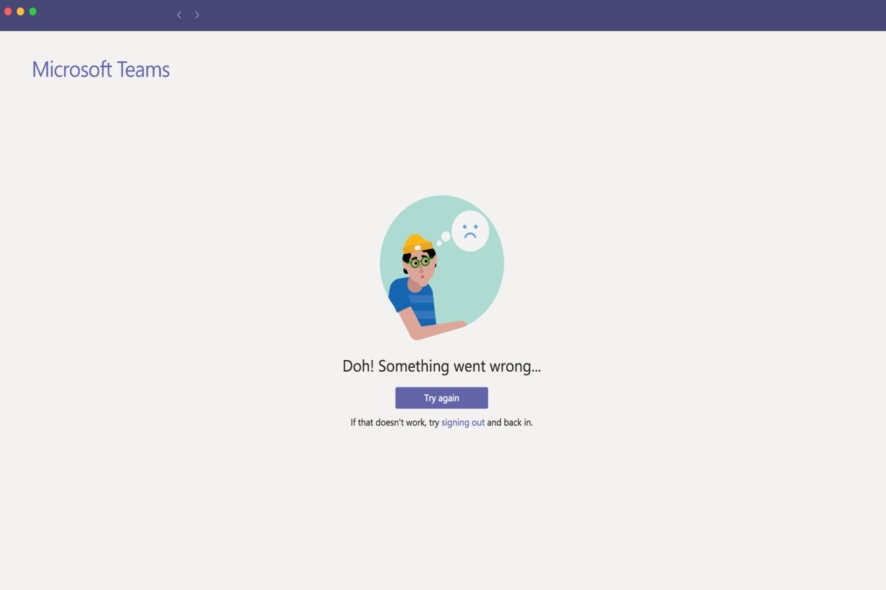
The error code 0xcaa80000 for Microsoft Teams has been a major annoyance for tech enthusiasts. This issue has led to many complaints being voiced by frustrated users.
The topic at hand resembles the Caa70004 Microsoft Teams error, which we have previously addressed in a comprehensive guide.
To properly address the issue at hand, it is crucial that we first delve into the root cause.
What is 0xcaa80000 Microsoft Teams error?
The Microsoft Team error 0xc004f075 is a Microsoft Teams error that can be linked to various factors:
- Security protocols – You might encounter this issue if certain protocols aren’t enabled on your PC.
- Out-of-date Microsoft Teams – If your Microsoft Teams is not up to date, it might prompt this specific error from time to time.
How can I fix 0xcaa80000 Microsoft Teams error?
- Consider temporarily disabling your antivirus, firewall, and other applications to see if this resolves any issues with accessing your Teams account.
1. Update Microsoft Teams
- Launch Microsoft Teams.
- Click the 3 horizontal dots beside your profile.
- Next, choose Check for updates.
If there is an available update, it will be automatically downloaded and installed without any action required on your part.
2. Omit the Microsoft Teams data
- Close Microsoft Teams and make sure it’s not running in the background.
- Right-click on the Windows icon and choose Run.
- Type the following command and press Enter:
%appdata%/Microsoft/Teams - Open the following folders and delete the files inside each of them:
blob_storage
Cache
databases
GPUcache
IndexedDB
Local Storage
tmp - Lastly, try deleting the token binding key in the following directory:
C:\Users\BobSled\AppData\Local\Packages\Microsoft.AAD.BrokerPlugin_cw5n1h2txyewy\AC\Microsoft\Crypto\TokenBindingKeys\Keys
fb47a8d42be514593f982d4b0d7edd08_90cb05ef-cd90-4066-aafe-3397eb8039a5_4068bc0f75fd0f09b9c2c7507f15f982 - Apply and restart the PC.
3. Change Internet settings
- Click the Search icon from the Taskbar.
- Search for internet options and run it and select Internet Options.
- Navigate to the Advanced tab.
- Check Use TLS 1.1 and Use TLS 1.2.
- Apply the changed settings.
We hope that this guide has successfully resolved your issue. If you encounter any further impediments, we recommend referring to a similar Microsoft Teams error code CAA20002.
It would be immensely helpful if you could leave a comment below and let us know which solution worked best for you.