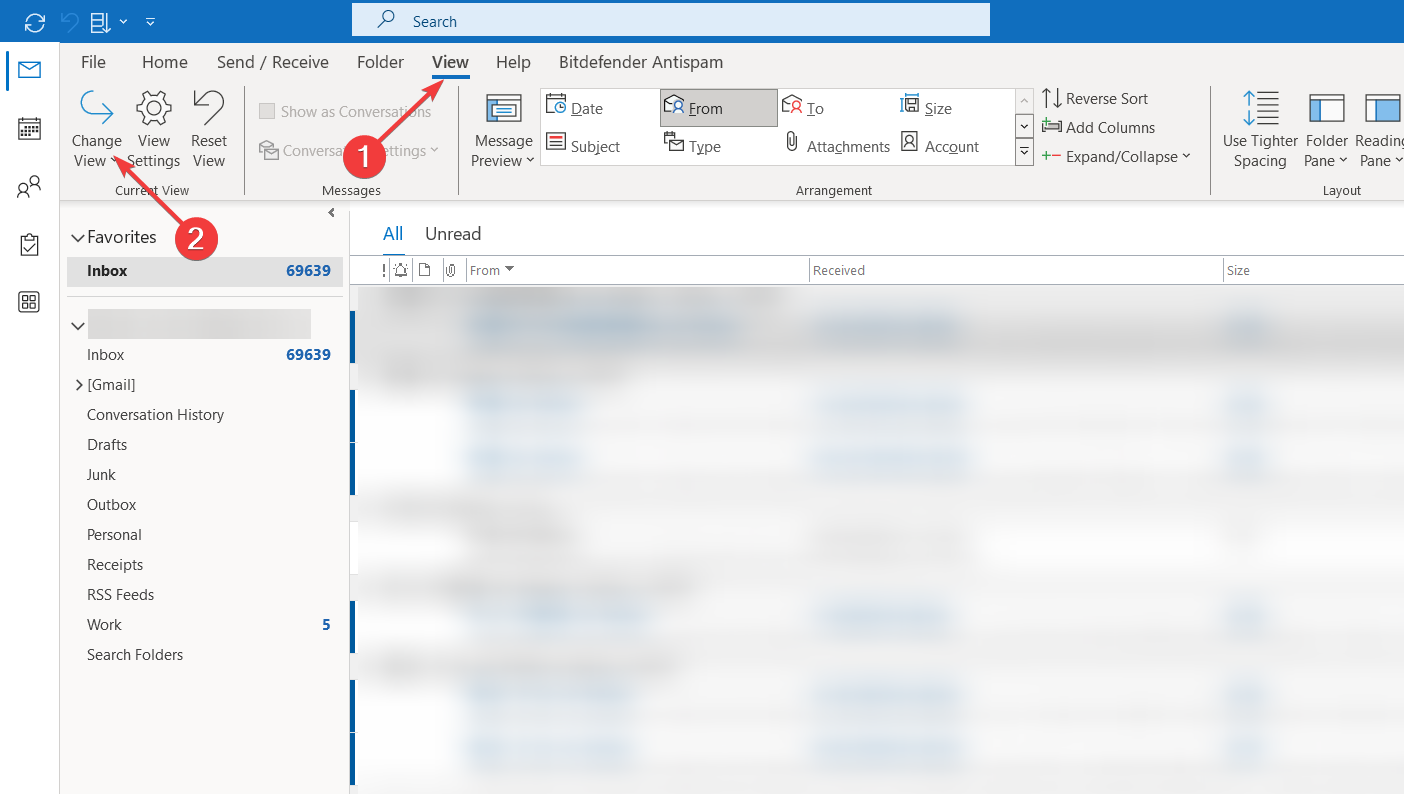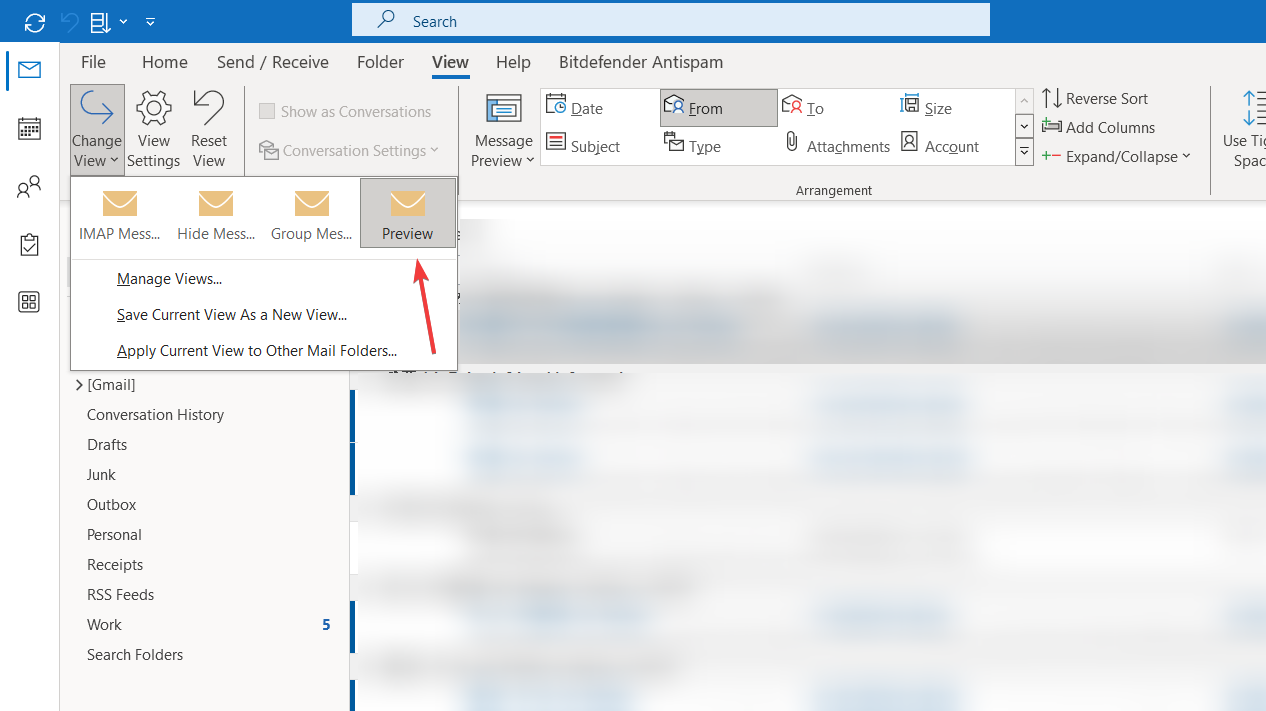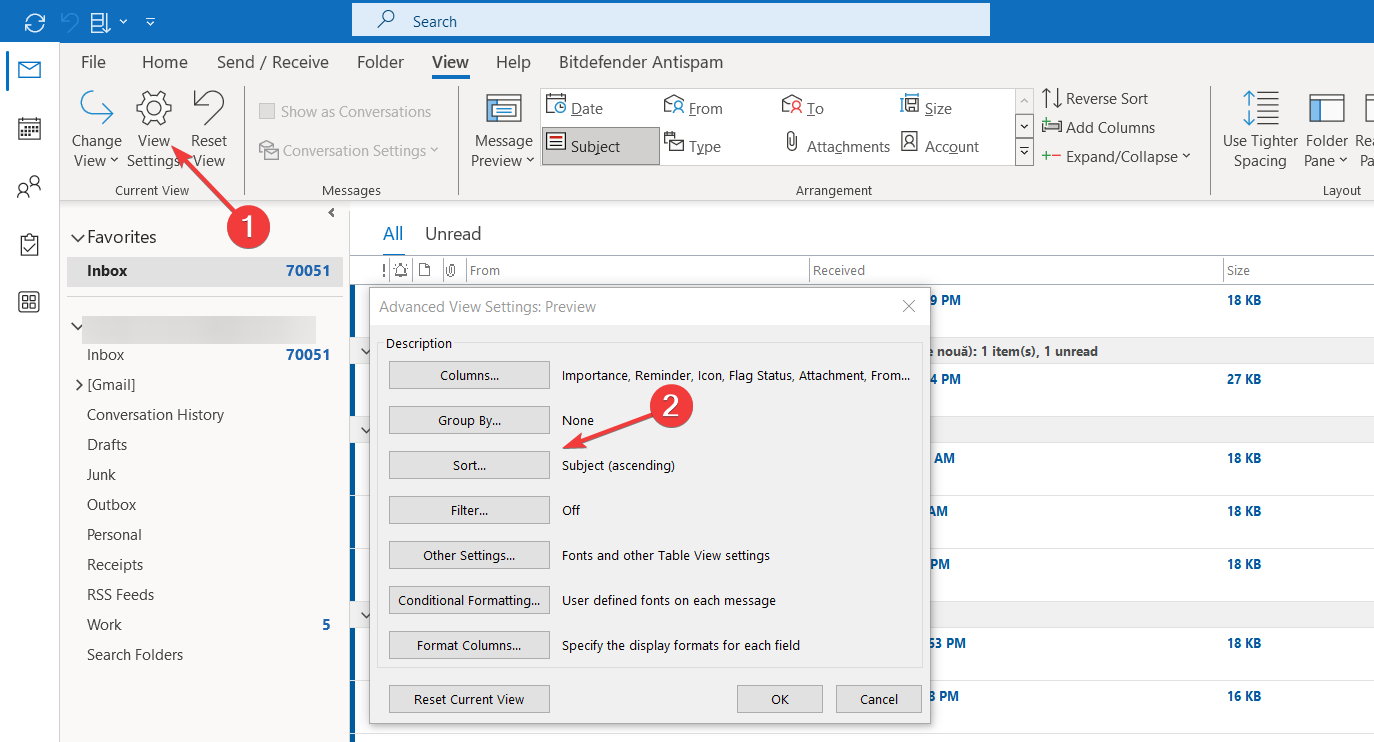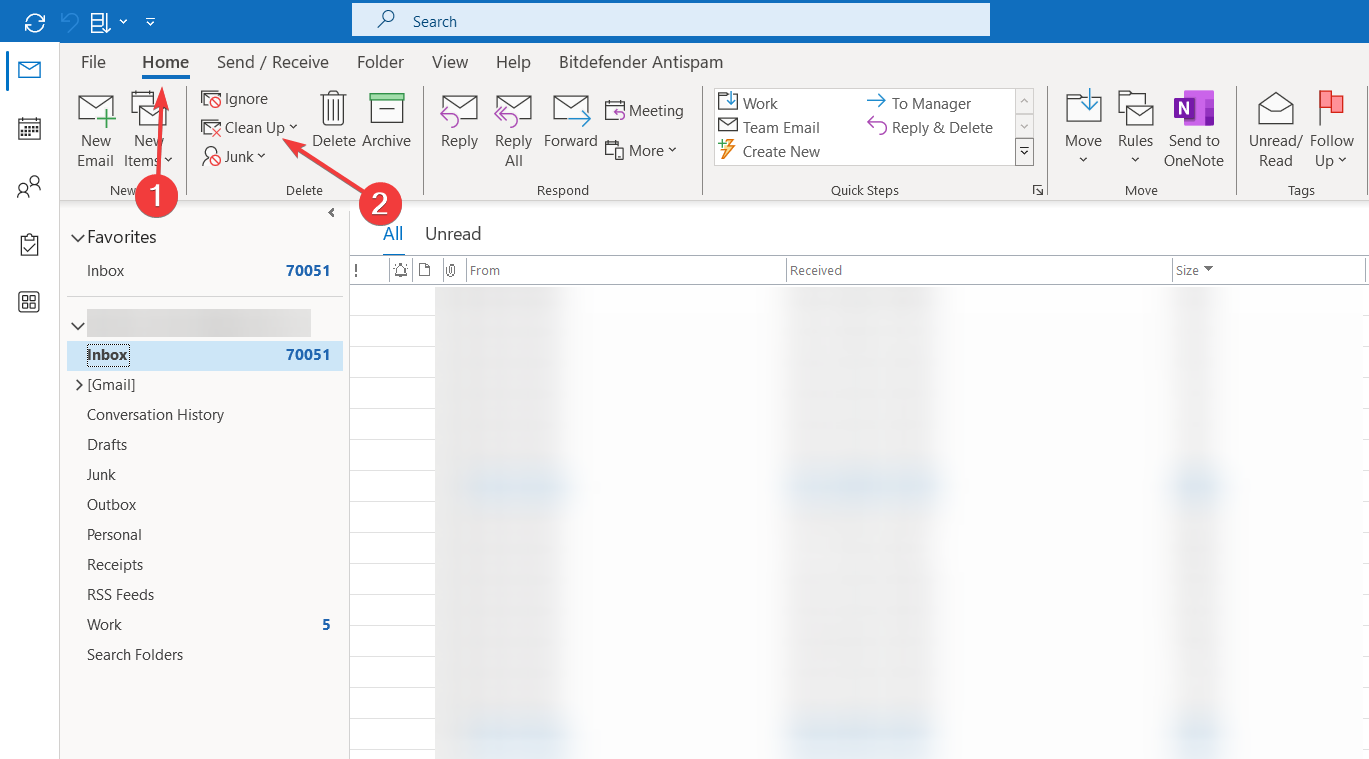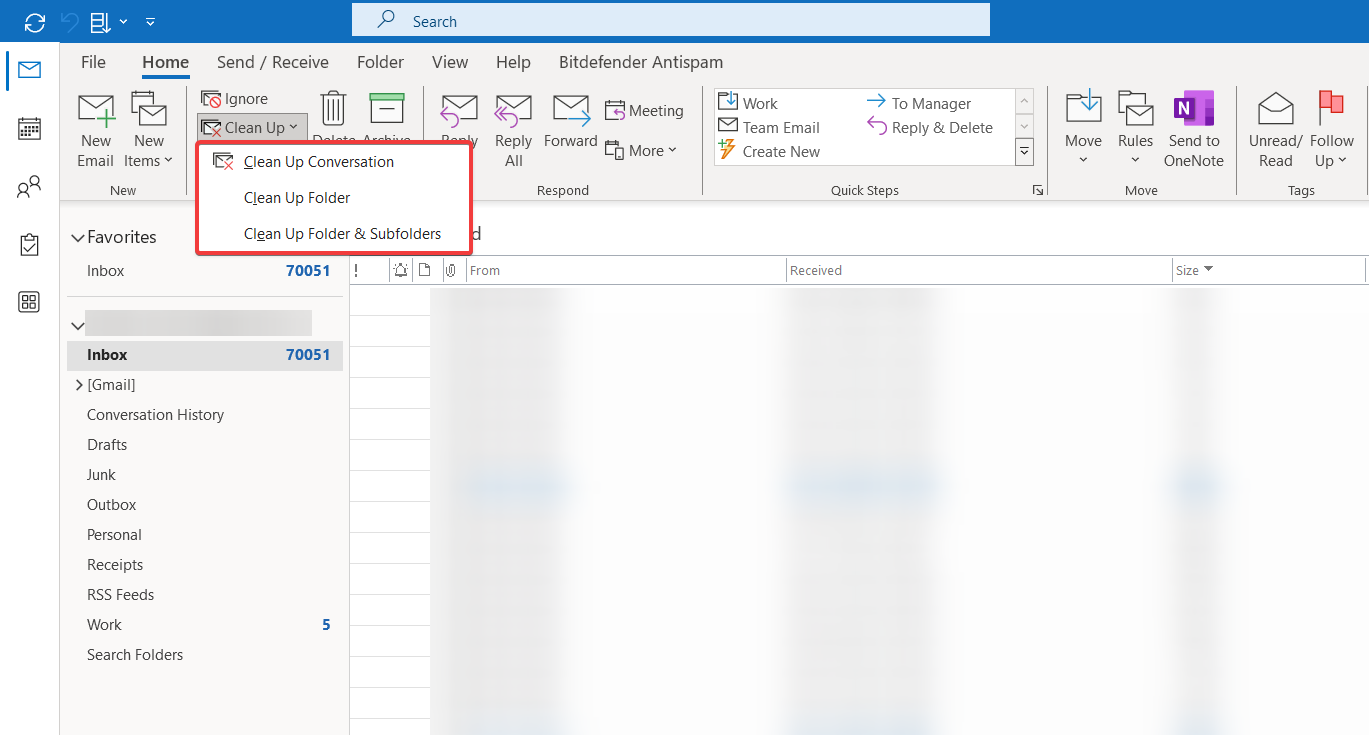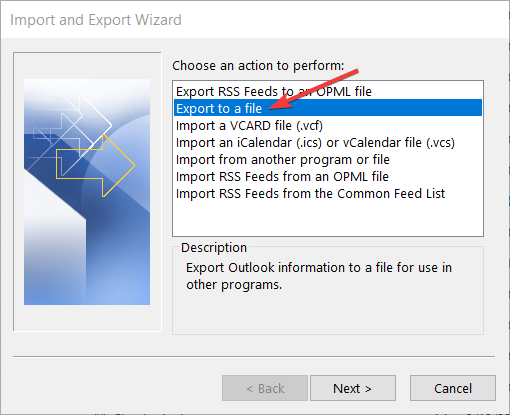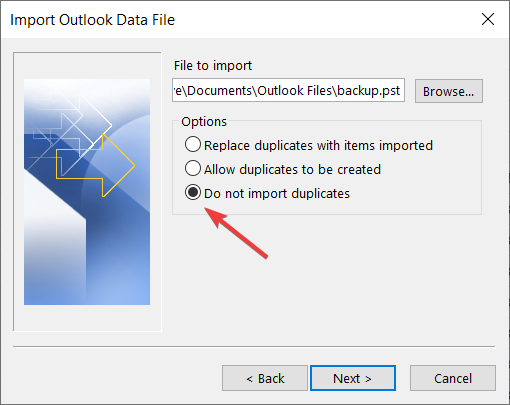How to Quickly Delete Duplicate Emails in Outlook
Manually deleting duplicate emails in Outlook is the safest
6 min. read
Updated on
Read our disclosure page to find out how can you help Windows Report sustain the editorial team Read more
Key notes
- To delete duplicate emails in Outlook, you should start by sorting the messages using one or more criteria.
- Unfortunately, there is no automatic way of deleting duplicate emails in the web version of Outlook.
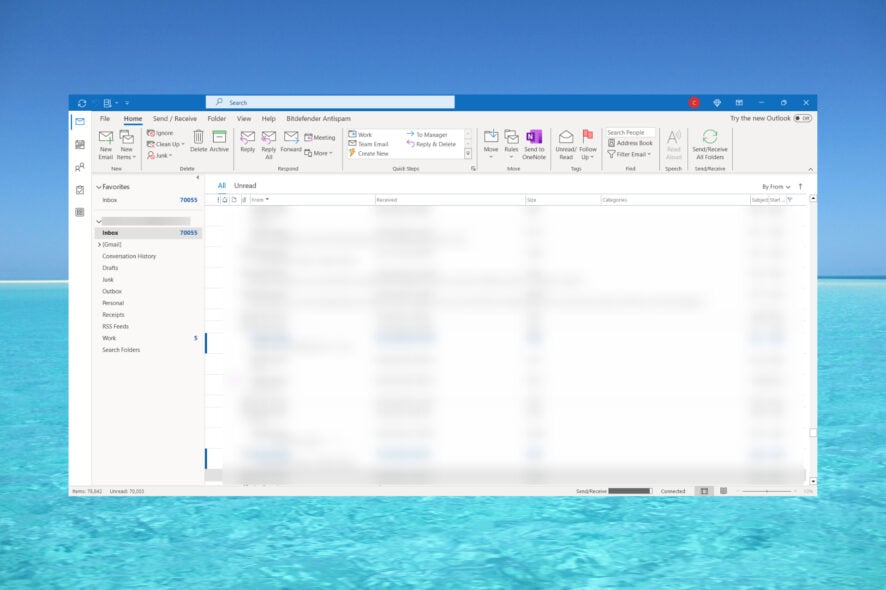
When you have a few duplicate emails, it’s not a big deal but when there are tens or hundreds of them, Outlook will become a mess. In this article, you will learn a few quick ways to delete duplicate emails in Outlook.
Why am I getting double emails in Outlook?
- The main cause for duplicate emails is synchronization errors if you’re using Outlook on more devices at the same time.
- Internet connection problems may also cause the creation of duplicate emails in your inbox.
- Seldom times, refreshing the app too often may also lead to email duplication.
- If the account settings are not configured correctly, that may result in Outlook duplicates or name conflicts.
- When the antivirus software or other apps interrupt the send/receive process in Outlook that will cause the app to start over and get the same emails in duplicate.
How do I manually remove duplicate emails in Outlook?
1. Remove the emails in Preview mode
- Click on the View tab, then select Change view from the top left corner of the screen.
- Now, select Preview from the options.
- Next, click on View Settings and choose Sort.
- In the next window, you can sort your emails on various criteria, such as date, size, or subject, so you can identify the duplicates a lot faster.
- Finally, click on the emails that are identical to the originals and delete them.
This will help you delete a single or multiple duplicate messages because you will be able to spot the identical ones. However, it can be a bit time-consuming and tedious.
If Outlook is not moving emails to folders, the highlighted guide will help you sort it out.
How do I automatically delete duplicate emails in Outlook?
1. Using the Clean Up tool
- Select the email folders you want to clean.
- Click on the Home tab and select Clean Up.
- You will now have three options to choose from: Clean Up Conversation (removes duplicates from the selected conversation), Clean Up Folder (removes the duplicates from the folder), or Clean Up Folder & Subfolders (removes the duplicates from the subfolders as well.
- Additionally, in the next dialog, you can click the Settings button to change the folder where the duplicates are moved or other tweak other settings.
- By default, they will be moved to the Thrash folder, but you will be able to restore them if you notice that some were deleted by mistake.
You can also go directly to the items folder and access the Clean Up Folder and Clean Up Folder & Subfolders from there.
2. Exporting and importing the PST without duplicates
- Click on File, then select Open & Export. and choose Import/Export.
- Click on Export to a file and hit Next.
- Select Outlook Data File and click Next.
- Select the folder you want to save and click Next.
- Now, check the Do not export duplicate items option and click Finish
- When the process is over, create another folder in Outlook and go to File > Open & Export > Import/Export like you did in the first step.
- However, this time, select Import from another program or file and hit Next.
- Now, select Outlook Data File (.pst) and click Next.
- Hit the Browse button, find the PST file you saved earlier, check the Do not import duplicates option, and hit Next.
- Now, set the folder to import from, check the Import to the same folder in option, select the mailbox from which the messages were exported, and click Finish.
This mail filtering procedure is a lot slower and more complicated, but it works so you should try it.
The methods above will work on the desktop versions of Outlook 365, Outlook 2010, Outlook 2013, Outlook 2016 and Outlook 2019. However, when you’re using the Outlook Web version, the solutions are extremely limited.
You don’t even have the option to sort the emails or contents using more than one criterion. So there are no other manual methods apart from simply identifying the duplicate messages or duplicate items visually.
3. Using a third-party Outlook email duplicate remover
As you have seen above, removing duplicate emails in Outlook can be a bit tricky and not always failproof.
Luckily, there are some third-party tools that can help you with deleting duplicate emails in Outlook.
You can try software such as Sysinfo Outlook Duplicate Remover, MailConverterTools PST Duplicate Email Remover, Aryson Outlook Duplicate Remover.
How to protect your Outlook data file from accumulating too many duplicates?
Tips for avoiding unnecessary incoming messages that create unwanted dupes
- Don’t hit the Send/Receive button too often. Setting it to refresh automatically in 15-20 minutes is perfectly fine.
- Try to use Outlook in a single instance. If you open it on your mobile, don’t open it on your browser or the app on your PC.
- Make sure you have a consistent internet connection before opening Outlook.
Change the Junk email settings in Outlook
- In the email Home tab, click on Junk and select Junk E-mail Options.
- Now you can choose a different level of protection against junk mail.
We recommend choosing the Low option. In the High setting, some of the regular email messages will also be treated as junk mail. However, from Junk Email Options you can also set up a list of safe senders and safe recipients that will be excerpted from the junk policy.
Our readers also asked what is the shortcut for duplicate emails in Outlook. There isn’t such a shortcut, but if you want to create a duplicate of a certain email, you can open it, then click on the subject of the email, press Ctrl + F, and send the email to yourself again.
So, this is how you delete duplicate email messages in Outlook. If you want to delete duplicate contacts, you can do so by accessing the Address book within the Contacts section.
You might consider also reading our articles on how to delete duplicate files in Windows 10 and on Windows 11.
If you have any questions or you know about other potential methods, leave us a note in the comments section below.