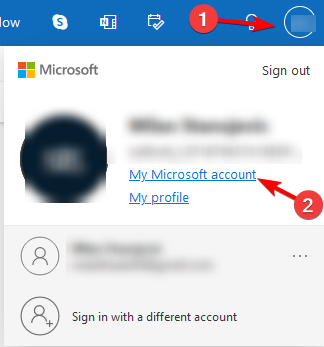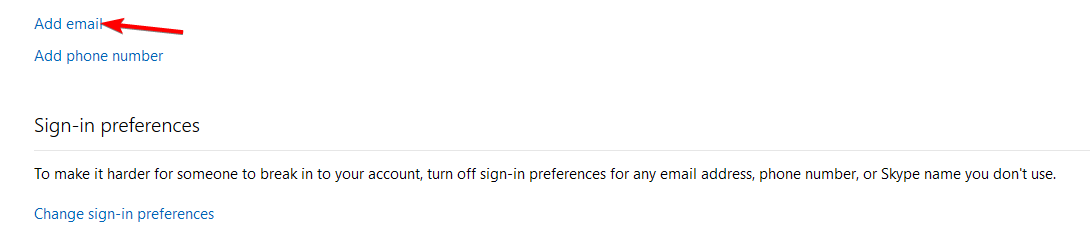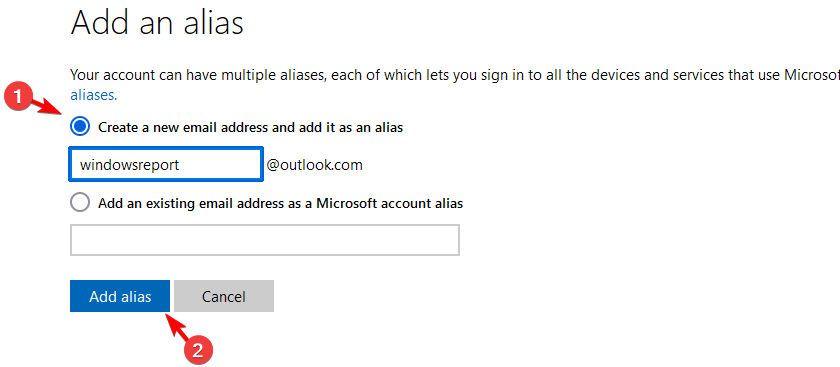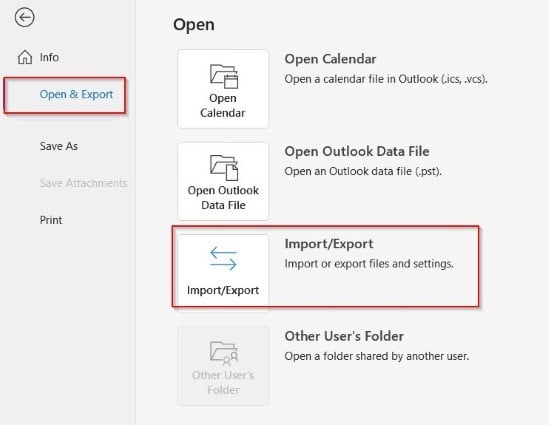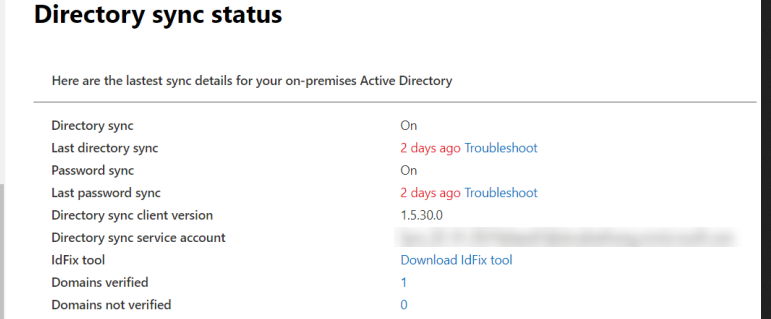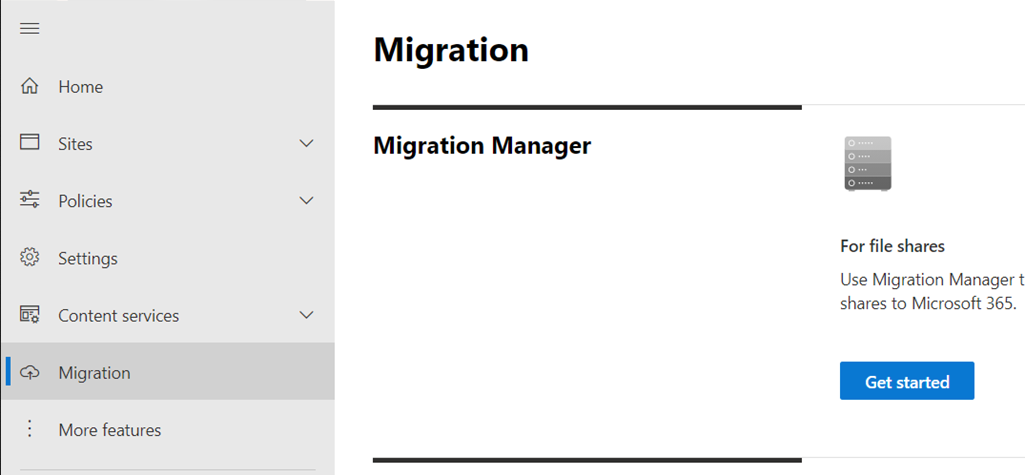How to Migrate Your Emails From Hotmail to Outlook
Use email alias to transfer Hotmail to Outlook quickly
3 min. read
Updated on
Read our disclosure page to find out how can you help Windows Report sustain the editorial team Read more
Key notes
- If you want to migrate from Hotmail to Outlook, you can manually export and import your data.
- In case you're an administrator, you can set up Directory Synchronization on the server.

Hotmail was the name of Microsoft’s email service, but it has since been replaced by Outlook, so it’s no surprise that many users want to change their account from Hotmail to Outlook.
There are several reasons why you should make the change, and we’re going to go over them before we show you how to migrate to Outlook.
Why migrate from Hotmail to Outlook?
- Hotmail service has been discontinued, so your email address might look outdated to some.
- Outlook address looks more professional.
- There are no security or functionality benefits since Outlook is the successor to Hotmail and it uses the same infrastructure.
How do I transfer my emails from Hotmail to Outlook?
1. Create an alias
- Navigate to Outlook’s web page and log in with your current Hotmail account.
- Next, click your profile icon in the top right corner and choose My Microsoft account to edit your mail settings.
- Navigate to Your info and then select Edit account info to edit email properties.
- You should now see your Outlook email address. In the Account alias section click on Add email.
- From the list of options, you need to pick Create a new email address and add it as an alias. Enter an original email address and click Add alias.
- After doing that, you’ll have an alias ready that you can use instead of your primary address.
2. Export the emails manually
- Make sure that your Hotmail account is properly added to Outlook.
- Next, navigate to File and select Import and Export. Lastly, choose the Export to a File option.
- Access the data file and choose the desired account.
- Choose the save location.
- Configure Outlook for Exchange Online.
- Lastly, add the required PST files and copy them to the Exchange account. After that, the emails will be moved to the current email address.
3. Use Directory Synchronization
- Enable Directory Synchronization in Microsoft Online.
- Start the Microsoft Online Services Migration Tool and install it.
- Next, go to All Programs and choose Online Microsoft Service.
- Select Sign in and enter the following data as follows:
- Set your Hotmail email account as Sourceidentity and SourceLoginID.
- Next, set the Microsoft Online Services email address as Targetidentity
- After entering the email ID and password, the sync should be complete.
How do I merge Hotmail and Outlook?
It’s not possible to merge Hotmail and Outlook accounts into a single account. If you want to move your emails from Hotmail to Outlook, it’s best to use an alias.
Alternatively, you can manually migrate Hotmail to Outlook, or use email migration software.
While it’s possible to move emails from Hotmail to Outlook manually, Microsoft advises using the alias instead since you’ll get a new Outlook address while keeping all your emails, calendars, and other data.
Migrating from Hotmail to Outlook is seamless, but emails might get lost, and if that happens, we have a guide on recovering old Hotmail emails from Outlook. In case you’re using Gmail, migrating from Gmail to Office 365 can be more complex, but we have a guide for that as well.
Do you know any other method for switching from Hotmail to Outlook? Don’t hesitate to let us know in the comments below.