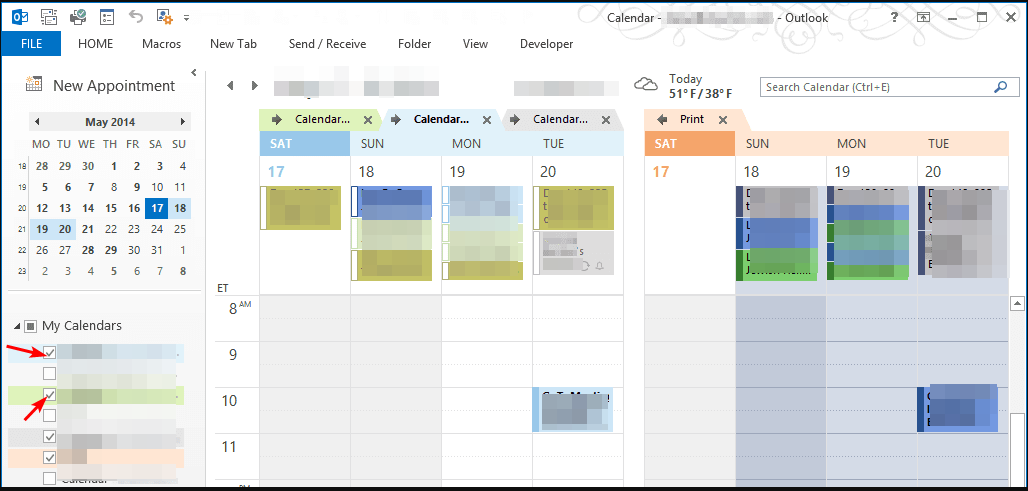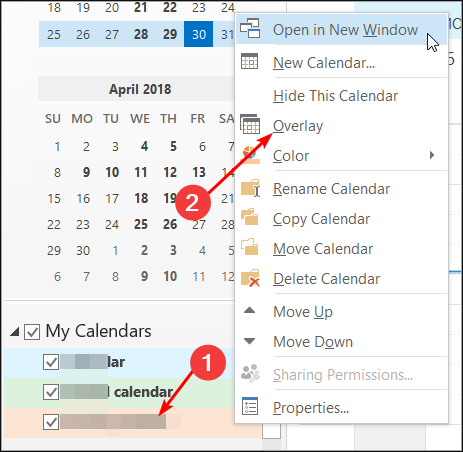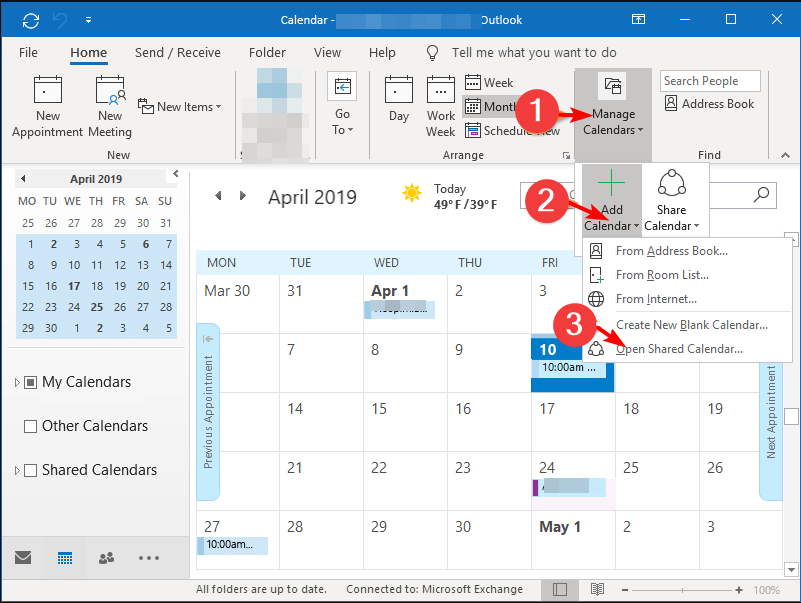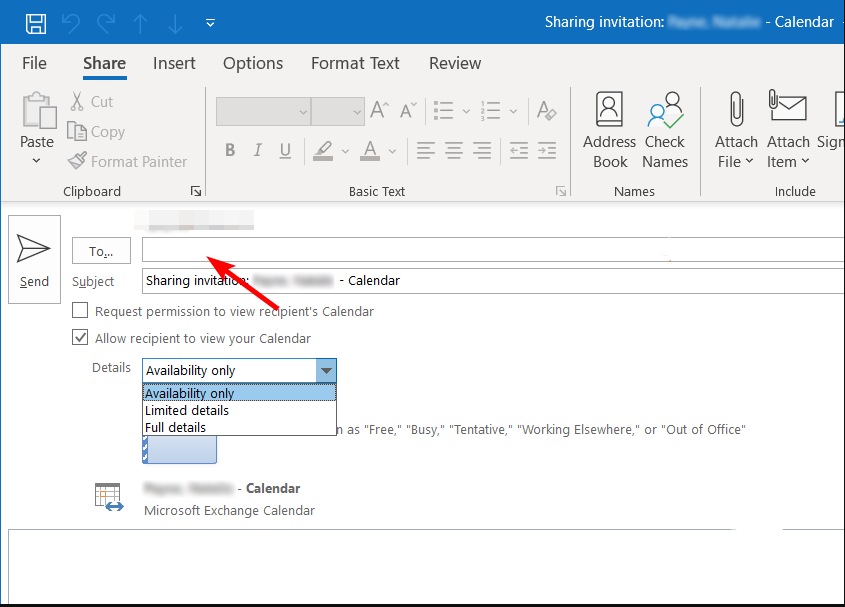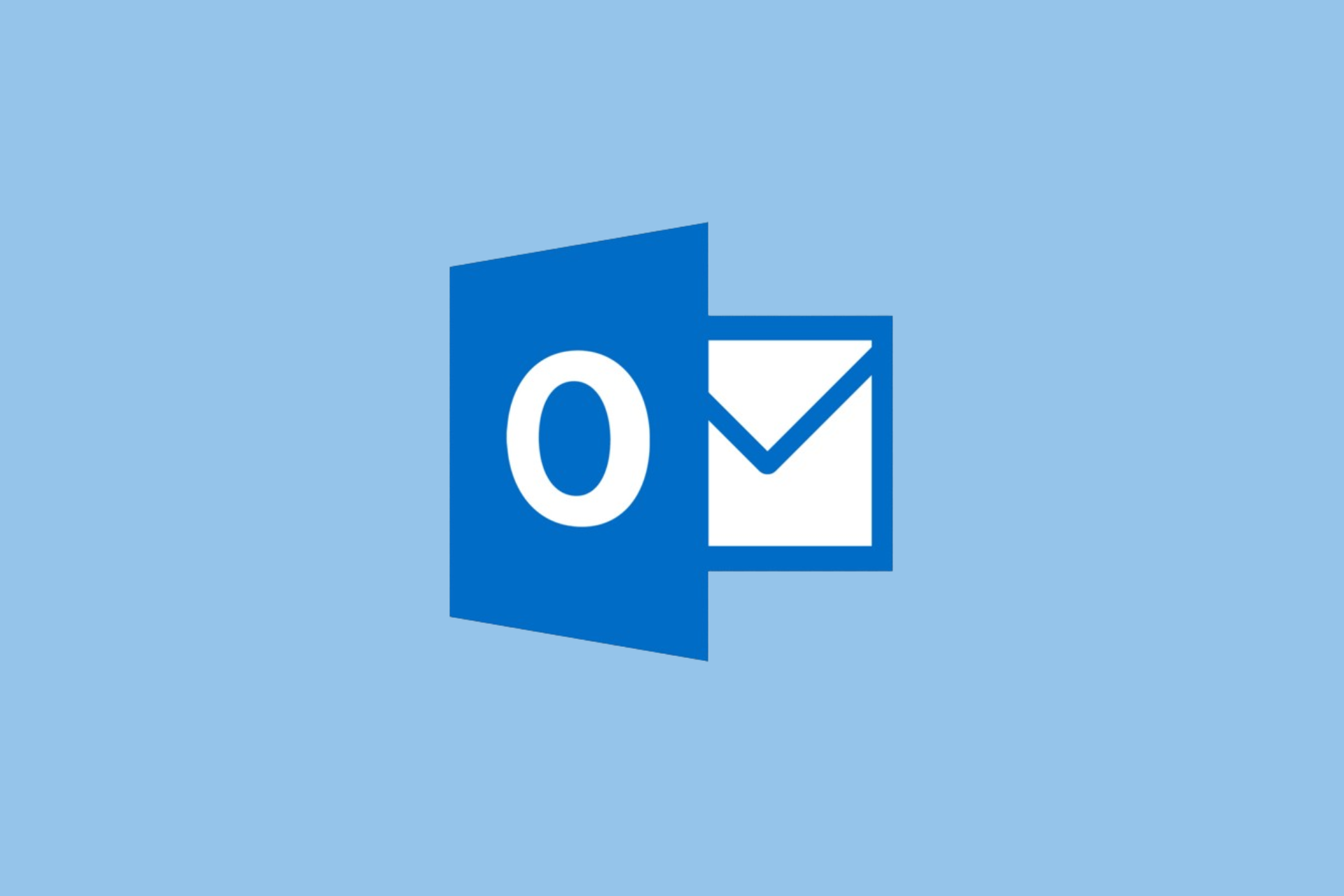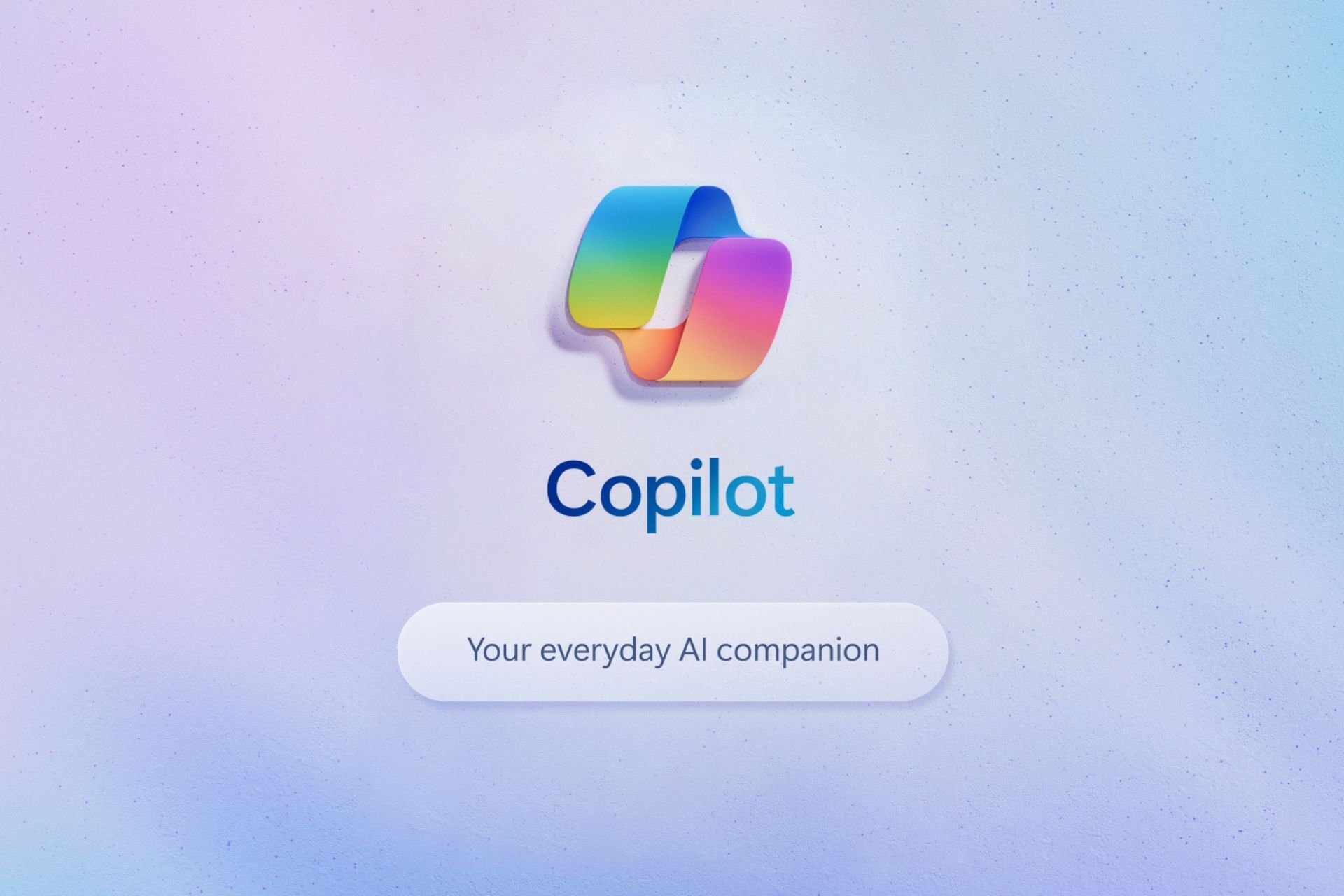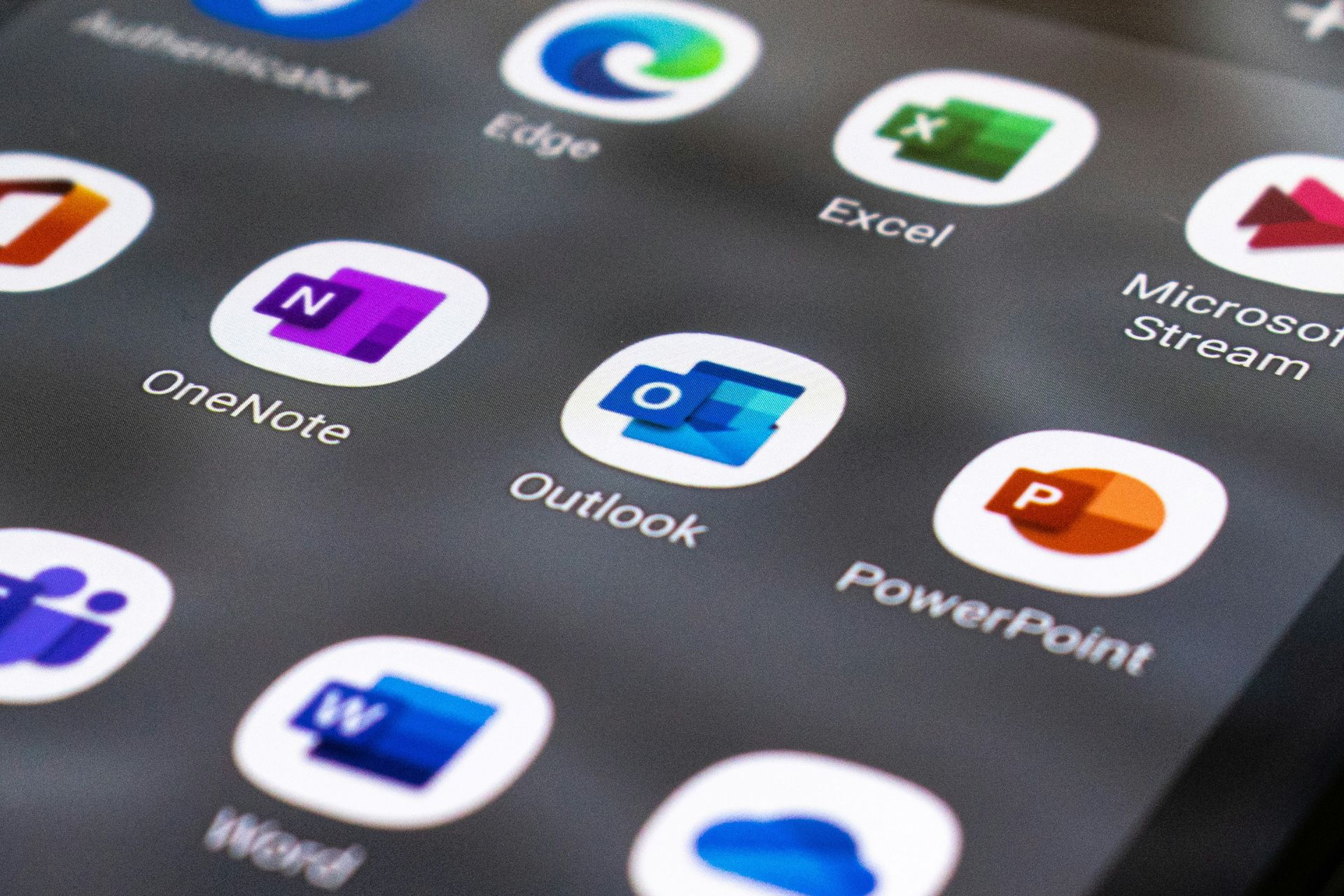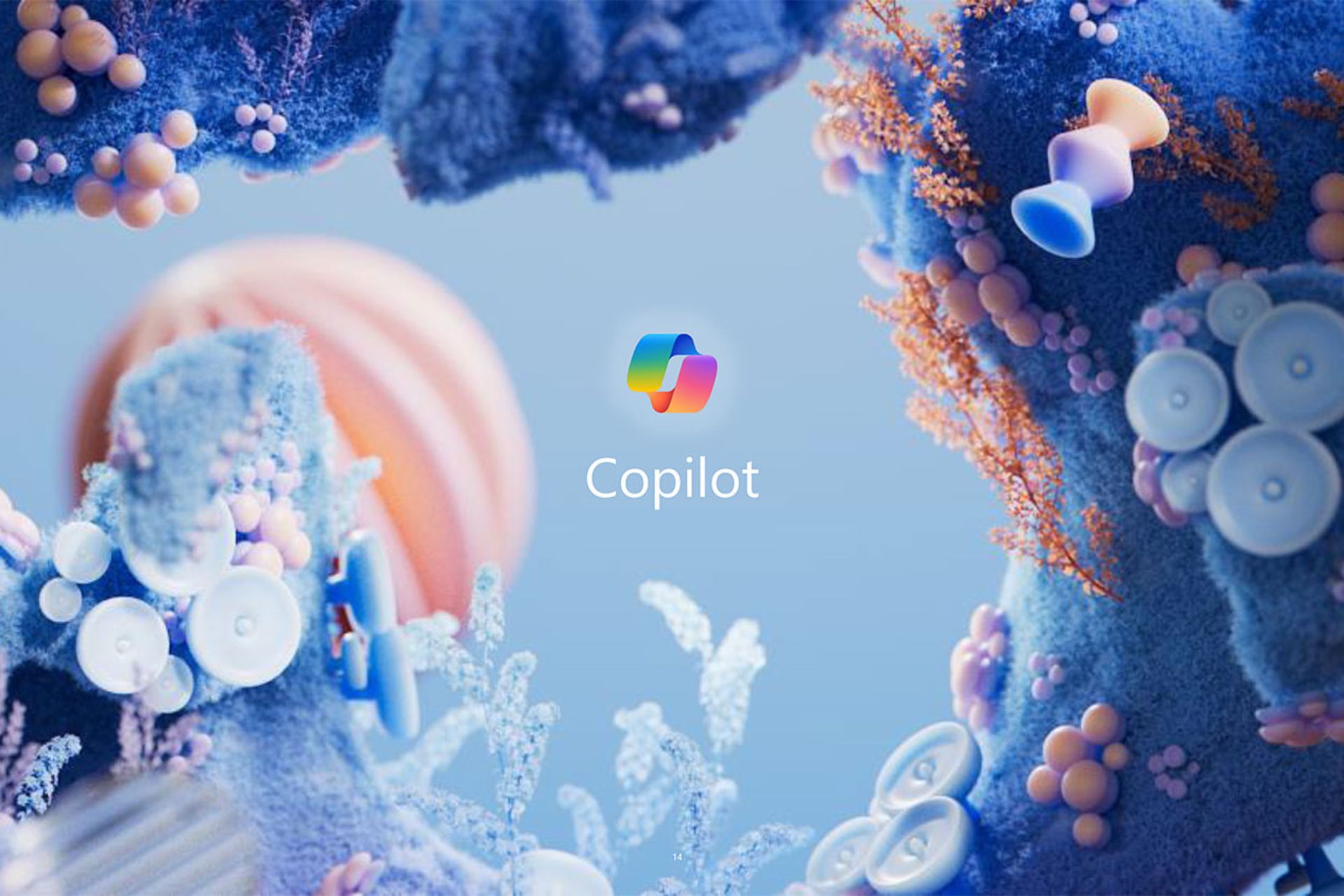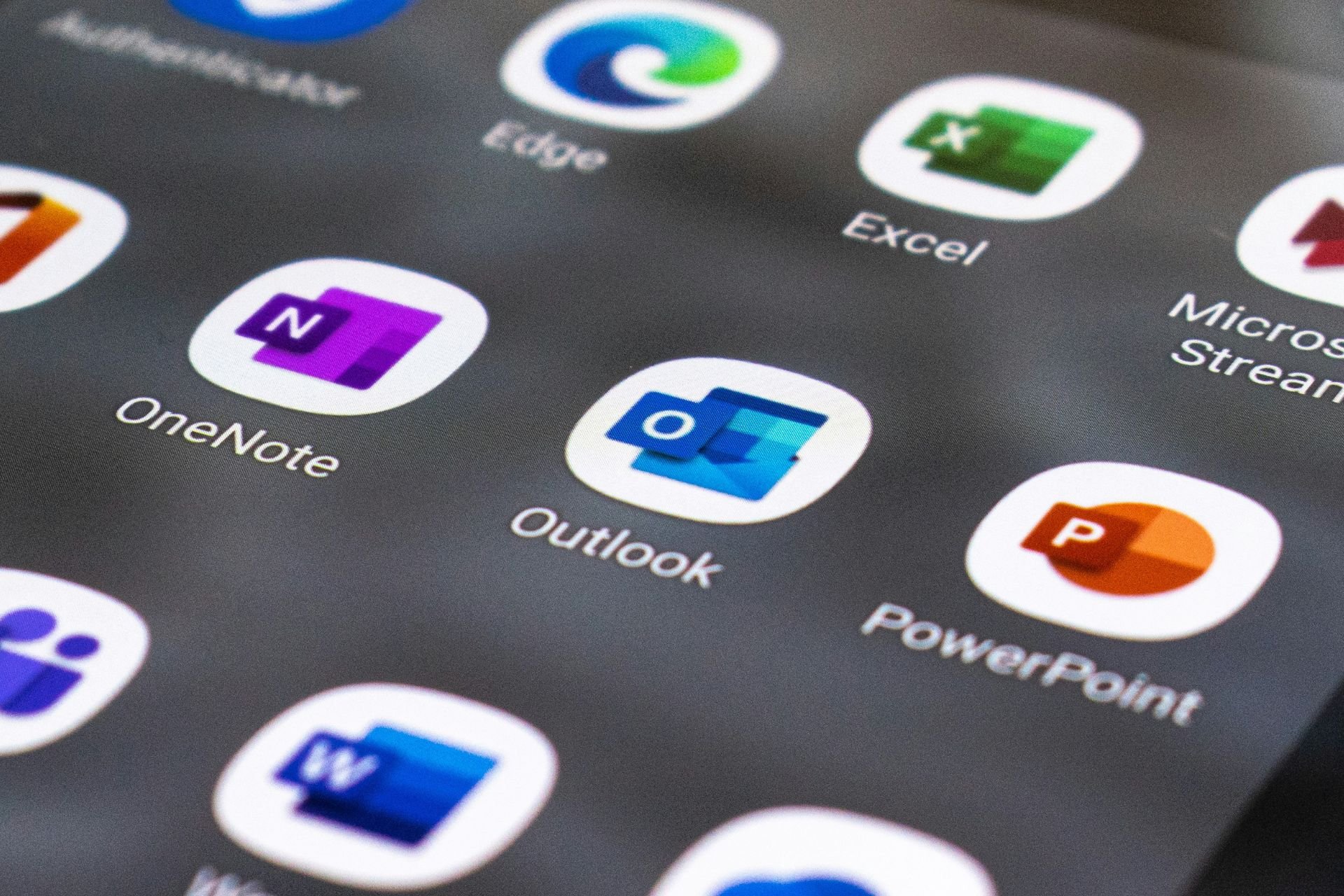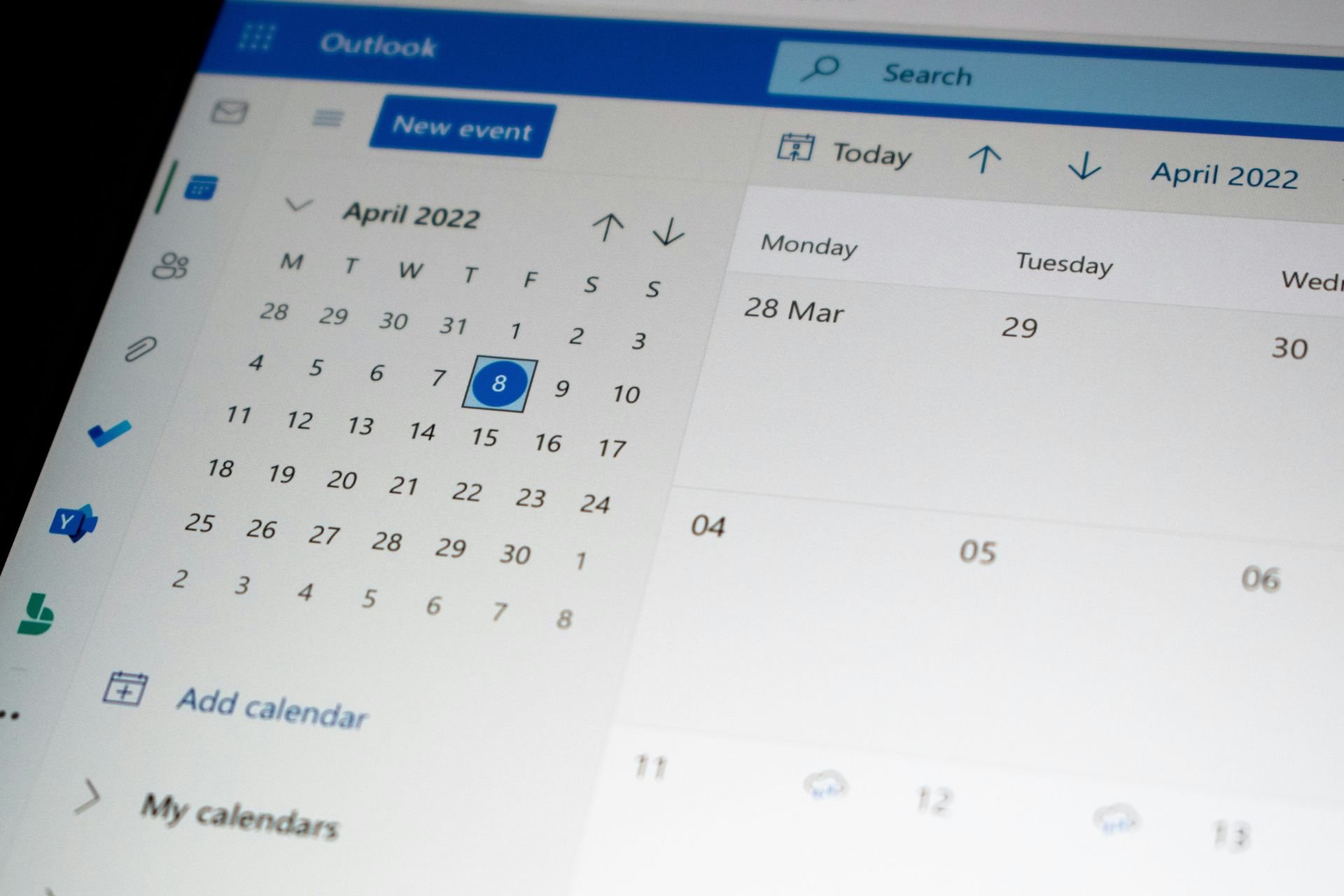How to View Multiple Outlook Calendars at the Same Time
Work smarter by aggregating your calendars into one
3 min. read
Updated on
Read our disclosure page to find out how can you help Windows Report sustain the editorial team Read more
Key notes
- Outlook supports multiple calendars, but did you know you can view all of them at once?
- There are two main ways to work from multiple calendars without changing windows.
- Keep reading to find out the easiest ways to set it up.
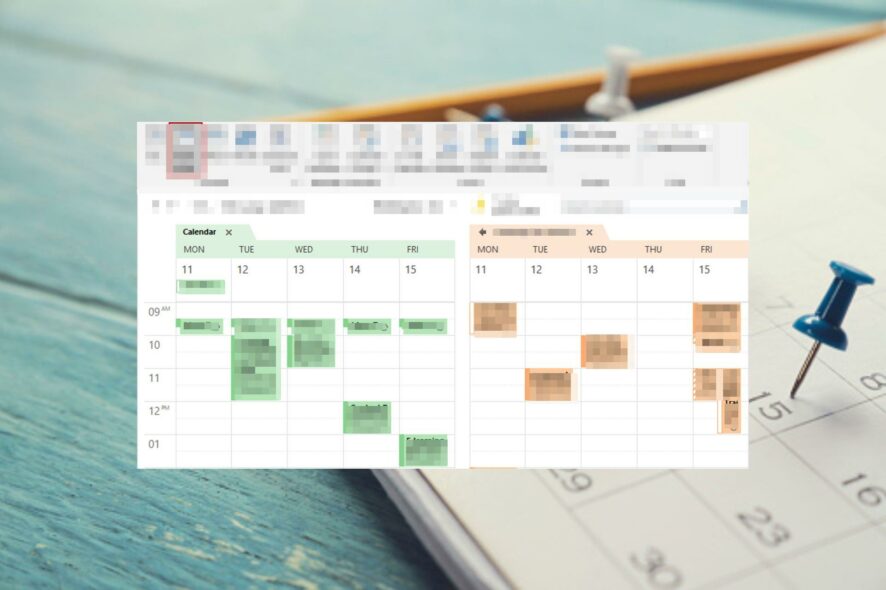
Are you tired of opening a new calendar and changing to a different one when someone calls your attention? You’ve seen people effortlessly working on several tasks and wondered how they do it without their heads exploding.
Thankfully, Microsoft has made this possible with Outlook’s multiple calendars view. In one view, you can easily see what’s scheduled for the day or week. It’s pretty easy, and here’s how to go about it.
How do I view multiple calendars in Outlook?
1. Use the Side-by-side feature
- Launch your Outlook app.
- Right-click on the Calendar icon to reveal any additional calendars.
- Check all calendars you wish to display in the main view.
All selected calendars will be in different color options to easily tell them apart. The side-by-side view is appropriate when you just have a secondary calendar. This way, you can easily see which calendar appointments conflict with each other and adjust them accordingly.
2. Use the Overlay Mode
- Launch your Outlook app.
- Still having selected the calendars from the side-by-side view above, right-click on them and select the Overlay option.
The main advantage of this option is that you can easily spot conflicting calendar entries and drag appointments around on the screen if they overlap.
How do I manage multiple calendars in Outlook?
The calendar app is a powerful tool. It can keep track of your tasks to help you manage your time and be more productive, but only if you know how to put it to good use.
Aside from displaying multiple calendars in one view, you can also tweak a few settings to ensure you get the most out of it.
Some tips to stay on top of your game include:
- You can assign colors to individual calendars. Using color-coded calendars helps keep your schedules organized and avoid scheduling conflicting events.
- You can also close inactive calendars to create space for more.
- You can switch from overlay to side-by-side mode by clicking the right arrow to view one calendar. To revert, click the left arrow.
How can I add and manage other people’s calendars in Outlook?
Below is the step-by-step procedure:
- Launch your Outlook app.
- Click on the Calendar icon from the left side menu.
- Navigate to the Home tab, click Manage Calendars, select Add Calendar, then Open Shared Calendar.
- Type in the mail address of the person you’d like to add, and a request will be sent out. Once they accept, their calendar will appear in your calendar list. Repeat these steps to add more people.
Note that you may require permission to add some people’s calendars. Their calendars won’t be visible until they receive and accept your request to share their calendars.
Even after accepting the request, the owner has full control of the calendar items available to you and can choose to make their calendars private at any time.
If you have been having issues juggling all of your Outlook Calendars, try some of these go-to techniques for viewing multiple calendars simultaneously. You can also try opening multiple Outlook windows and having separate calendars in each window.
Should you find that your Outlook crashes when opening the calendar, proceed to our expert guide to resolve this issue.
Which method do you prefer? The side-by-side or overlay method? Let us know in the comment section below.