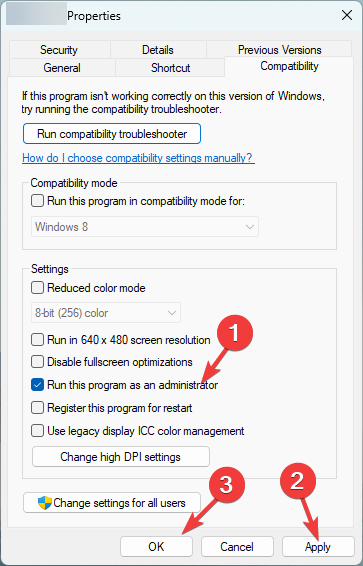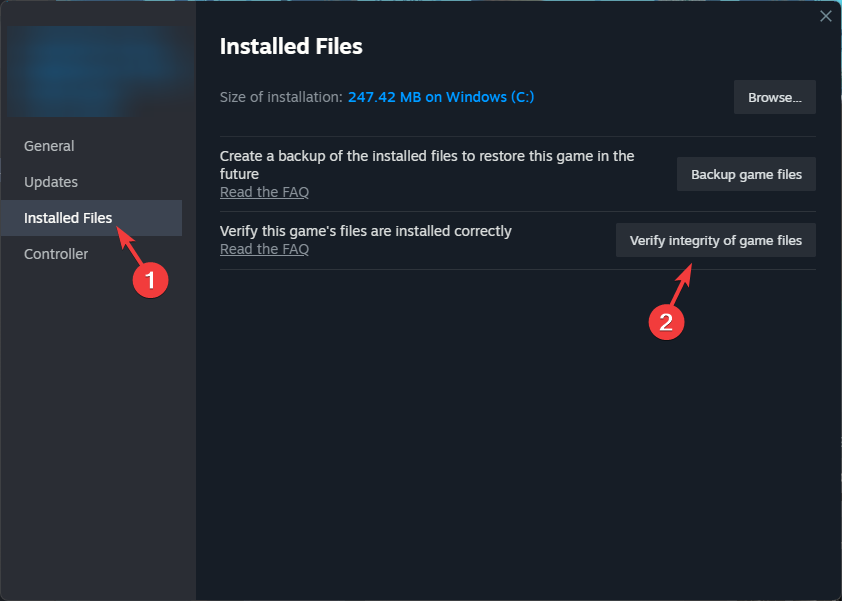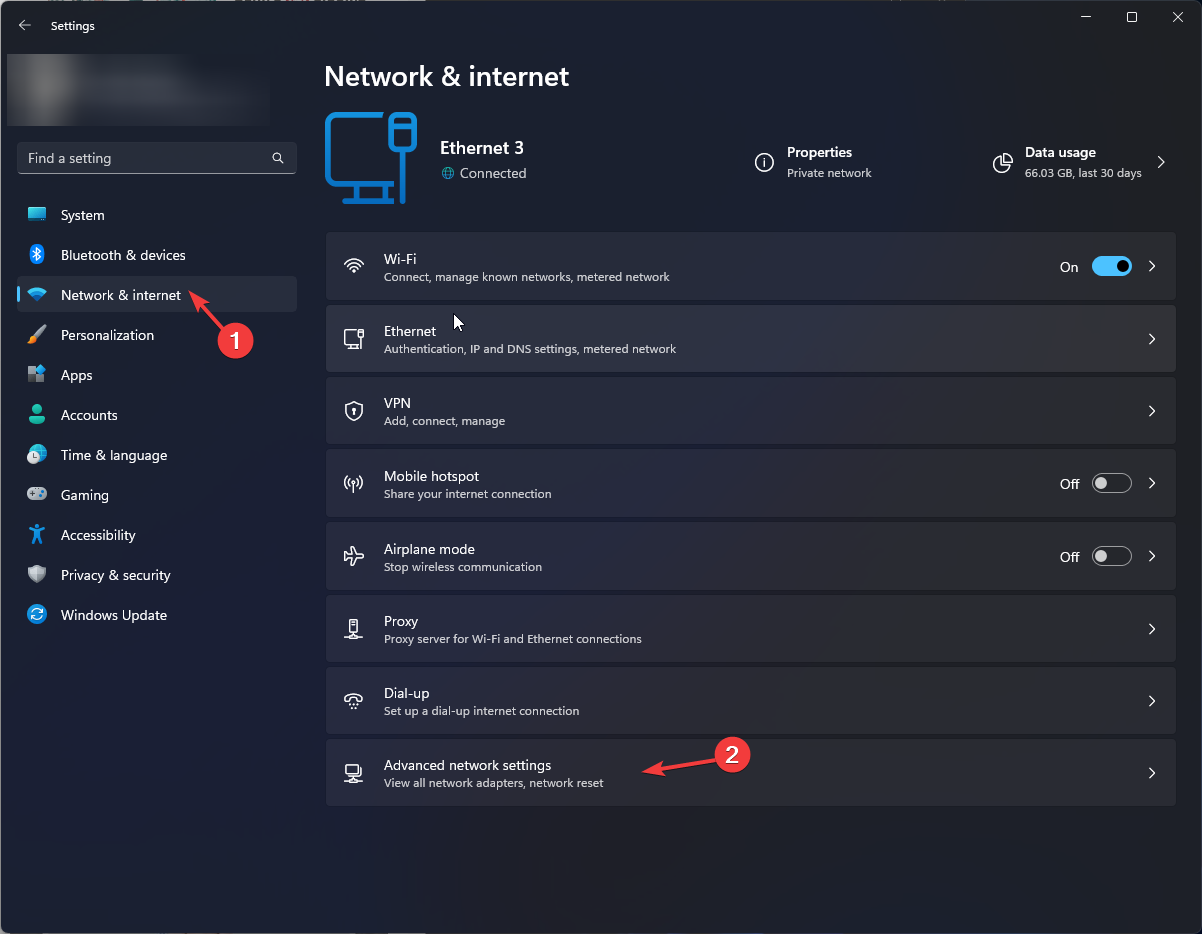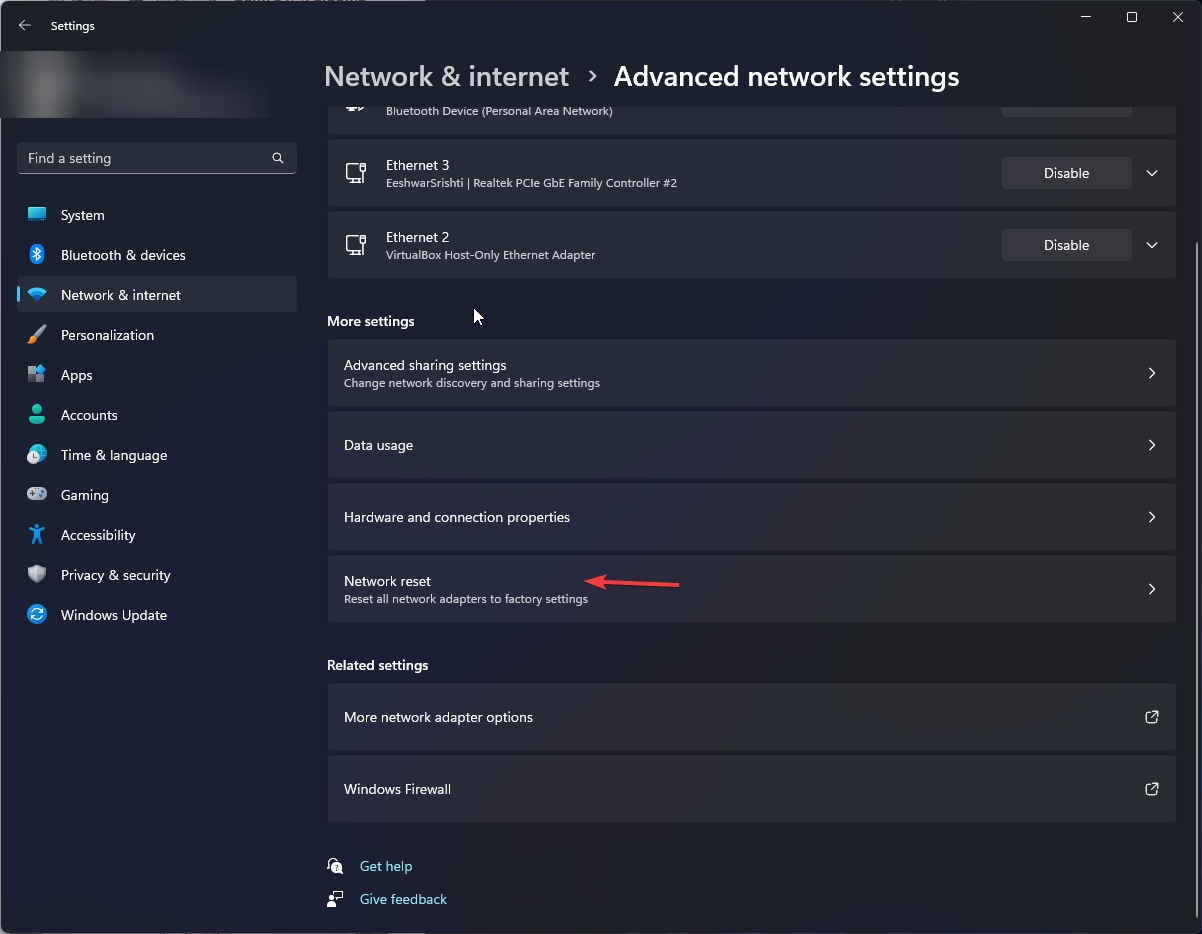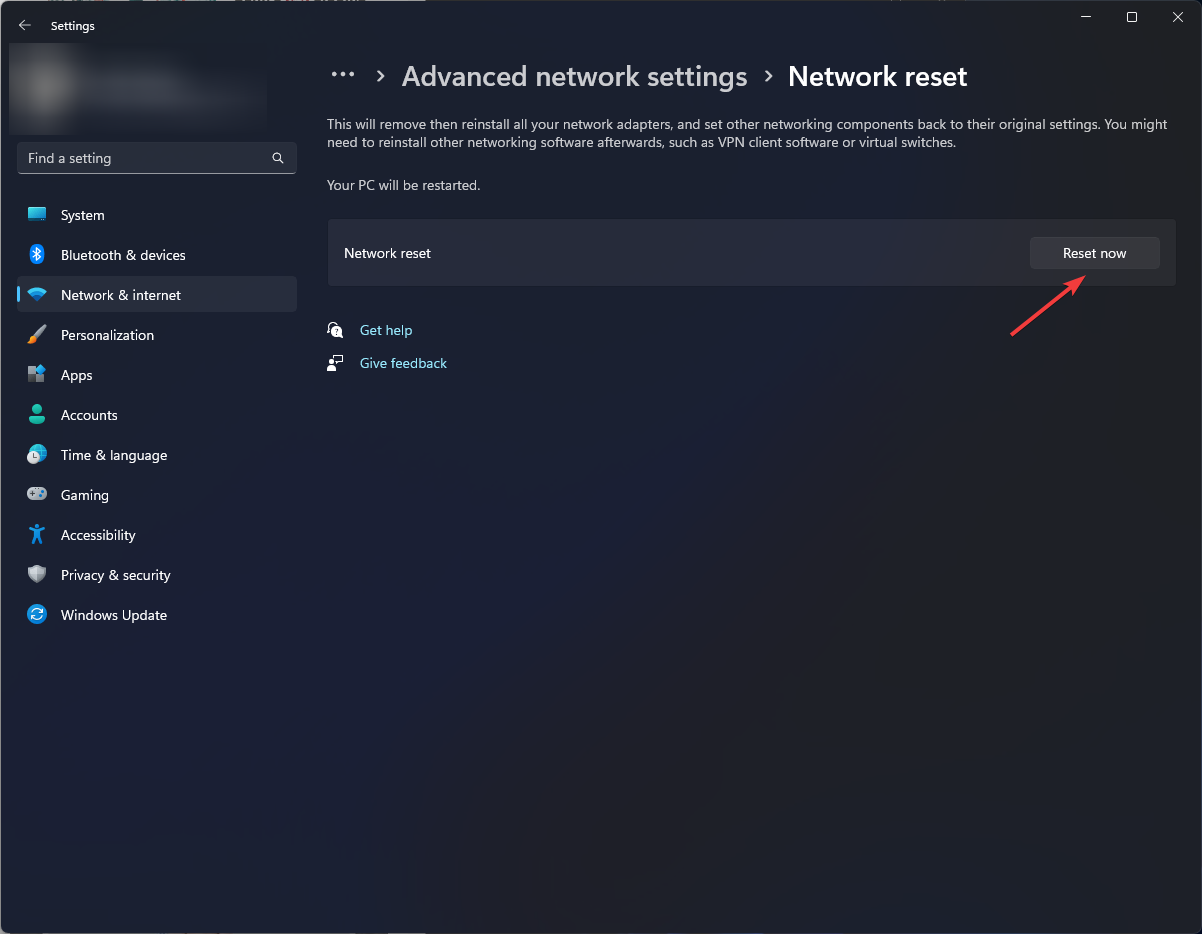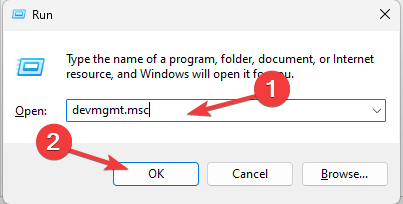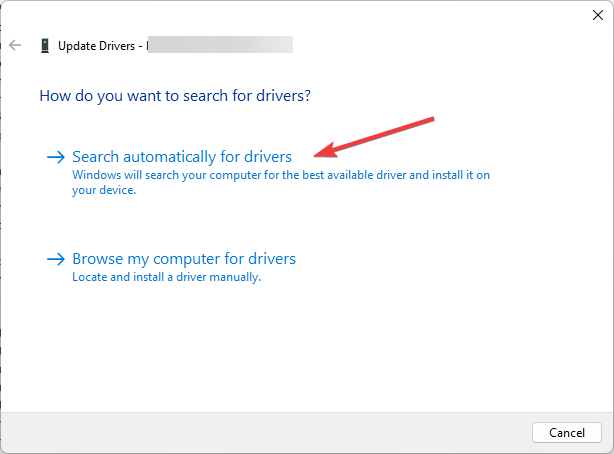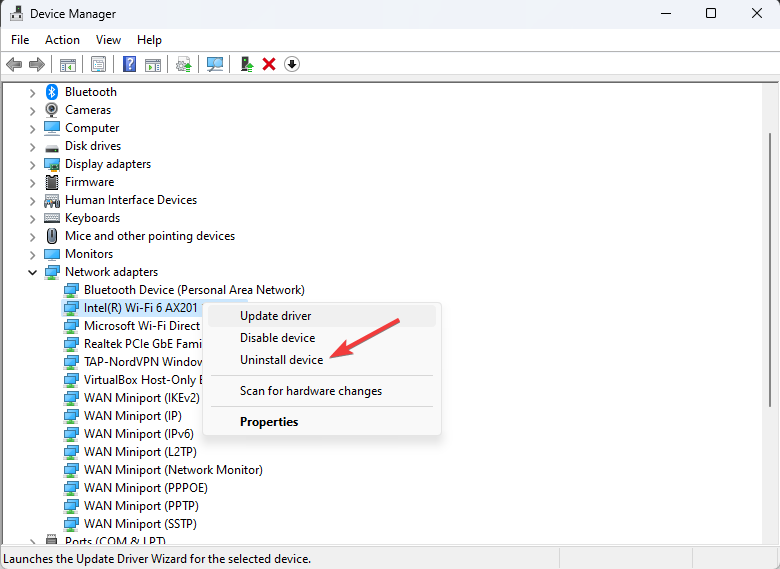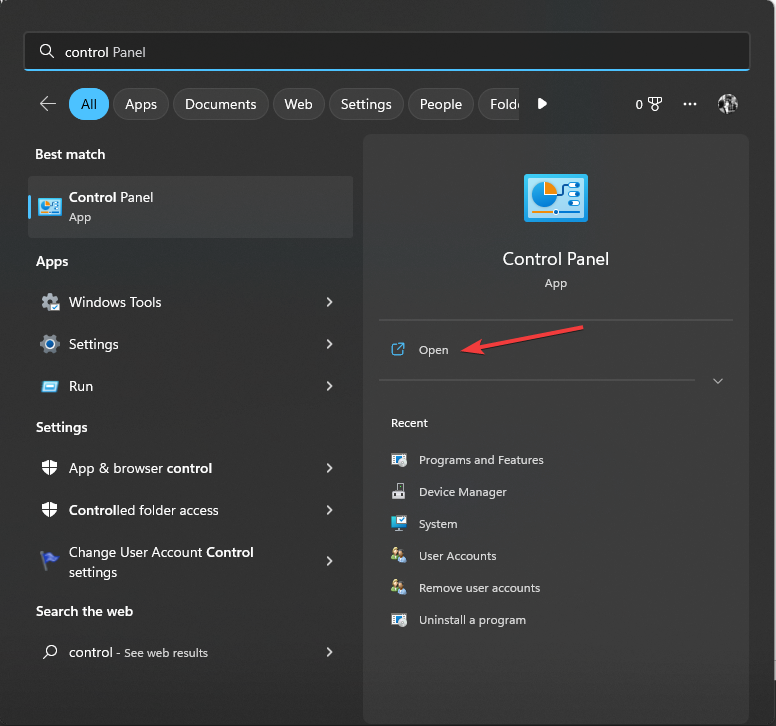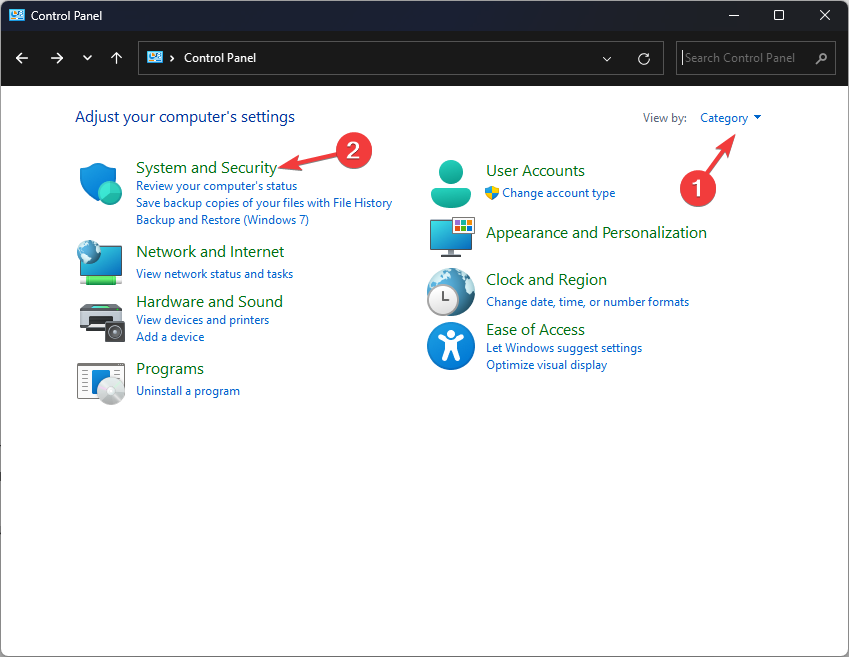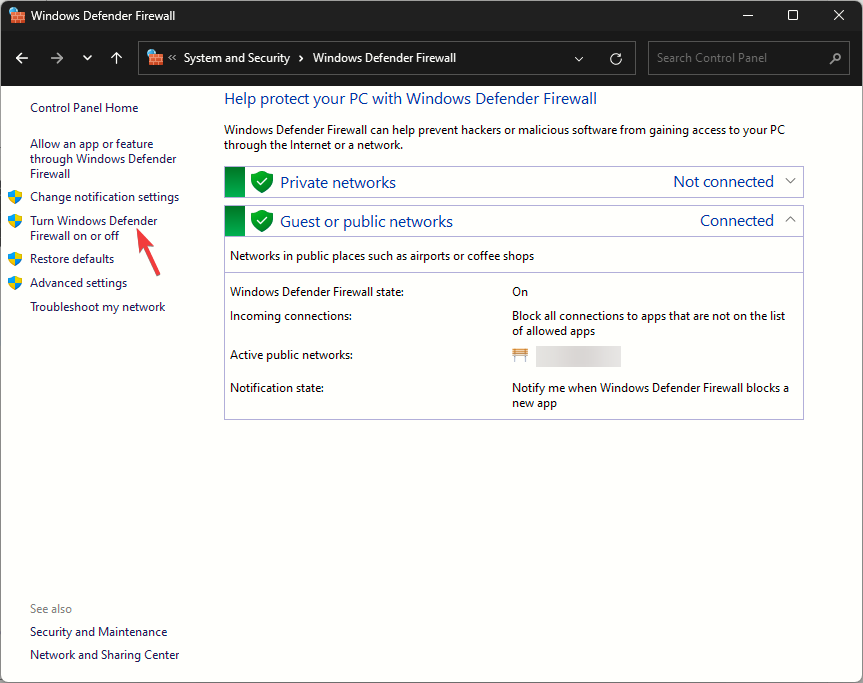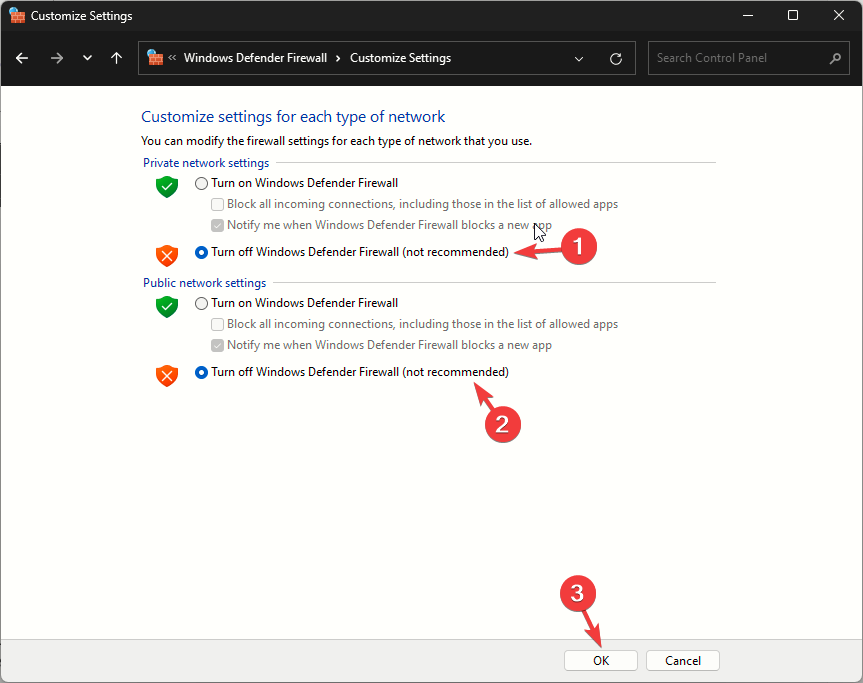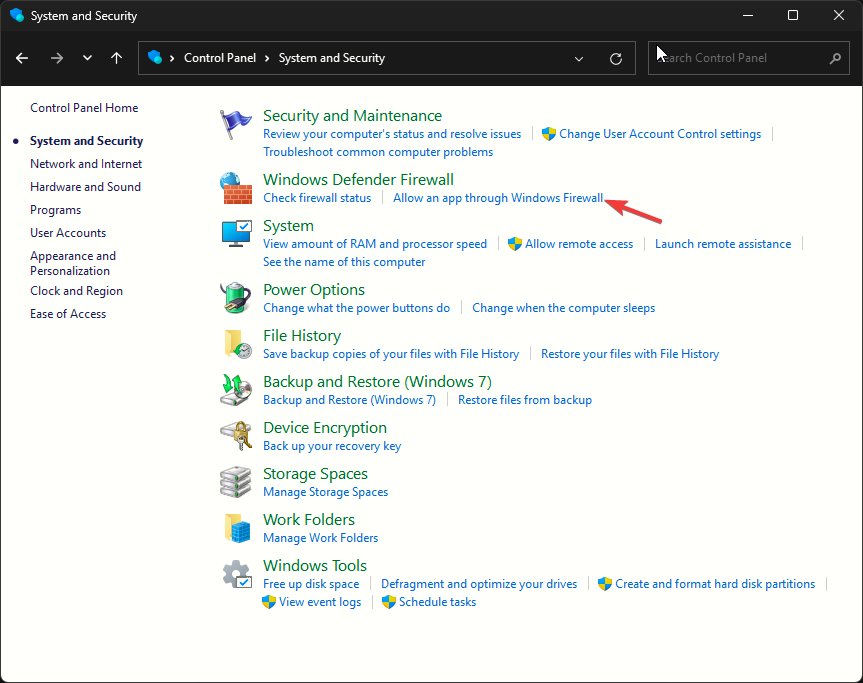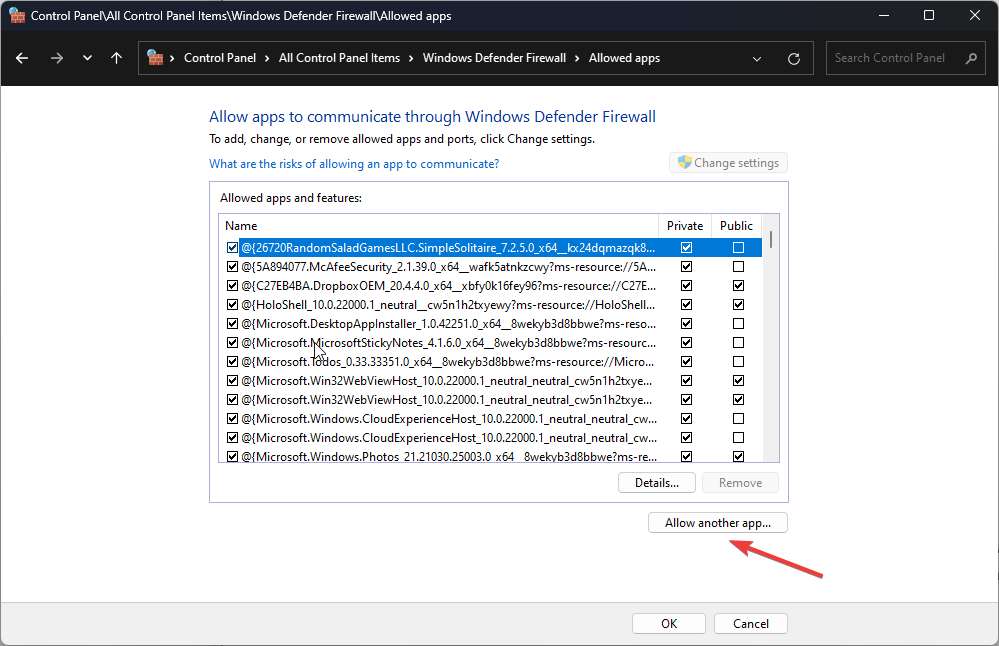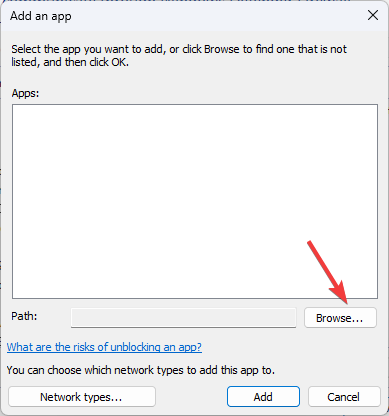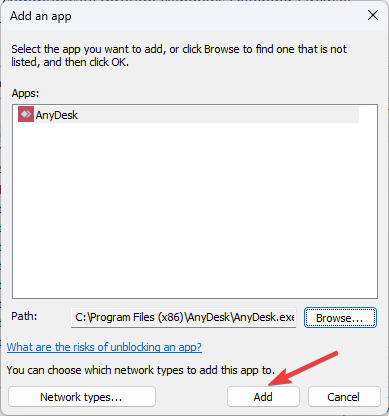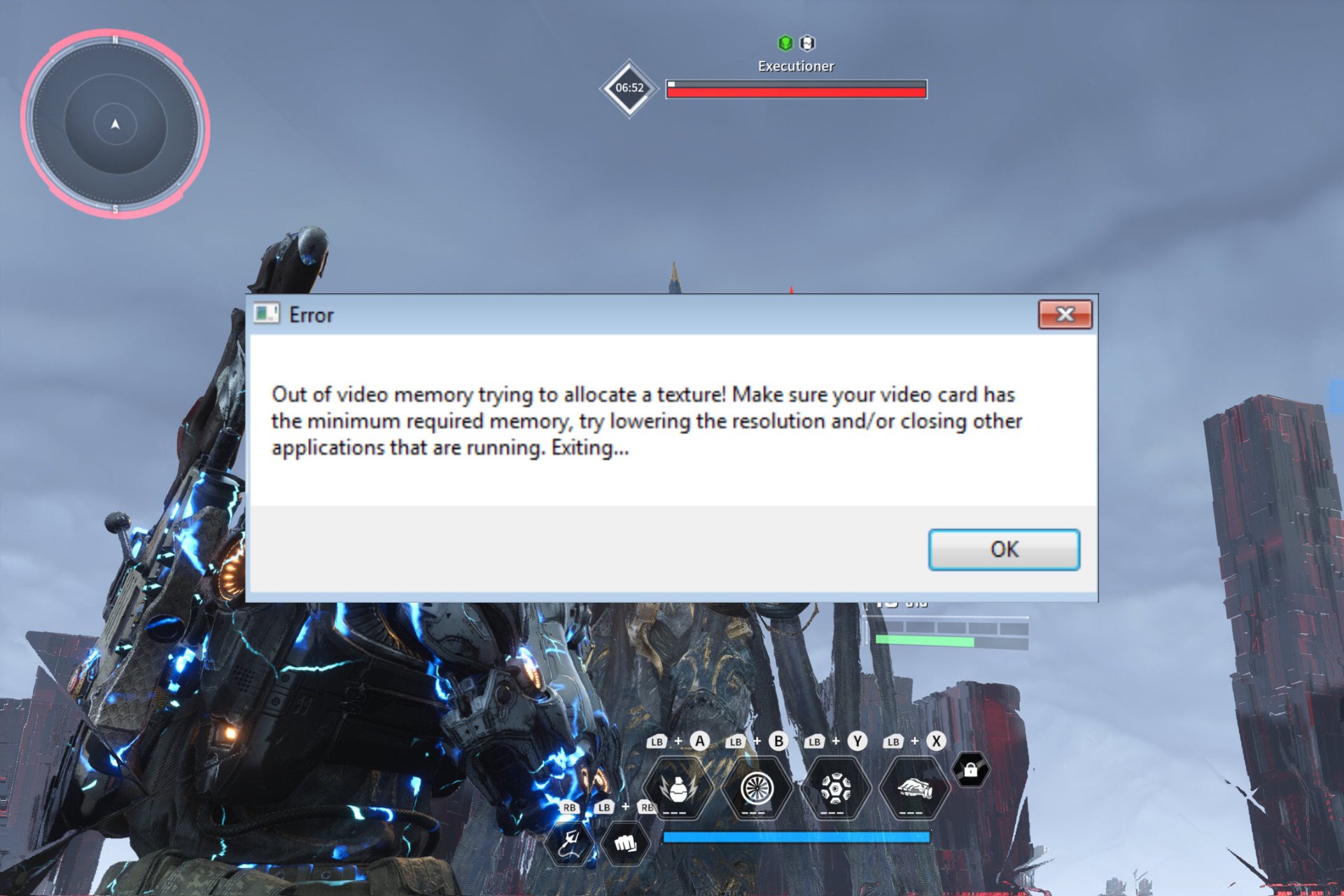4 Ways to Fix Nightingale Network Error
First, check if you have stable internet connection
3 min. read
Updated on
Read our disclosure page to find out how can you help Windows Report sustain the editorial team Read more
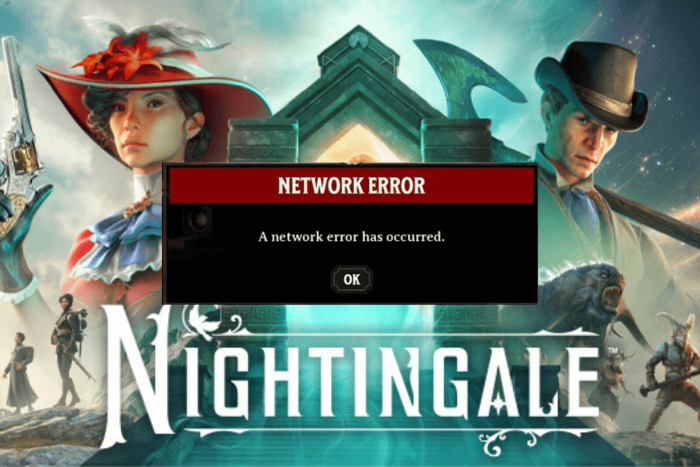
Many users have reported encountering A network error has occurred while launching Nightingale. The issue usually occurs due to poor internet connection, outdated network drivers, server issues, or corrupted game files.
To fix it, you need to restart your router & device,check server status, update your game and the network driver, or verify your game files.
How can I fix the network error in Nightingale?
1. Run the game and client as administrator
- Right-click the game and select Properties from the context menu.
- Go to the Compatibility tab, under Settings, and click Run this program as an administrator.
- Click Apply and then OK to save the changes. Follow the same steps to run Steam as an administrator.
2. Verify the game files
- Press the Windows key, type steam in the search box, and click Open.
- Go to Library, locate and right-click Nightingale, and select Properties.
- Navigate to the Installed Files tab and select Verify Integrity of Game Files. This option will repair or download missing game files that are causing issues.
3. Reset network
- Press Windows + I to open the Settings app.
- Go to Network & internet, and select Advanced network settings.
- Under More settings, click Network reset.
- Locate Network reset and click Reset now.
4. Update/reinstall the network driver
- Press Windows + R to open the Run window.
- Type devmgmt.msc and click OK to open the Device Manager app.
- Go to Network adapters, and click it to expand the category.
- Right-click the driver and select Update driver.
- Click Search automatically for drivers. Follow the on-screen instructions to complete the process.
If it doesn’t help, follow these steps need to reinstall the driver, follow these steps:
- Go to Network adapters and click it to expand the category.
- Right-click the driver and select Uninstall device.
- Next, go to Action and select Scan for hardware changes to reinstall the driver.
Driver updates can be quite a chore sometimes and they keep you out of having fun, like in this case. You can easily streamline the whole process by having third-party software, such as PC HelpSoft Driver Updater, that can update all your drivers automatically with the newest versions.
5. Disable the Firewall temporarily
- Press the Windows key, type control panel in the search bar, and click Open.
- Select View by as Category, & click System and Security.
- Click Windows Defender Firewall.
- Click Turn Windows Defender Firewall on or off.
- Place the checkmark next to Turn off Windows Defender Firewall (not recommended) for both Private & Public network settings.
- Click OK
In case the game and Steam are working fine after disabling the Firewall, follow these steps to add both of them to the Allowed apps list of Firewall:
- In the Control Panel window, go to Windows Defender Firewall.
- Select Allow an app or feature through Windows Defender Firewall.
- Click Allow another app.
- Now click Browse and select the executable file.
- Click Add.
- Once it is added to the list, ensure Private and Public are selected.
- Click OK to confirm the changes.
In conclusion, to avoid network or server-related errors while playing Nightingale, ensure a reliable network connection, check the game server status, and restart your game.
To enhance your PC for optimal gaming performance and achieve the best experience while playing your preferred games, refer to this guide for detailed steps. If you are looking to increase FPS on your Windows 11 PC, we have a separate guide for you.
If you have any questions or suggestions about the subject; feel free to mention them in the comments section below.