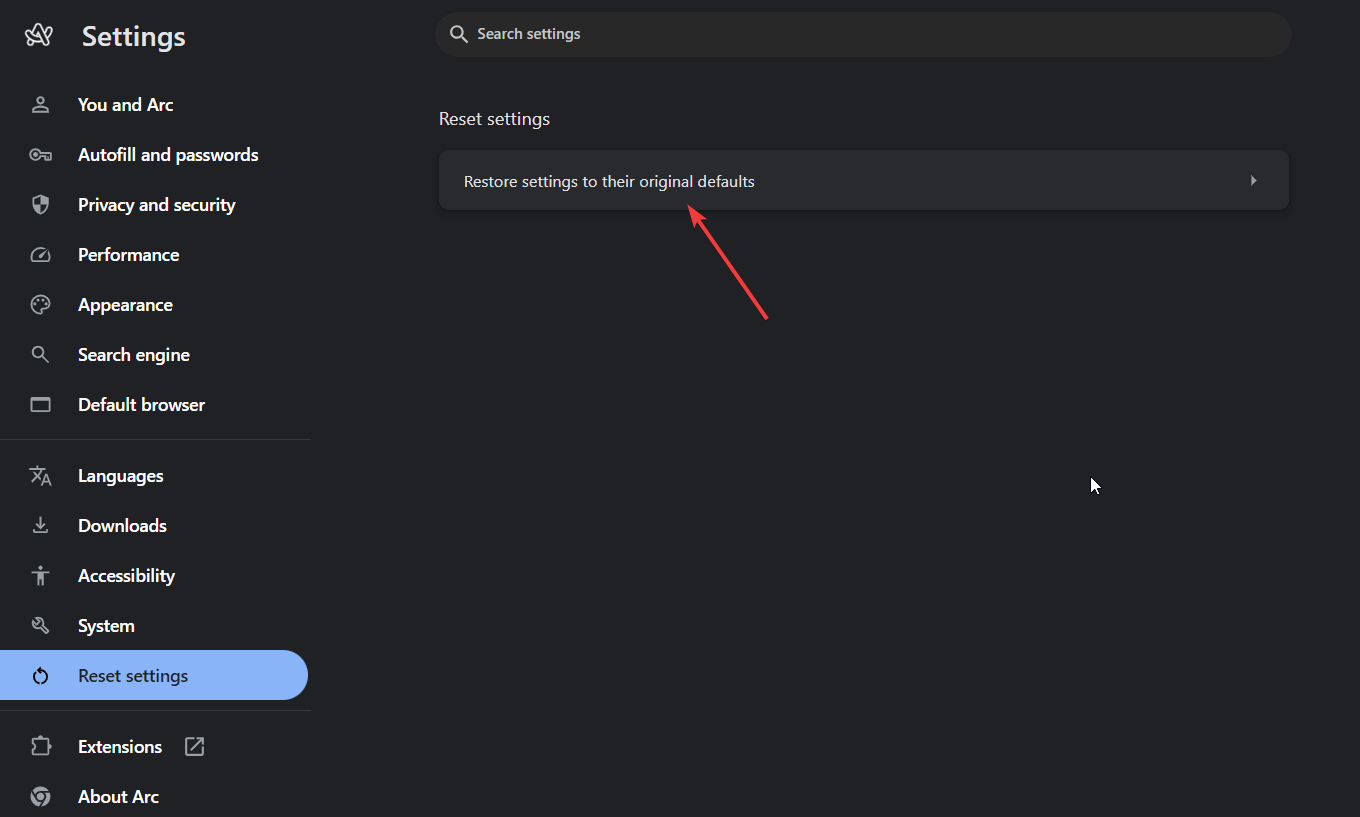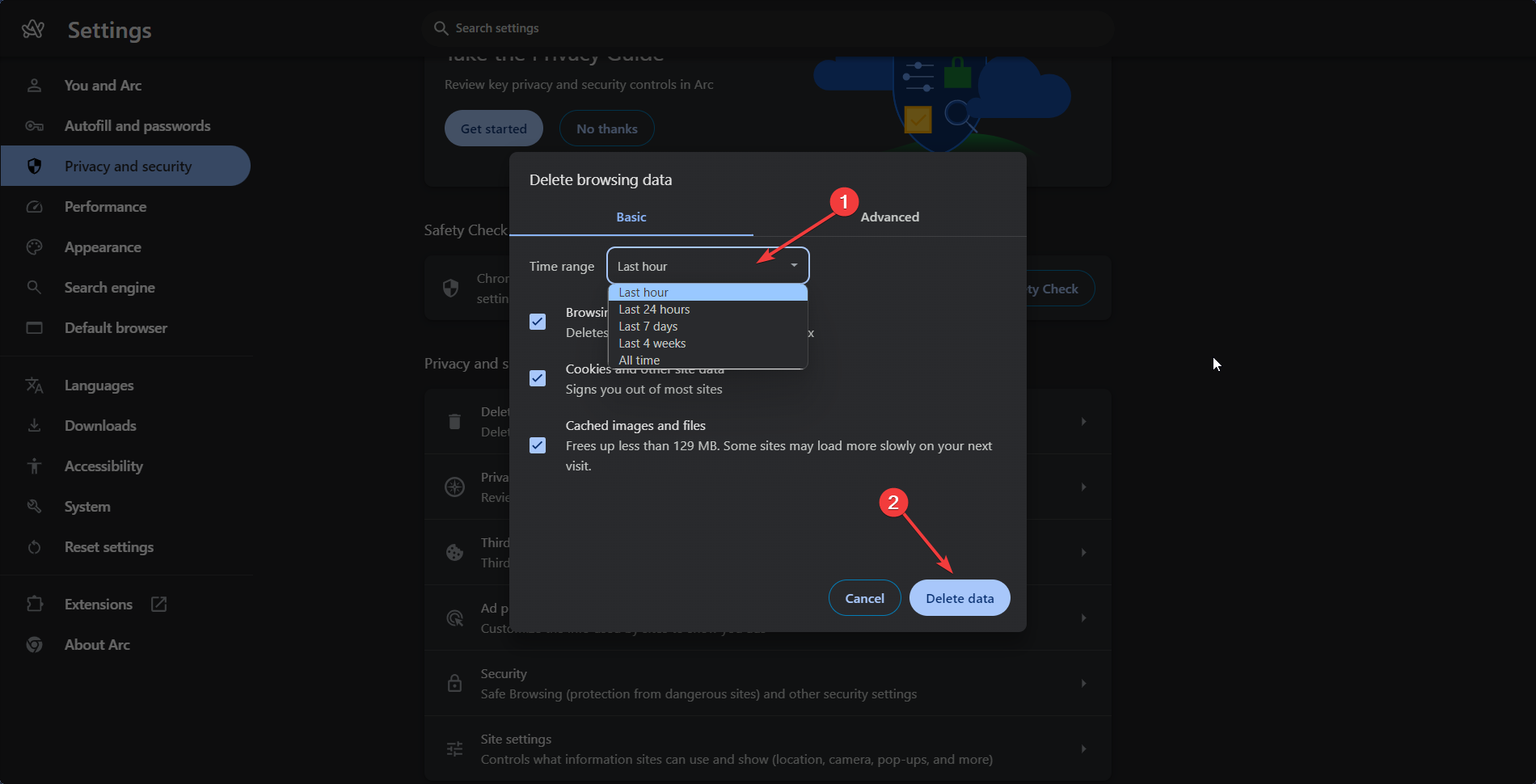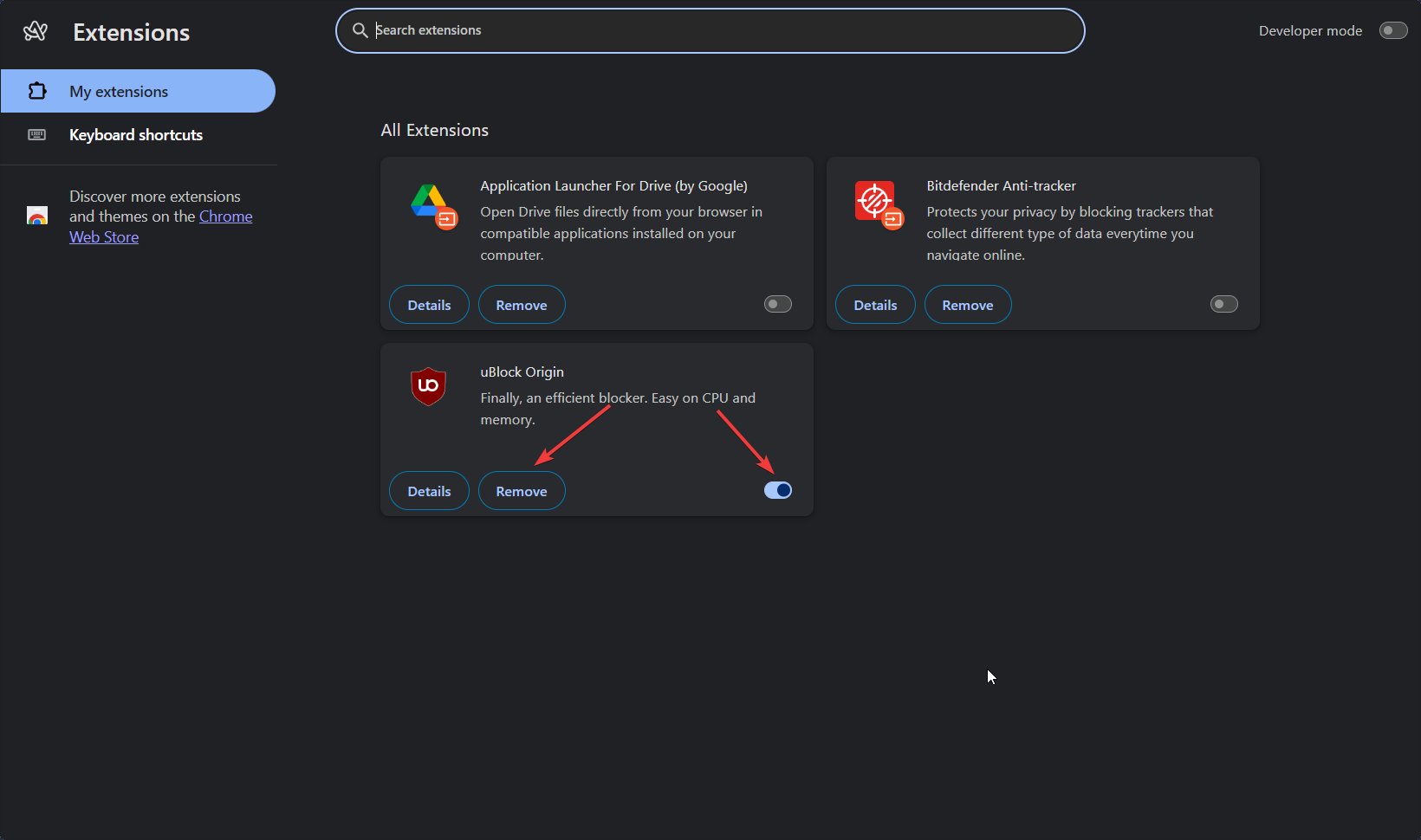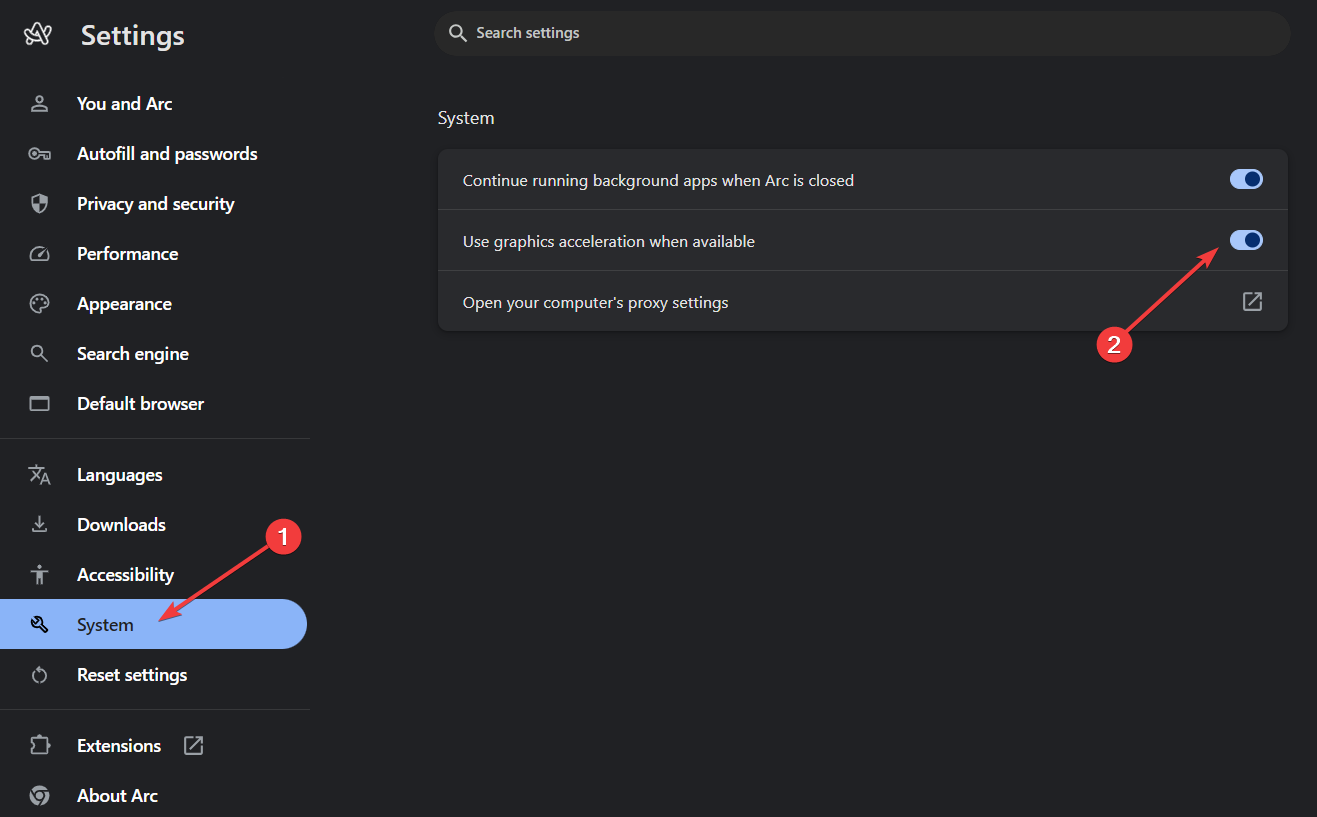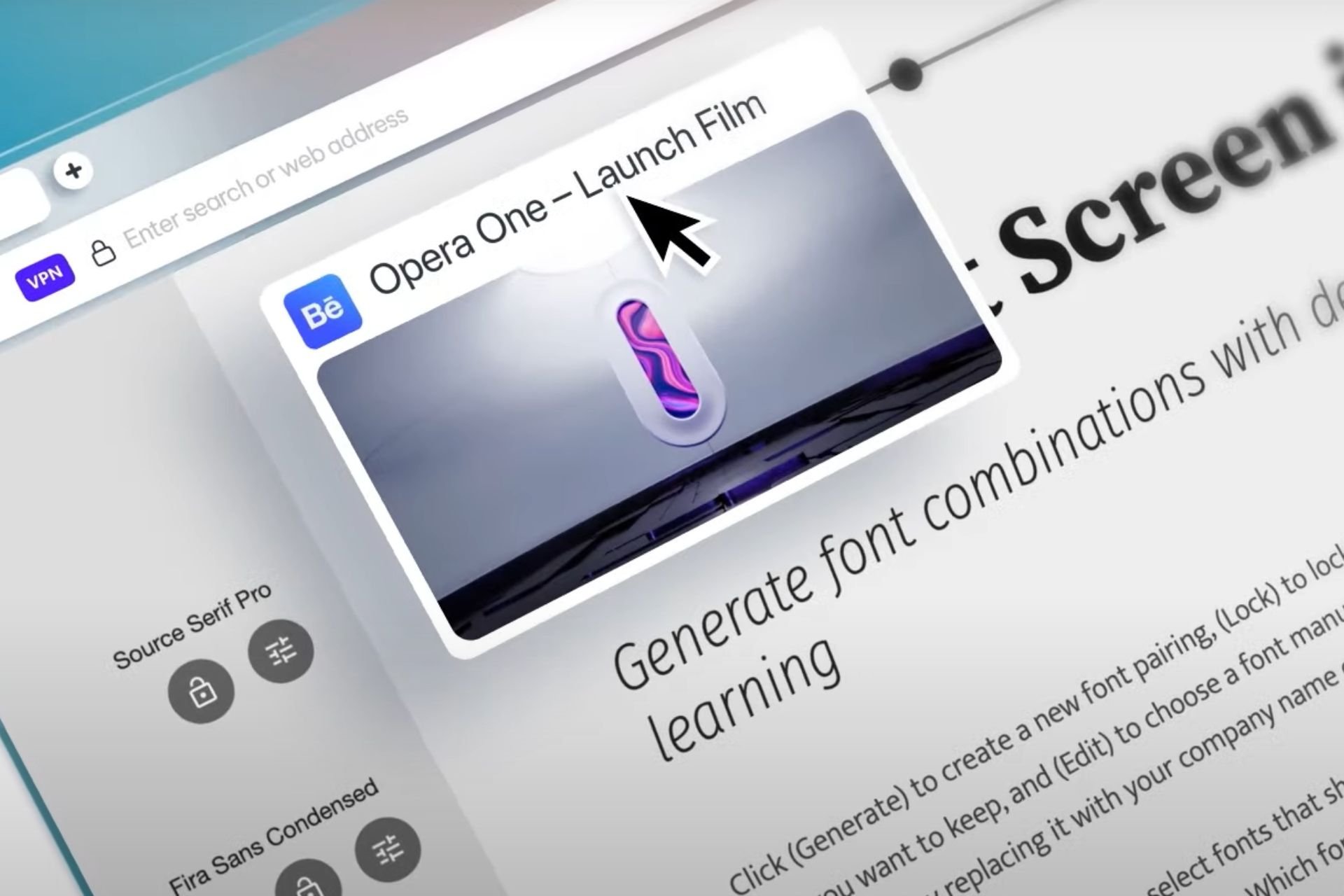Arc Browser is Not Working? Here's how to Fix it Quickly
Usually, resetting Arc's settings will fix its problems
4 min. read
Updated on
Read our disclosure page to find out how can you help Windows Report sustain the editorial team Read more

When your Arc Browser isn’t working as expected, it can be incredibly frustrating, especially if you rely on it for daily tasks. Here are some quick fixes and solutions to get your browser back on track.
How do I fix Arc Browser if it’s not working?
1. Reset the Arc Browser settings
- Open the Arc Browser.
- Type or paste arc://settings/reset into the address bar and press Enter.
- In the new tab, click on Restore settings to their original defaults.
- Confirm by clicking Reset settings in the popup dialog box.
Resetting the browser settings can resolve many issues by restoring the default settings and disabling any conflicting extensions or settings.
2. Clear browser cache and cookies
- Open Arc Browser.
- Type or paste arc://settings/privacy and press Enter.
- Now, select Delete browsing data, select the Time range (we suggest choosing All time), make sure to check the boxes below and hit the Clear data button.
- Restart the browser and see if it now works.
Clearing the cache and cookies can resolve issues related to outdated or corrupted data that may be causing the browser not to work.
3. Update Arc Browser
Arc Browser on Windows is checking for new update automatically when you start the app. However, you may also do a manual check.
To do that, click the Arc (Menu) button and select Check for Updates to update the browser. If it has any updates, wait for the browser to finish, restart it and check if it works.
Keeping your browser up to date ensures you have the latest features and security fixes, which can resolve many functional issues.
4. Disable conflicting extensions
- Open the Arc Browser.
- Click on the Menu button in the upper left corner and select Settings.
- Click on Extensions. A new window will pop up.
- Review the list of installed extensions and click the toggle to disable any extensions you suspect might be causing the issue. You may also remove them completely.
- Restart the browser to see if the problem is resolved.
Some extensions may interfere with browser performance or the functioning of other extensions, so disabling them one by one can help identify the culprit.
5. Disable hardware acceleration
- Open the Arc Browser, type or paste arc://settings in the address bar and hit Enter.
- Click on System and ensure that Use hardware acceleration when available is toggled off (if it’s on).
- Restart the browser.
Conflicts with other installed software, such as antivirus or system optimization tools, can cause the browser to behave unexpectedly. Disabling hardware acceleration can sometimes resolve these conflicts.
6. Reinstall Arc Browser
- Uninstall the Arc Browser by going to the Control Panel (Windows) or Applications folder (Mac), right-clicking on Arc, and selecting Uninstall or Move to Trash.
- Download the latest version of the Arc Browser from the official website.
- Install the browser by following the on-screen instructions.
- Open the freshly installed browser and set up your preferences.
Reinstalling the browser ensures you have a clean installation, which can resolve issues stemming from corrupted files or settings.
7. Contact Browser Support
- Open the Arc Browser Support page.
- Scroll down to the support form.
- Fill in your information and describe the issue you are experiencing in detail.
- Submit the form and wait for a response from the support team.
If all else fails, contacting the support team directly can provide you with specialized assistance and potential solutions tailored to your specific issue.
Make sure you also check our guide on how to fix Arc browser if it’s not syncing if you’re in that particular situation.
Many also reported that the Arc browser keeps crashing, but we have a dedicated guide that solve this issue.
To avoid future issues, keep your browser updated and regularly clear cache and cookies. If you encounter persistent problems, consider using alternative extensions or contacting support for further assistance.