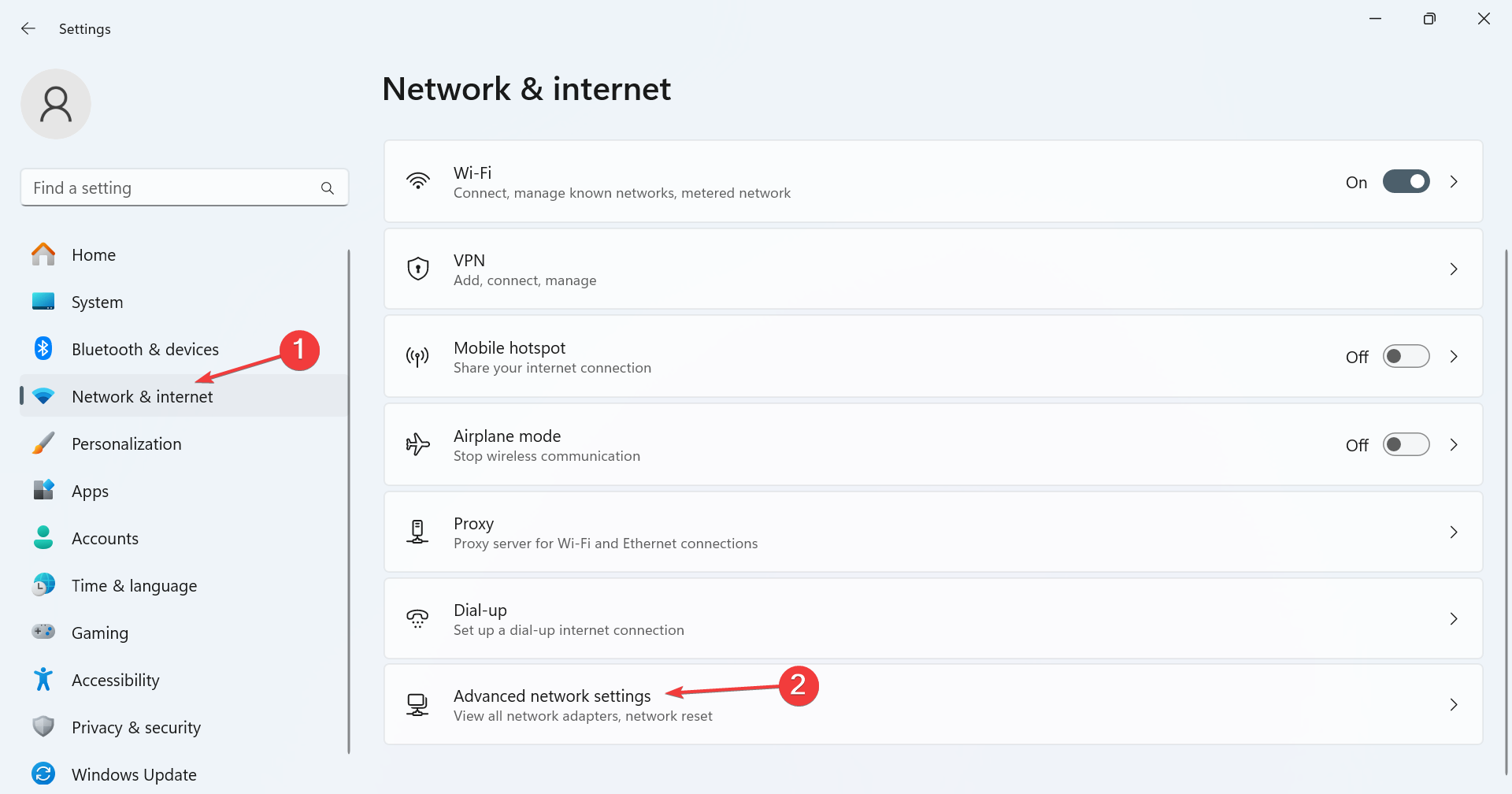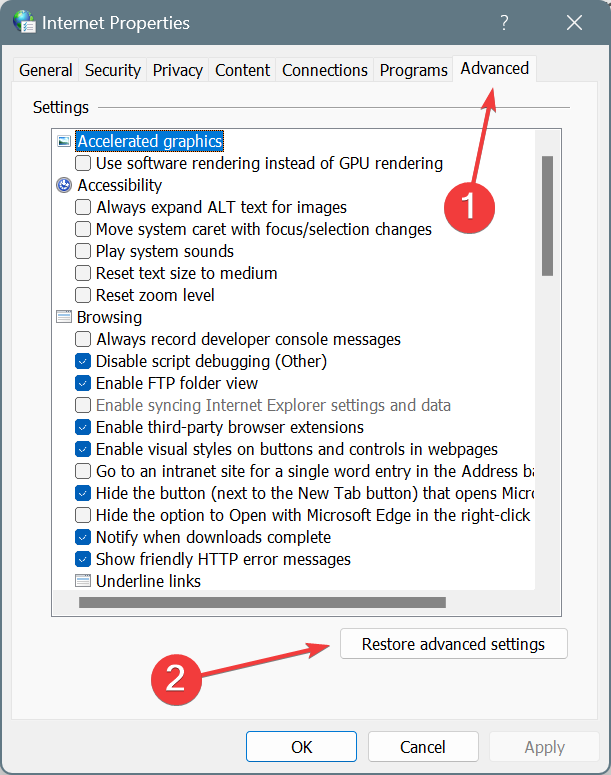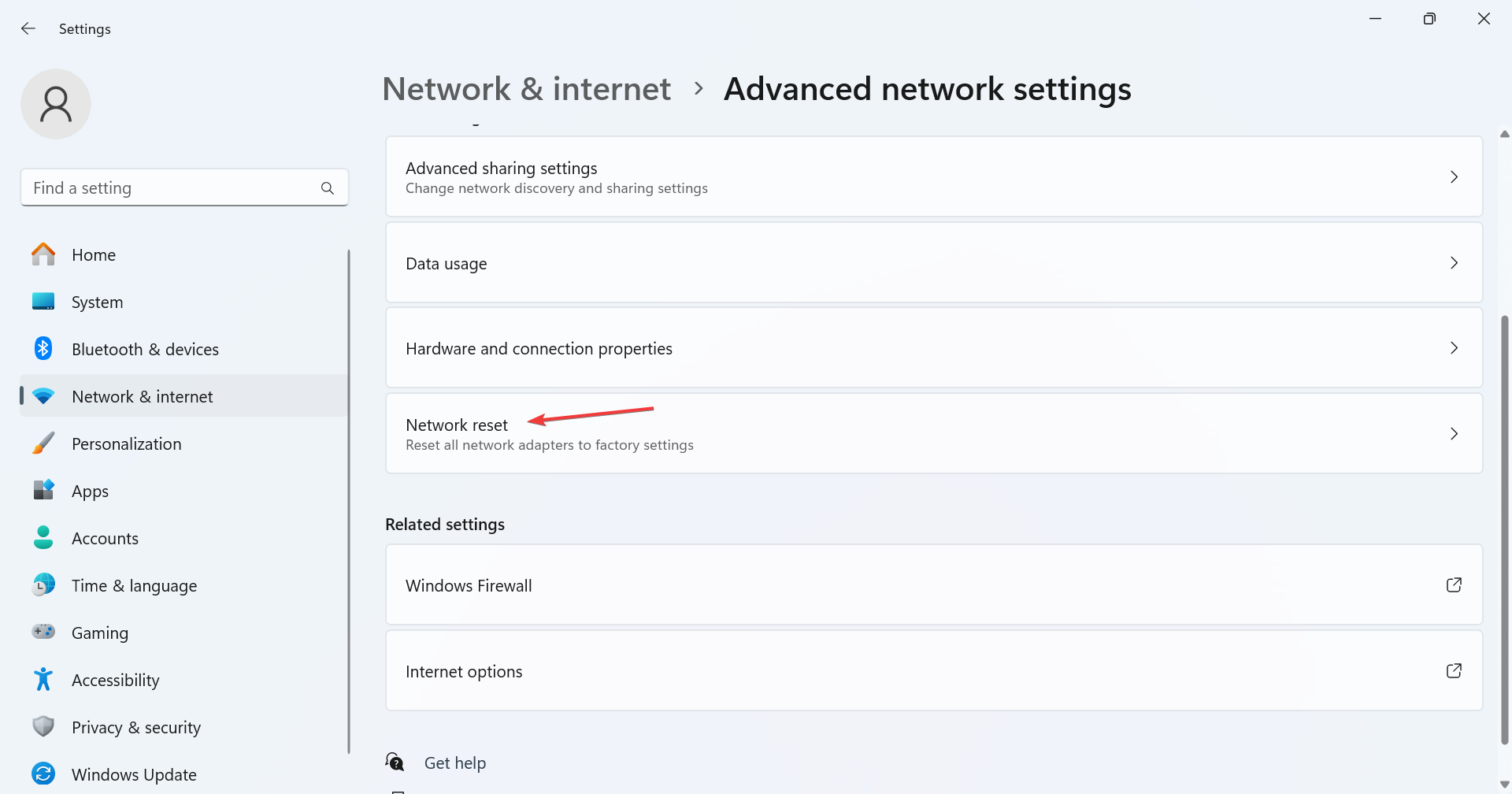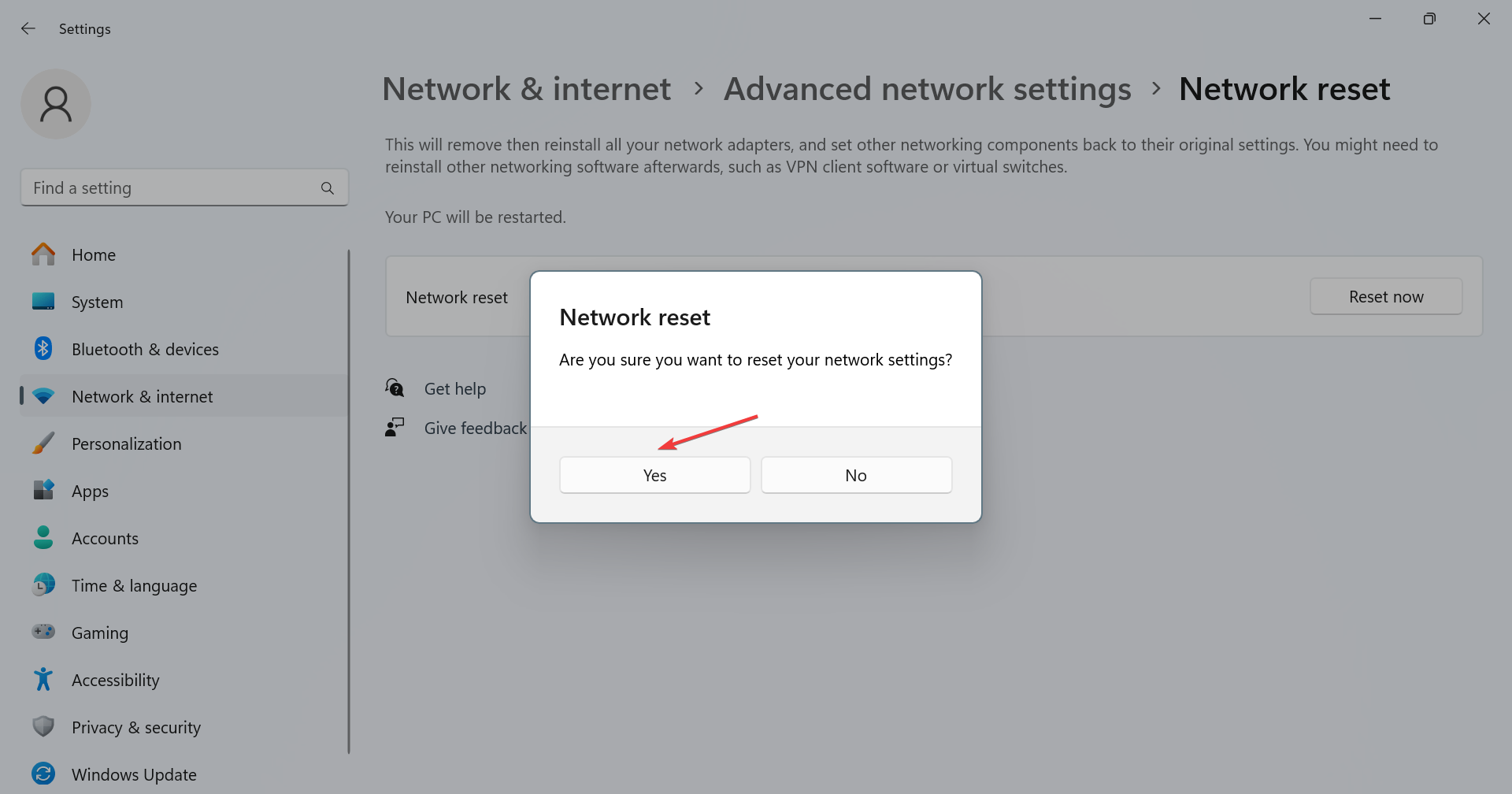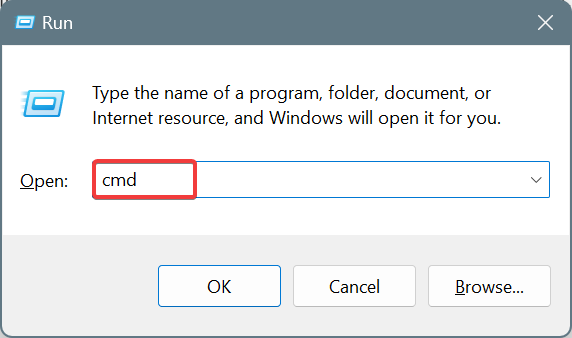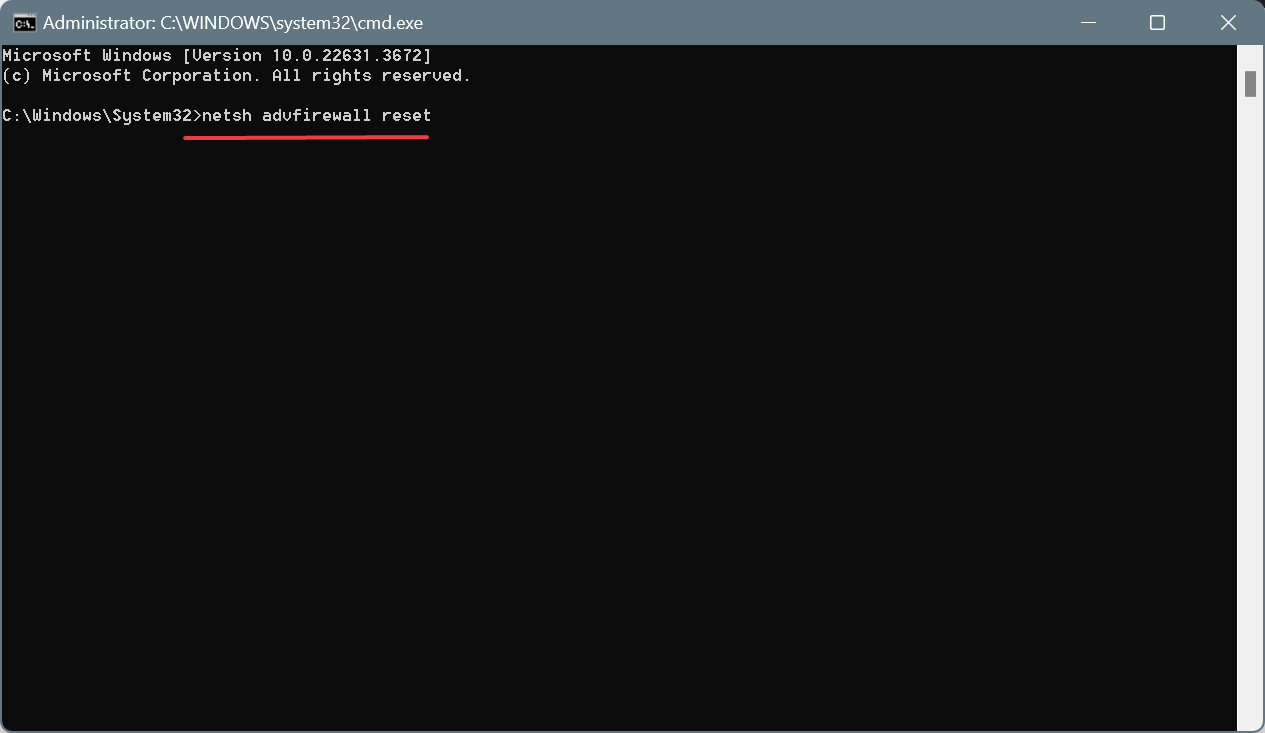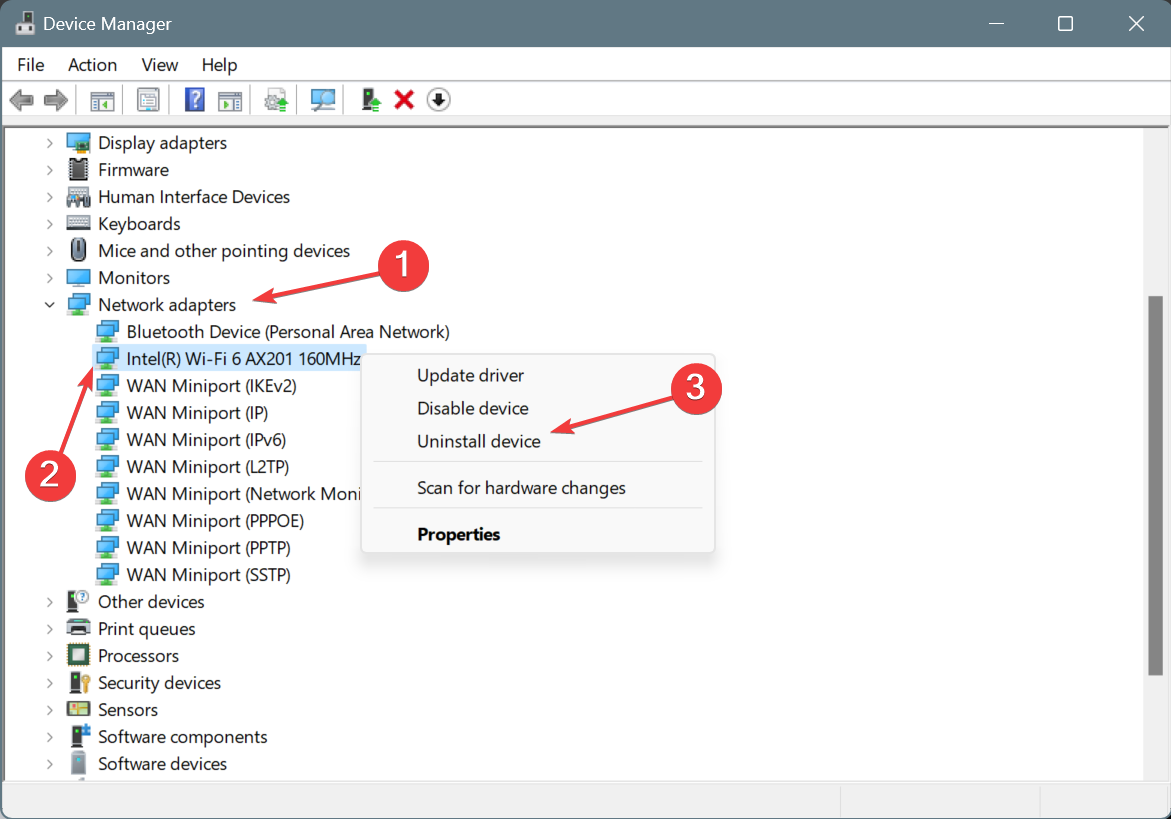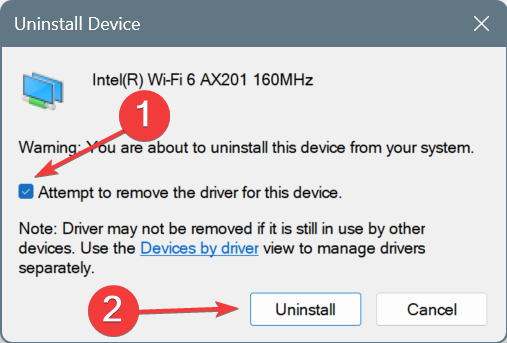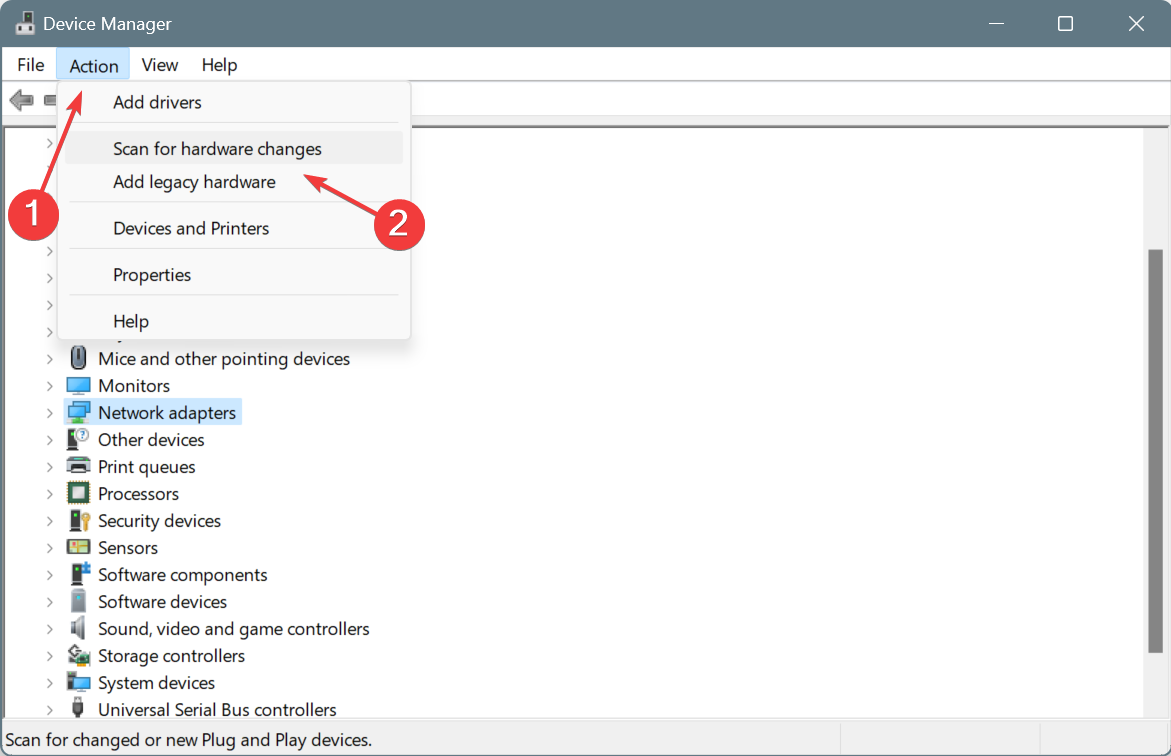Reset Network Adapter in Windows 11: 3 Easy Ways to do it
A network adapter reset can fix most connectivity-related problems
4 min. read
Published on
Read our disclosure page to find out how can you help Windows Report sustain the editorial team Read more
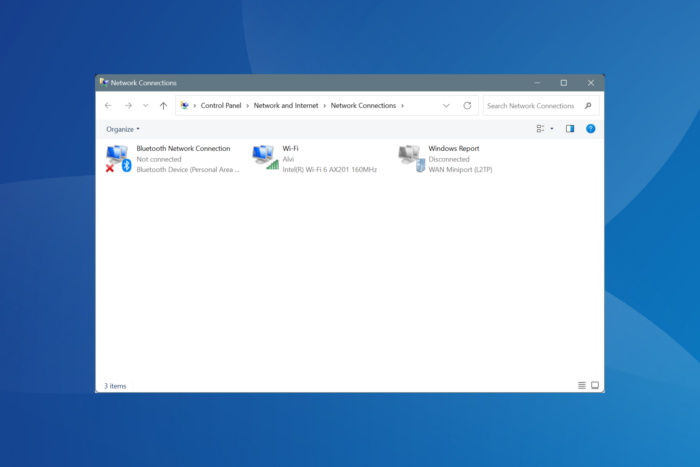
Network issues are fairly common on the latest iteration of Windows, be it problems connecting to Wi-Fi or intermittent loss of connectivity. In all such cases, a network adapter reset on Windows 11 does the trick!
For the unversed, a network adapter is a physical device that allows your PC to communicate over the network and connect to the Internet. The process to reset the network adapter on HP, Dell, Lenovo, Asus, or any other laptop running Windows 11 is rather straightforward, and won’t take more than a minute!
How can I reset the network adapter in Windows 11?
1. Reset the network settings
- Press Windows + I to open Settings, go to Network & Internet from the navigation pane, and click on Advanced network settings on the right.
- Scroll down to the bottom and click on Internet options.
- Go to the Advanced tab and then click on Restore advanced settings.
- Click Apply and OK to save the changes.
- Next, go back to Advanced network settings, and click on Network reset.
- Click the Reset now button.
- Next, click Yes in the confirmation prompt.
- Wait for the computer to shut down, and upon restart, all network-related settings will be reset to default.
Resetting via Settings will reinstall all the network adapters, thus reconfiguring them back to their original state. It’s the quickest way to reset the network adapters in Windows 11!
2. Reset the adapter via Command Prompt
- Press Windows + R to open Run, type cmd in the text field, and hit Ctrl + Shift + Enter.
- Click Yes in the UAC prompt.
- Paste the following commands individually and hit Enter after each:
netsh advfirewall resetnetsh int ip resetnetsh int ipv6 resetnetsh winsock reset - Once done, restart the computer to ensure all the changes come into effect.
This isn’t exactly a network adapter reset, but it pertains to resetting the network settings that usually trigger issues on Windows 11.
For a network adapter reset, you will have to execute the following command: netcfg -d
The command basically removes all network-related devices from the PC.
I would personally recommend that you don’t run the command since it triggers a host of issues, including loss of Internet connectivity, corrupt driver state, and missing network adapters. Subsequently, users are forced to reinstall Windows 11 or perform a repair upgrade.
If you absolutely have to run the command, create a restore point first to be on the safe side!
3. Reinstall the network adapter
- Press Windows + X to open the Power User menu, and select Device Manager from the list of options.
- Expand the Network adapters entry, right-click on the individual adapters here, and select Uninstall device.
- If you see an Attempt to remove the driver for this device checkbox, tick it. Otherwise, simply click on Uninstall in the confirmation prompt.
- Finally, click on the Action menu, and select Scan for hardware changes.
If the previous methods didn’t work, you can always reinstall the network adapters along with the drivers, which will effectively reset them to the default state. In case any of the adapters don’t work post reinstall, manually install the network adapter drivers.
Is it OK to reset network adapter?
As long as it’s done carefully, there’s no harm in resetting the network adapter on Windows 11. But you shouldn’t do it frequently as it erases all the network-related settings.
Perform a network reset only when facing major issues with the network adapter or connectivity and the Network and Internet troubleshooter doesn’t work!
If the Wi-Fi keeps disconnecting or a Wi-Fi network is not found, there are other quicker solutions that do the trick!
If you face any issues or need help with a step, drop a comment below, and we will get back to you as soon as possible.