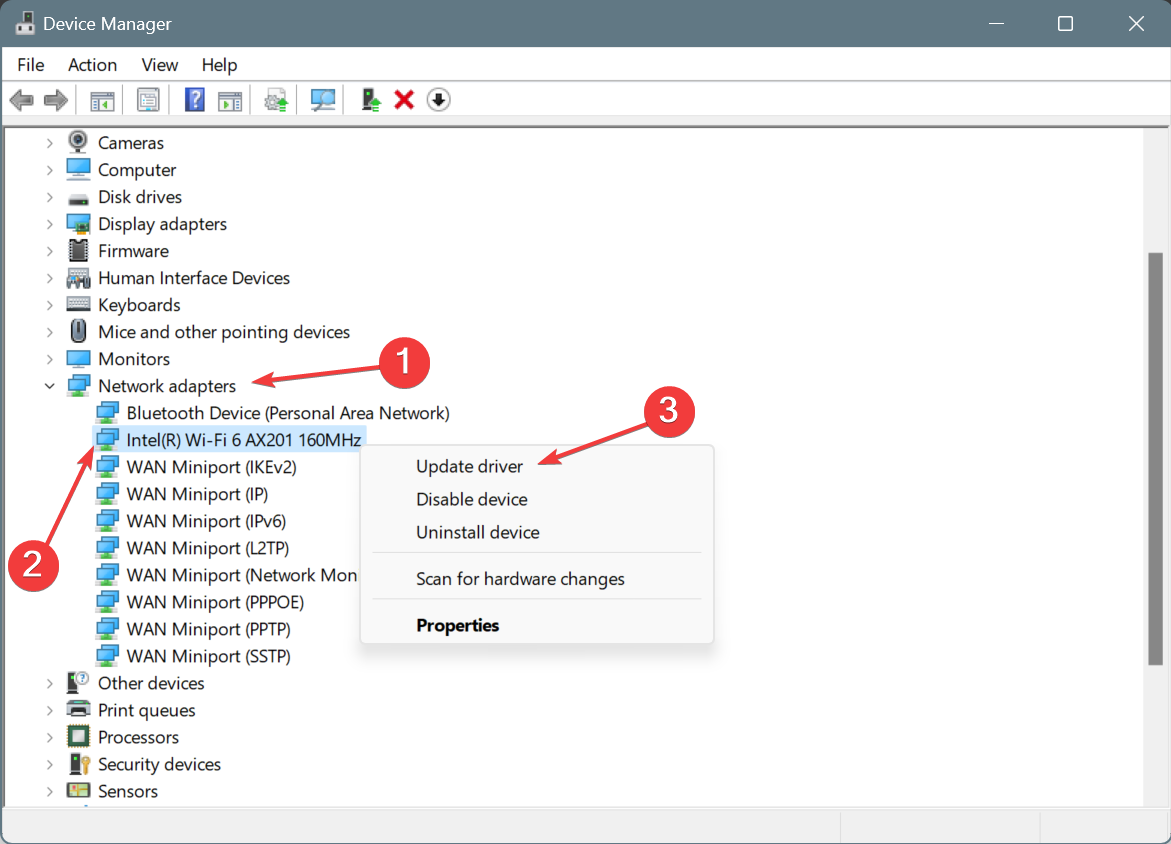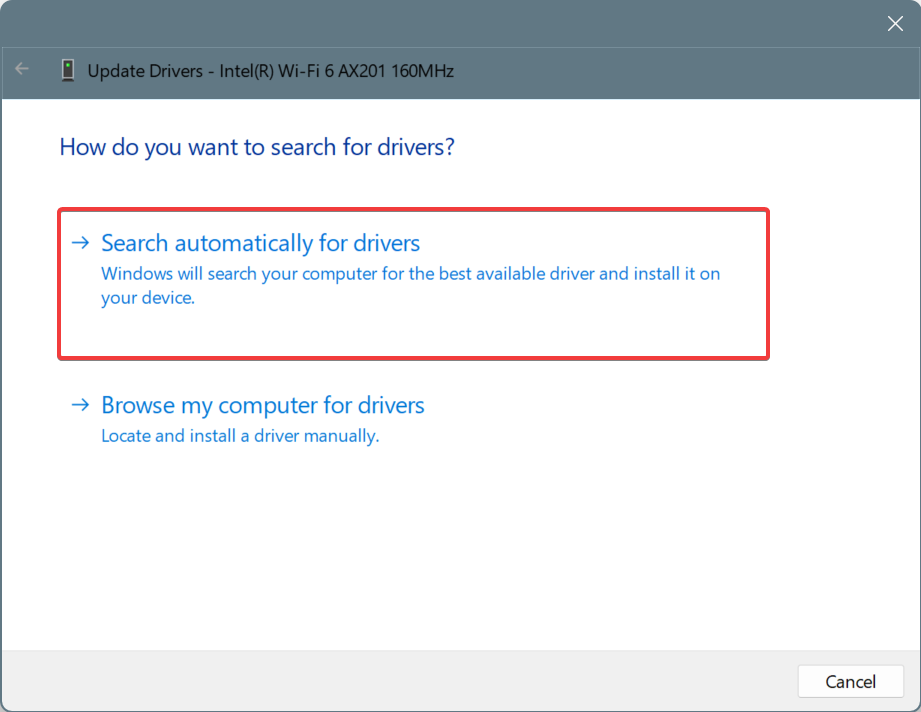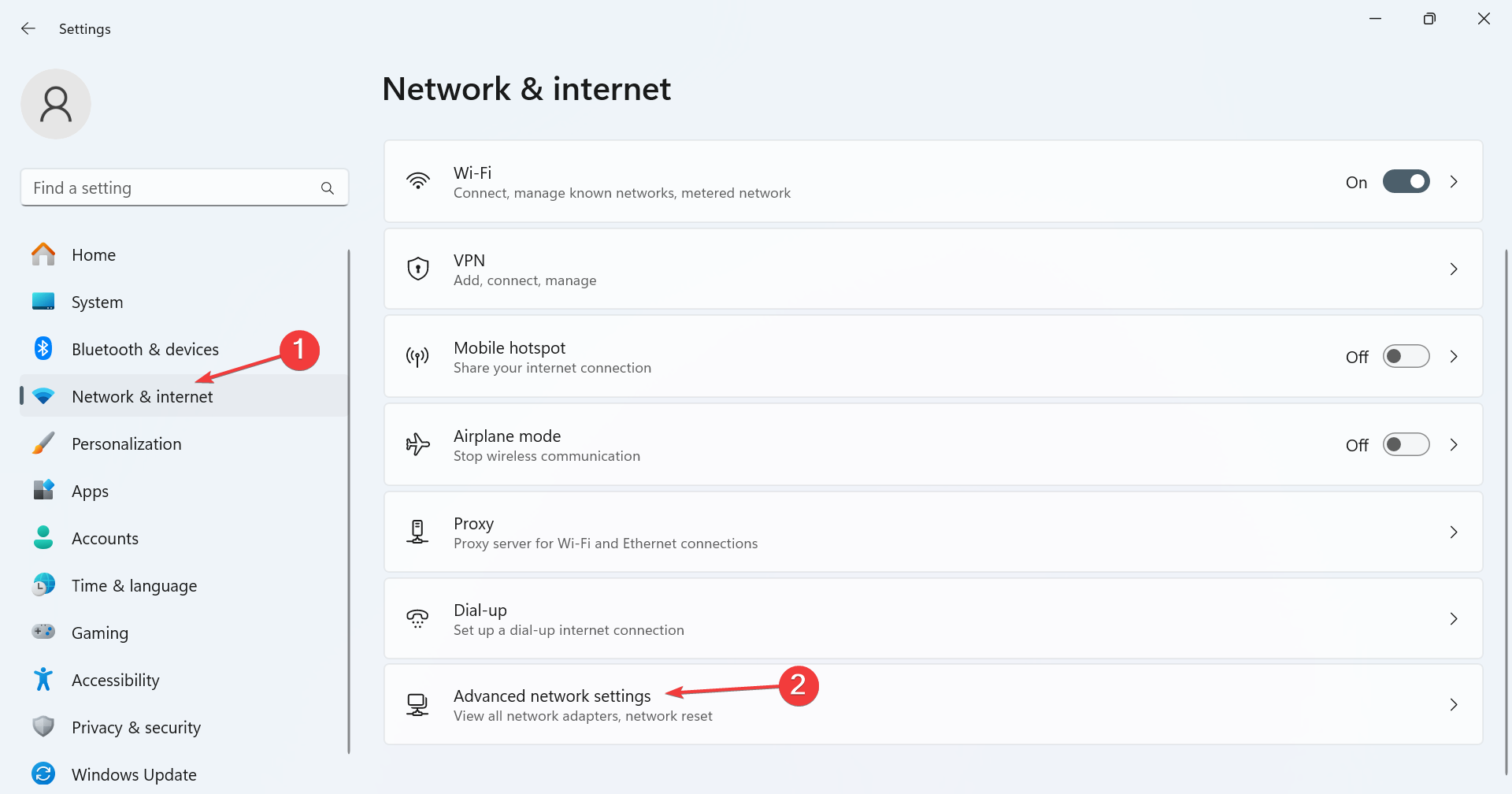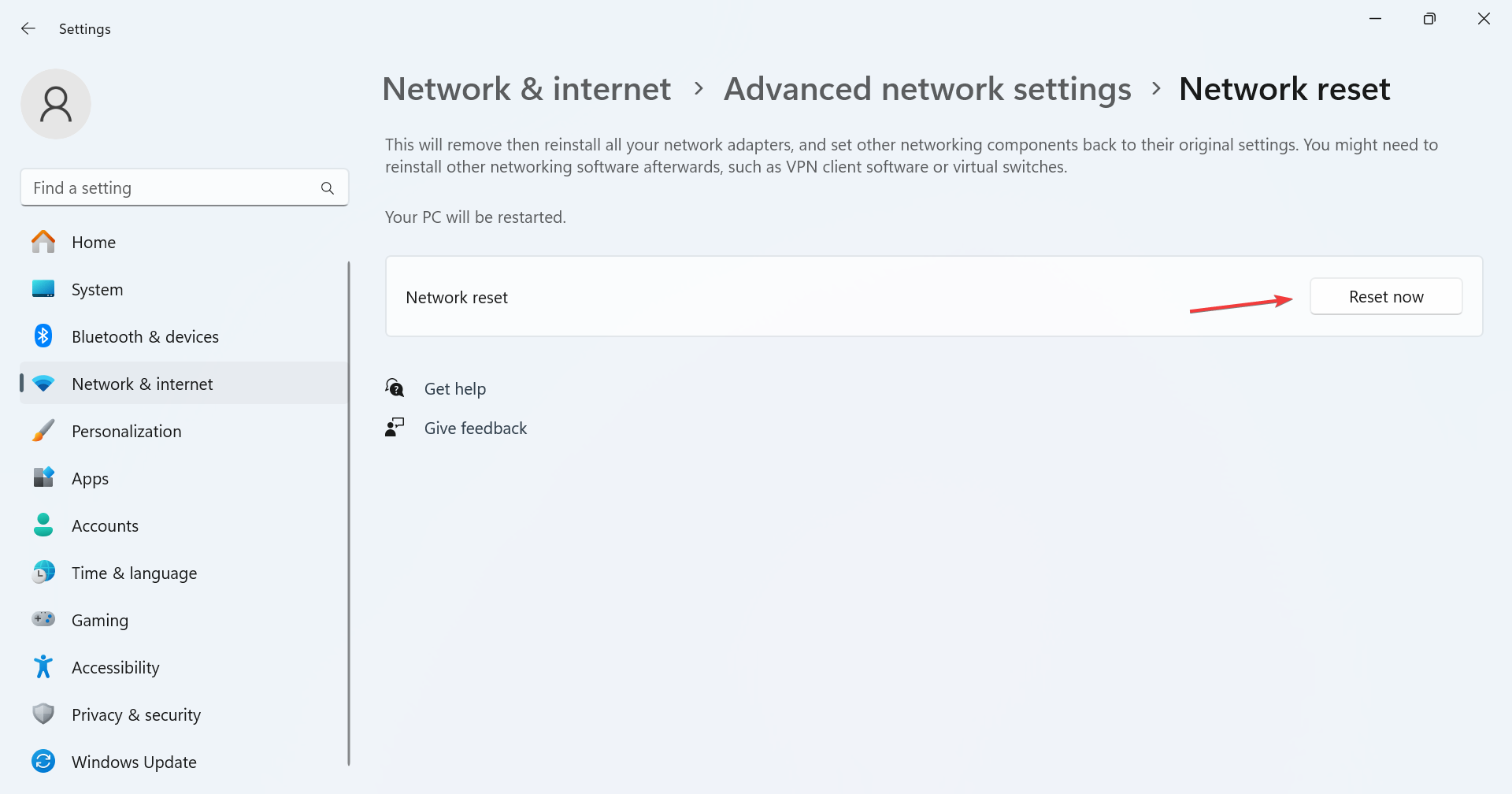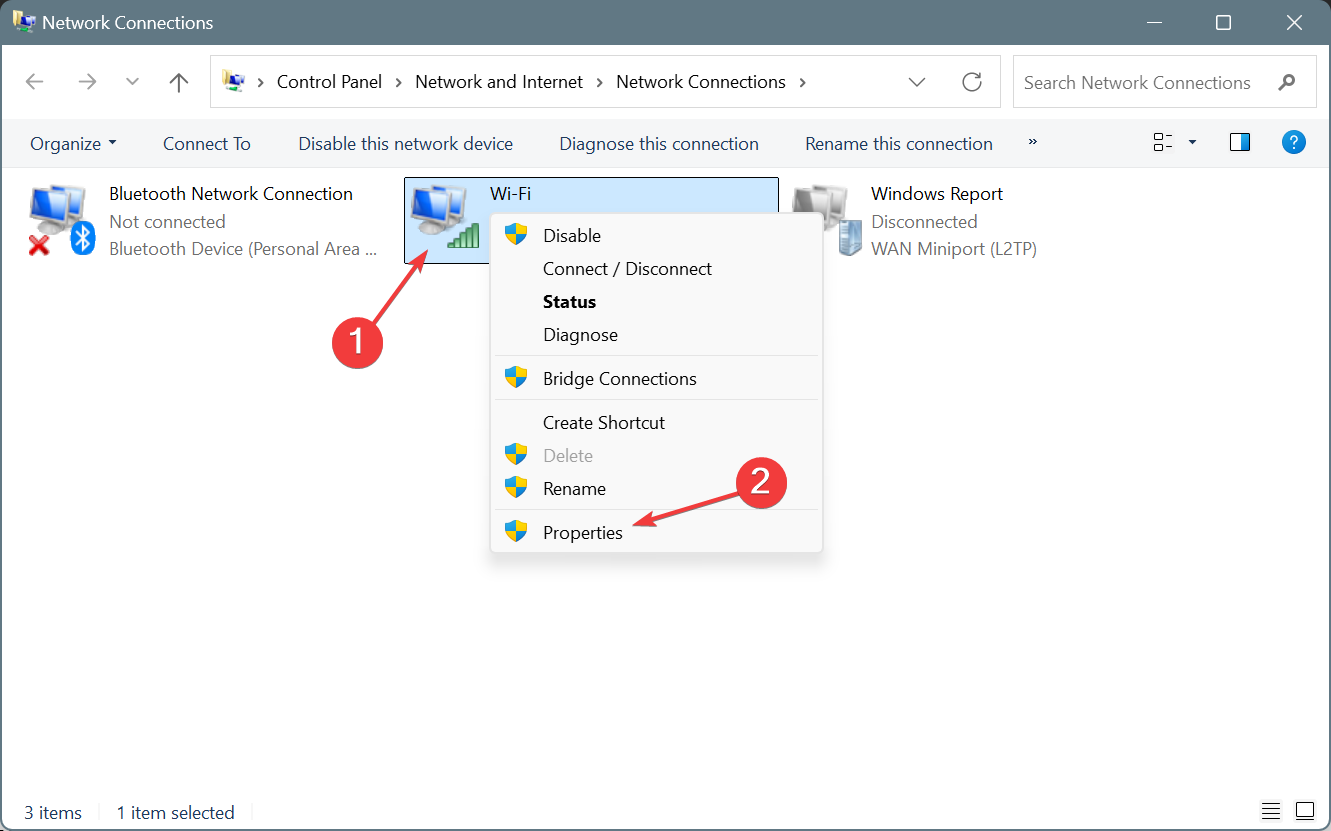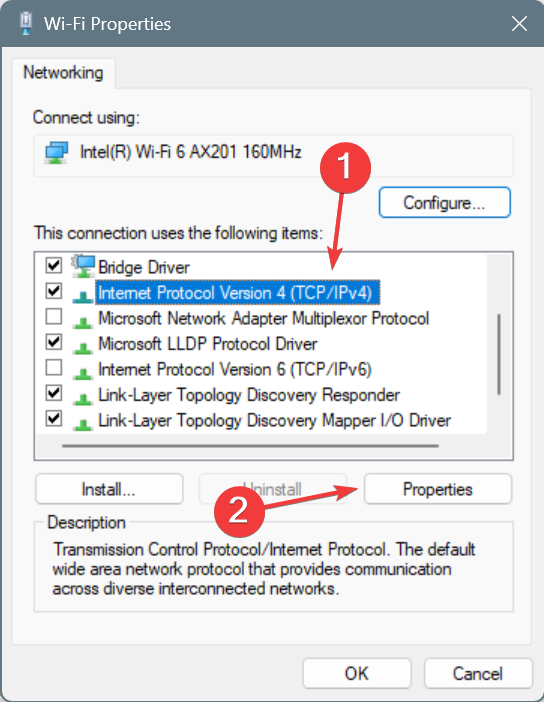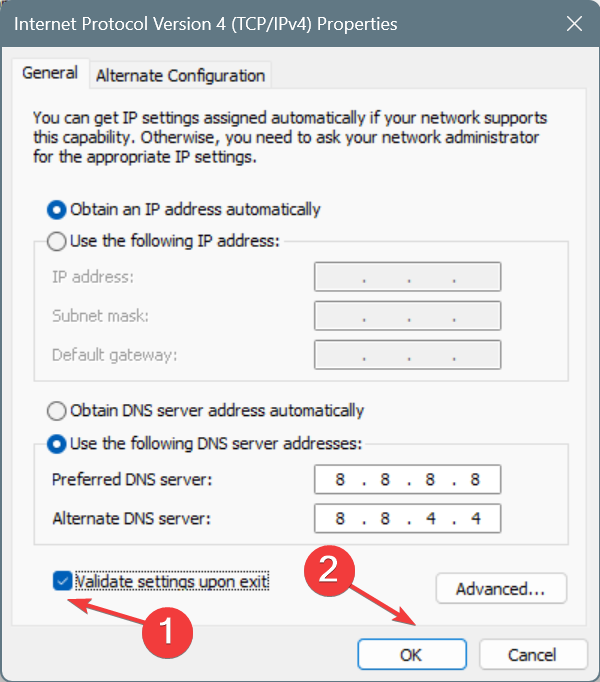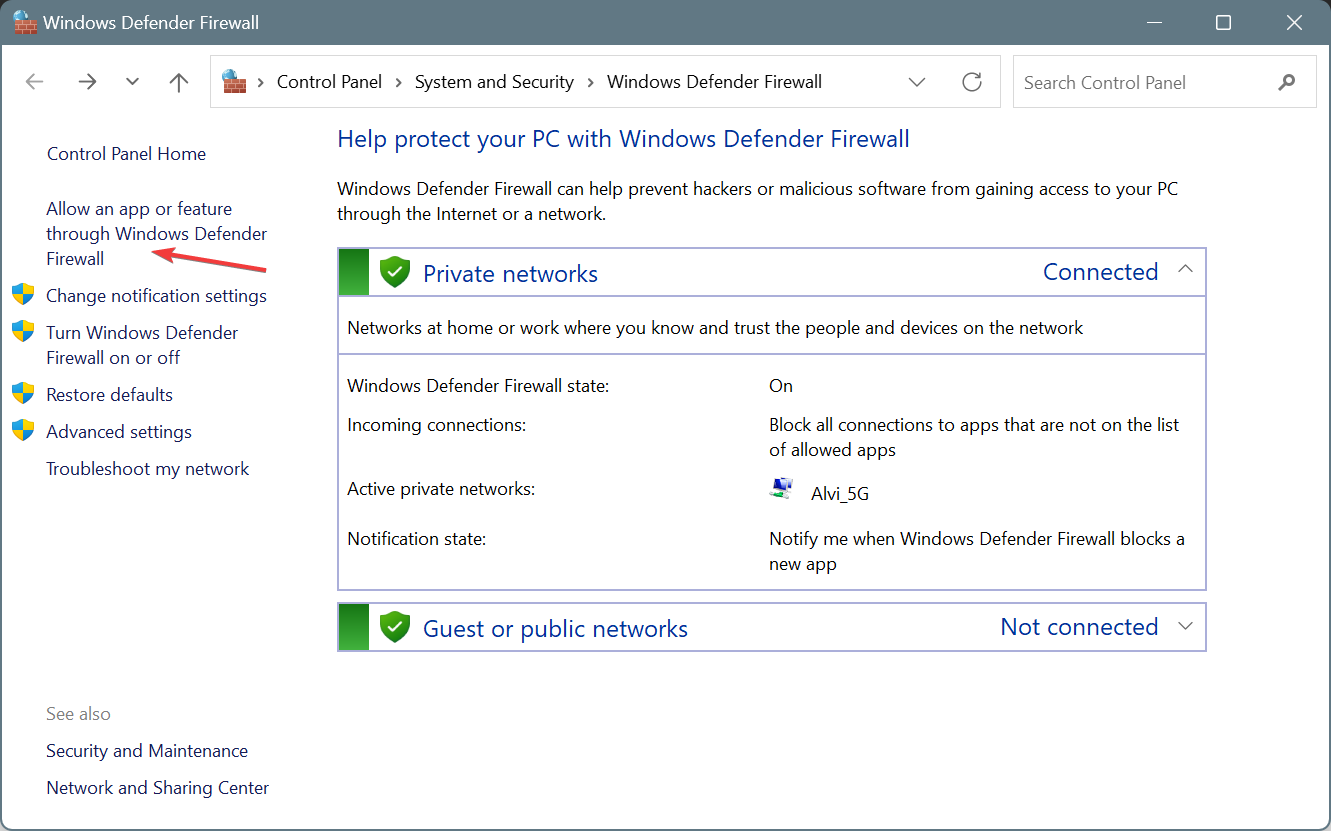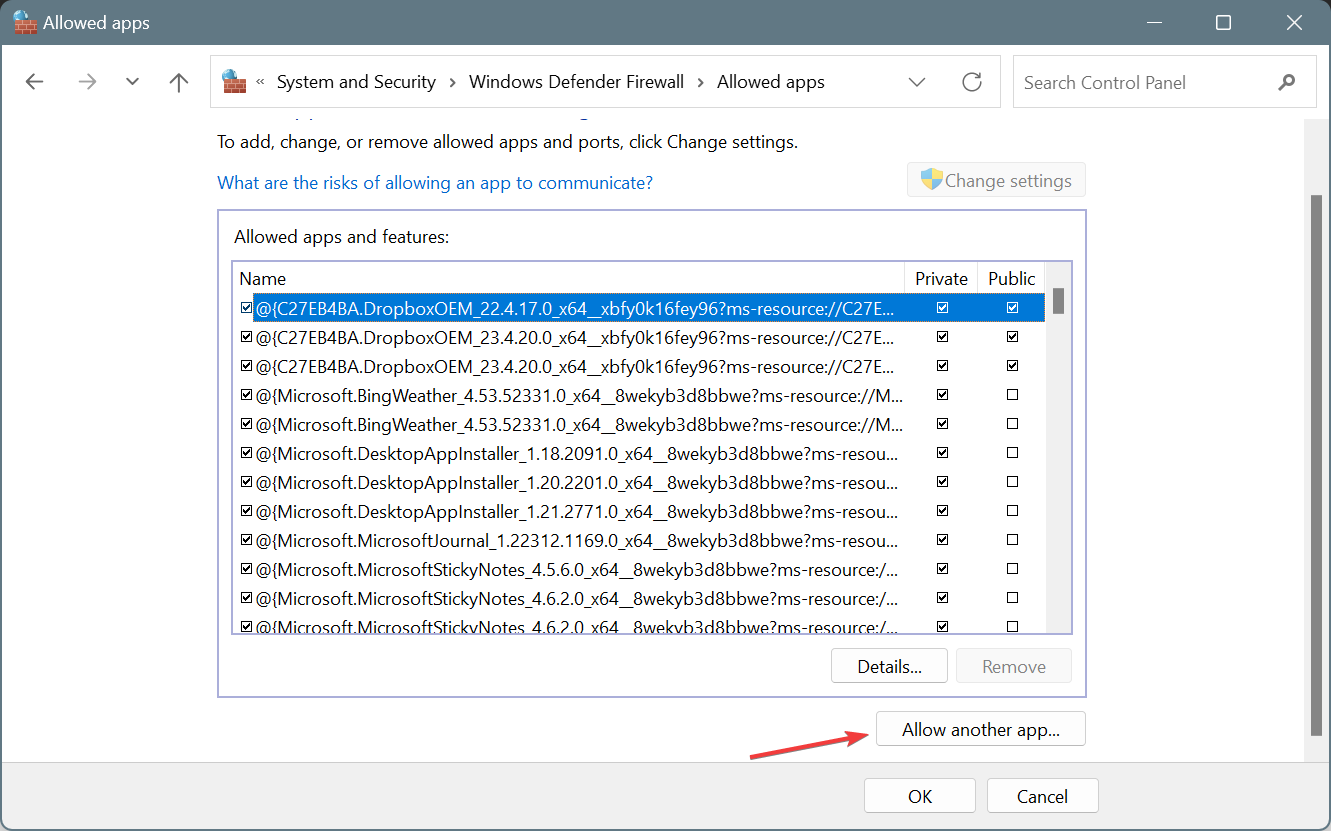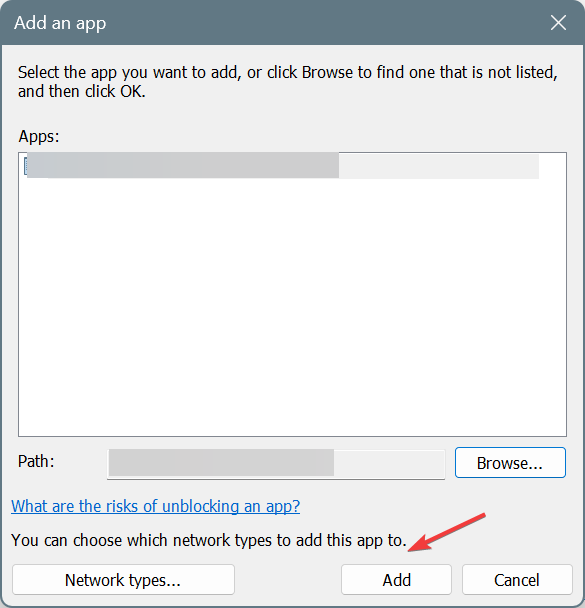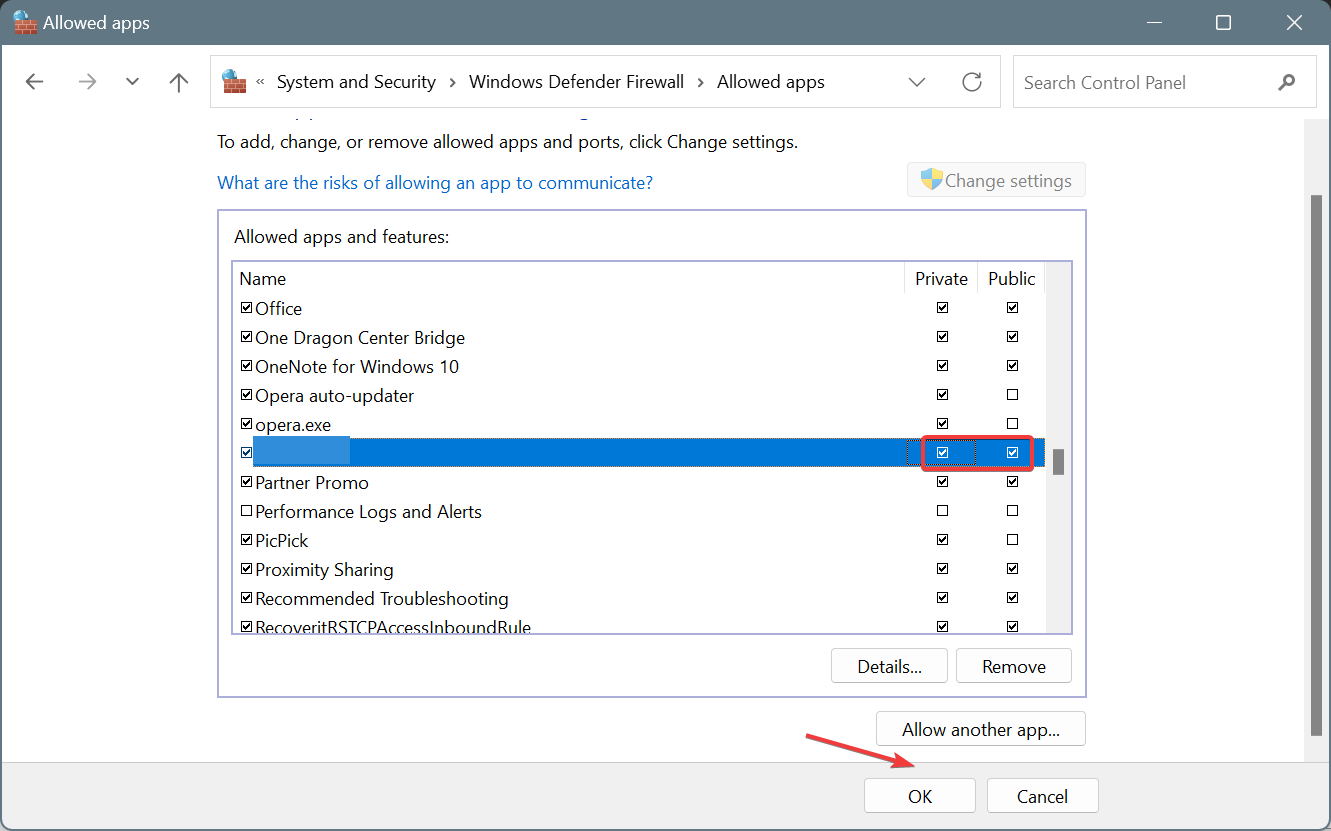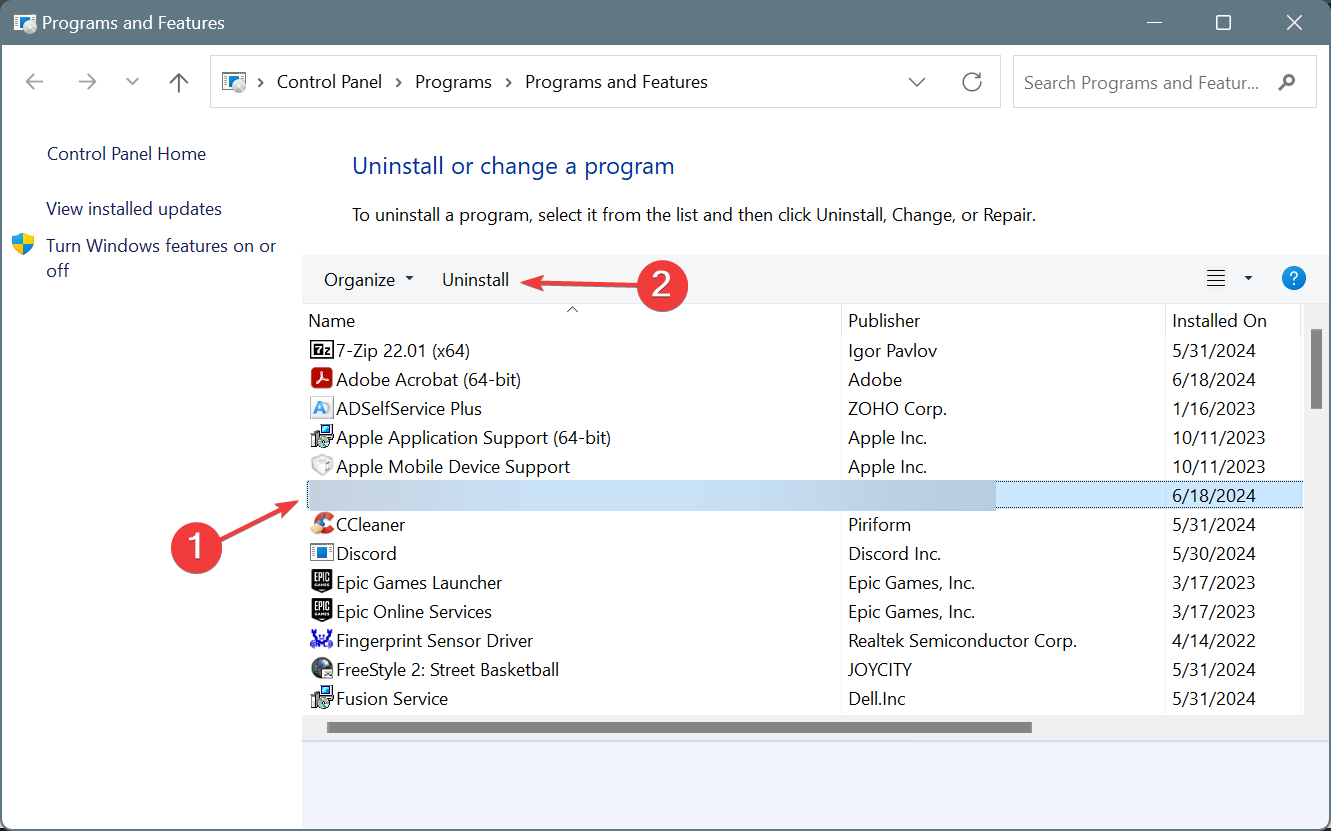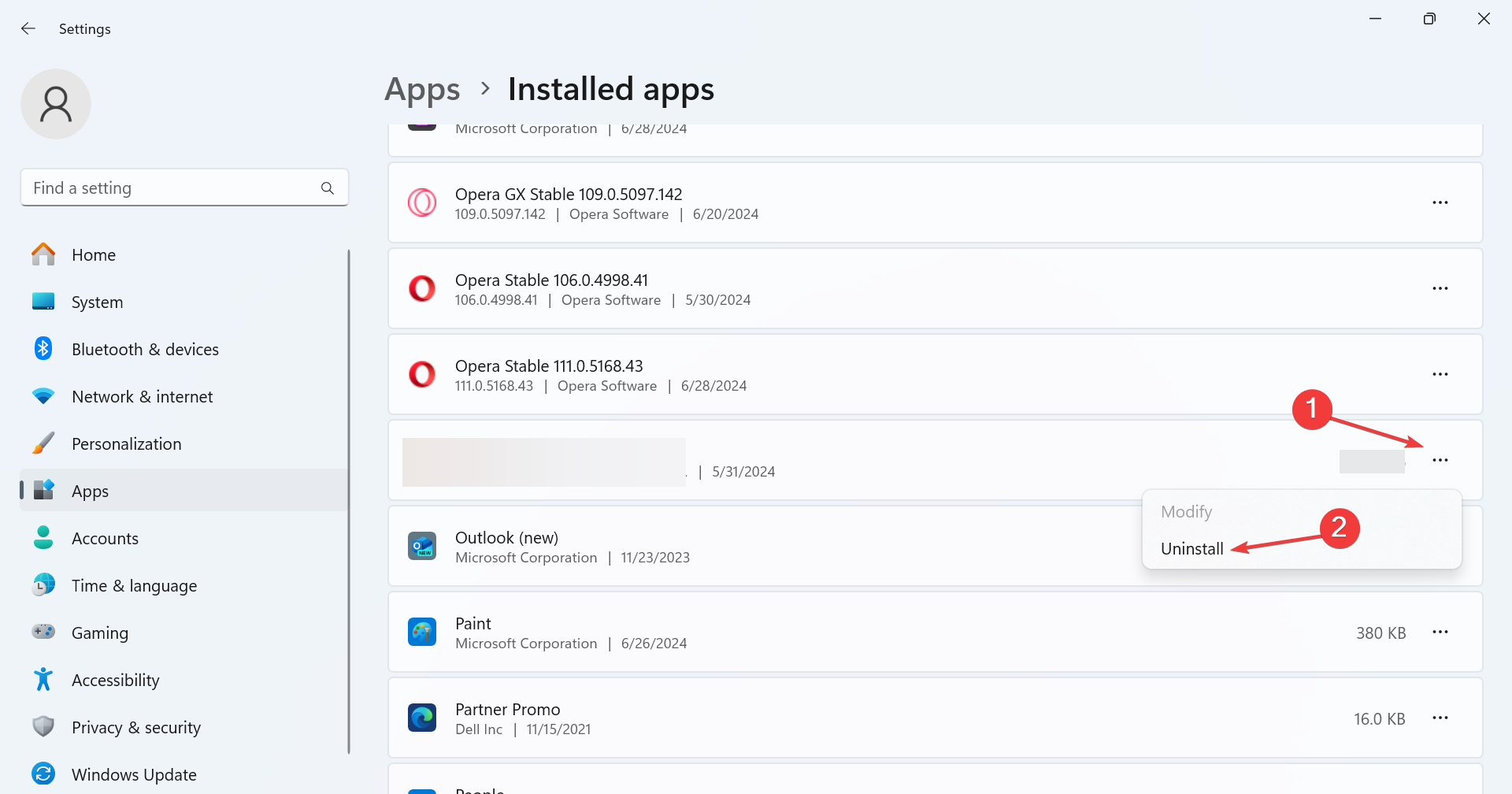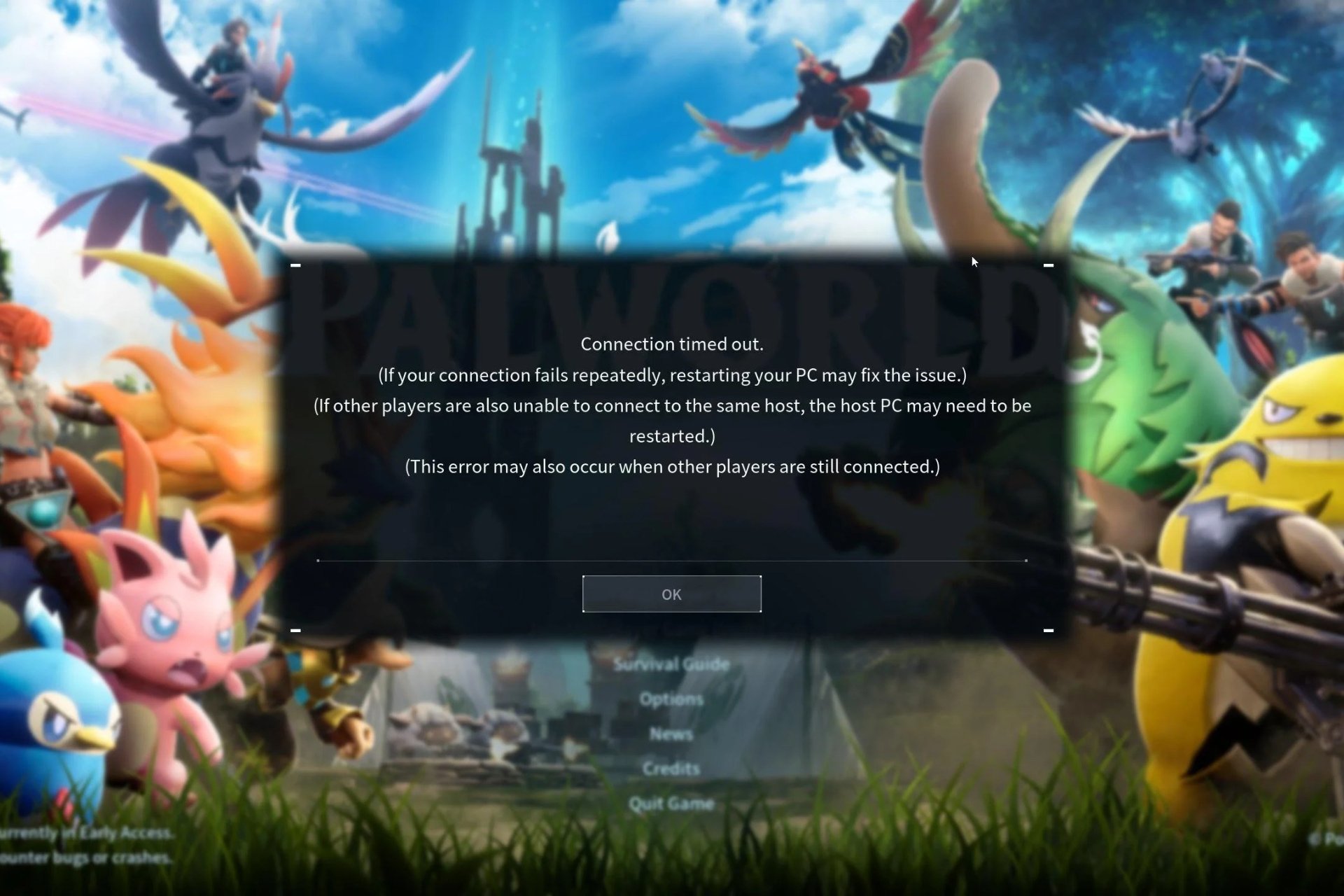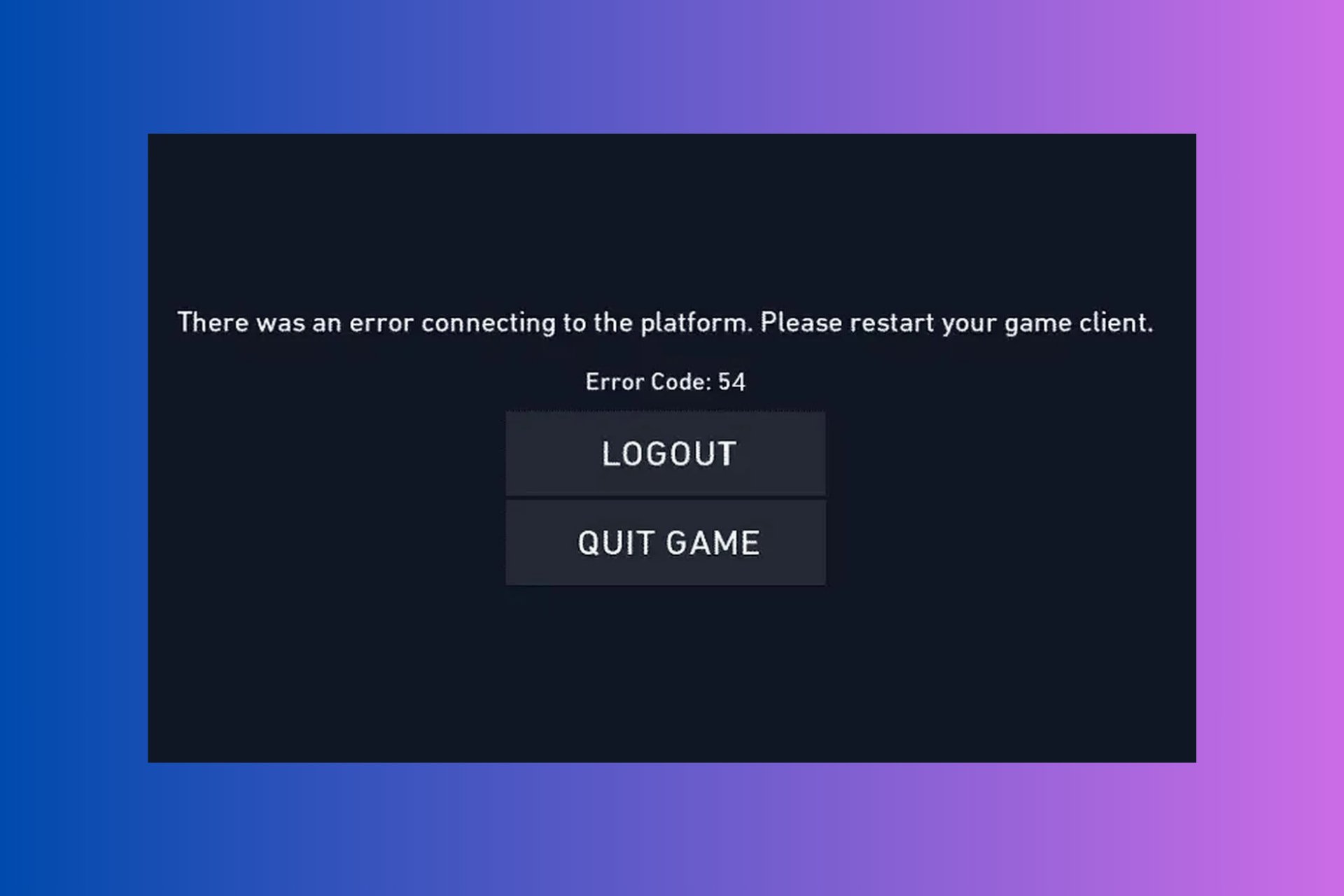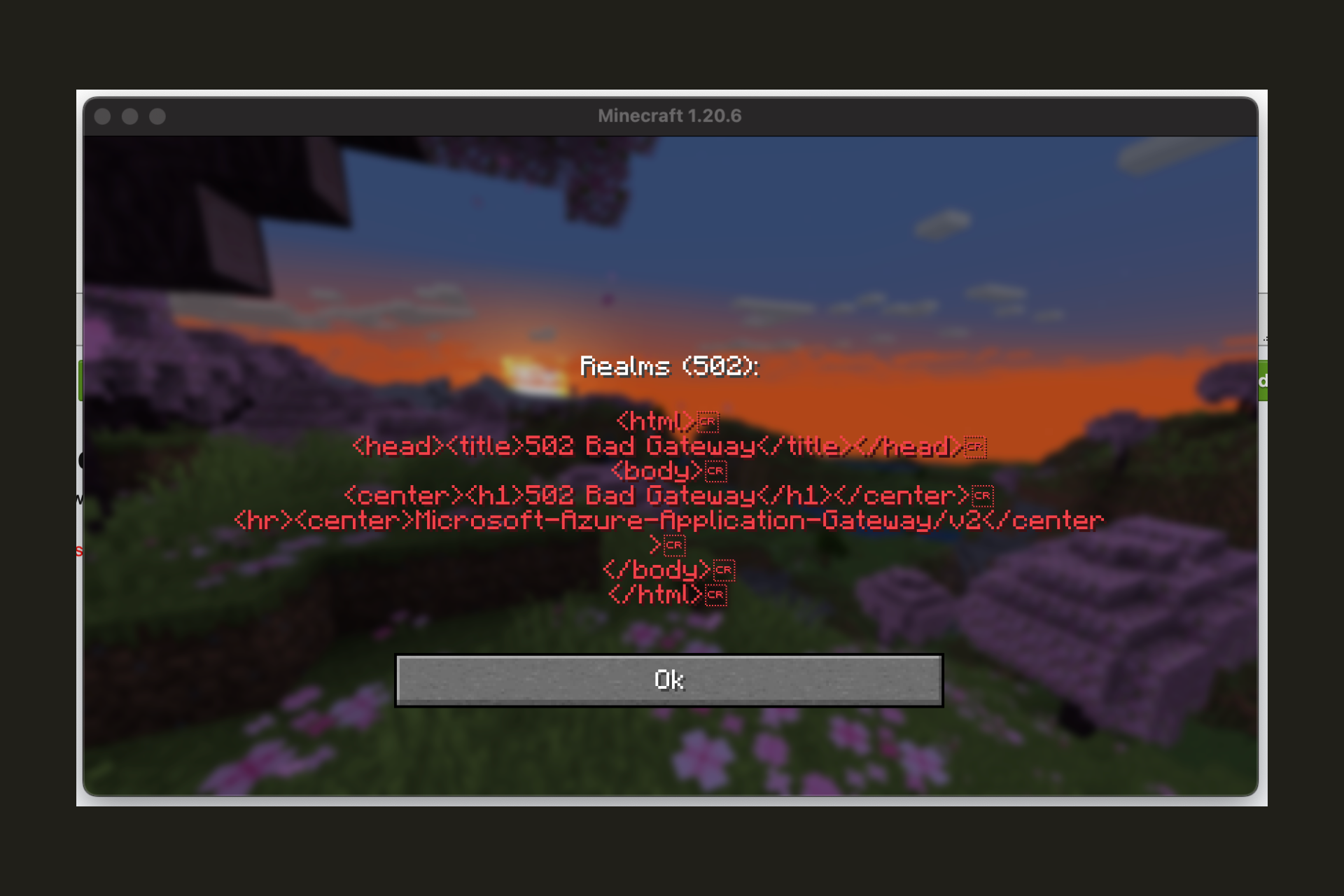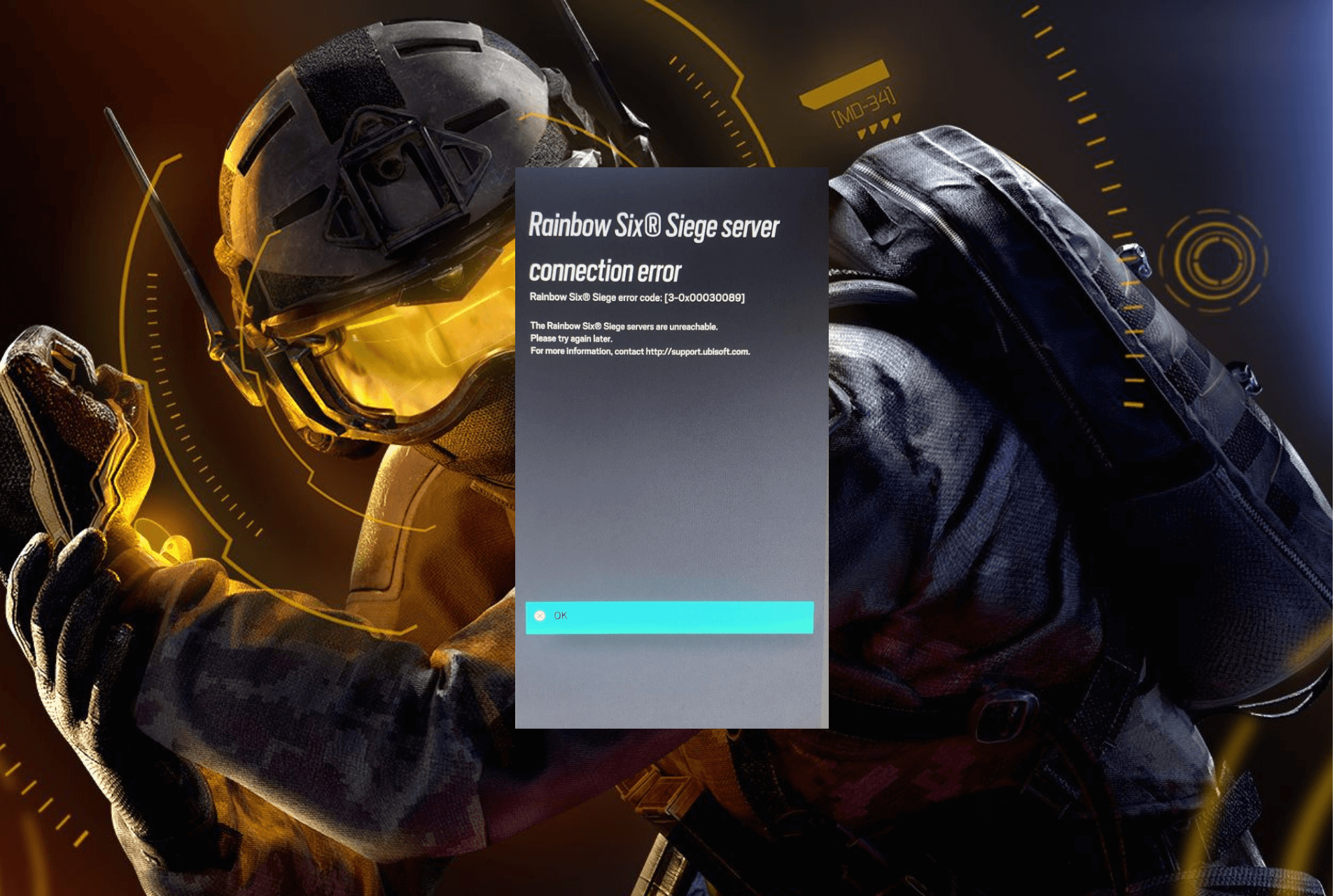Overwatch 2 Error Disconnected [Solved]
A server maintenance may be underway
4 min. read
Published on
Read our disclosure page to find out how can you help Windows Report sustain the editorial team Read more

Many Overwatch 2 players have, in the last week, reported seeing the Error Disconnected message when loading the game or trying to sign in. And with Blizzard support acting the way it does, you will have a hard time fixing things, as is evident on forums!
The Overwatch 2 error usually appears due to a server-side issue, misconfigured network settings, problems with the network adapter, or conflicting built-in and third-party apps.
Your primary approach when faced with Error Disconnected in Overwatch 2 should be to verify if server maintenance is underway, as it is the most common reason. Also, if you are on Wi-Fi, switch to Ethernet or, perhaps, connect to mobile data. Besides, download any pending Overwatch 2 and Battle.net updates or switch to another region.
How do I fix Overwatch 2 Disconnected error?
 NOTE
NOTE
1. Update the network adapter’s driver
- Press Windows + X to open the Power User menu, and select Device Manager from the list.
- Expand the Network adapters entry, right-click on the active adapter, and select Update driver.
- Choose Search automatically for drivers and wait for Windows to install the best locally available version.
- Finally, restart the computer to apply the changes.
Often, your network adapter triggers Error Disconnected in Overwatch 2. If switching to Ethernet fixes the problem, you should update the Wi-Fi drivers and vice-versa. In case Windows can’t find a better version, check the manufacturer’s website and manually install the driver for the affected network adapter.
Installing the latest drivers also helps with the Unexpected Server Error in Overwatch 2!
2. Reset the network settings
- Press Windows + I to open Settings, go to Network & Internet from the left pane, and click on Advanced network settings.
- Scroll down and click on Network reset.
- Click the Reset now button.
- Click Reset in the confirmation prompt, and follow the on-screen instructions to complete the process.
This also helps with Error Code LC 202 in Overwatch 2.
3. Switch to Google’s DNS
- Press Windows + R to open Run, type ncpa.cpl in the text field, and hit Enter.
- Right-click the active network adapter, and select Properties.
- Choose Internet Protocol Version 4 (TCP/IPv4) from the list, and click on Properties.
- Select Use the following DNS server addresses, and enter the following in the fields underneath:
- Preferred DNS server: 8.8.8.8
- Alternate DNS server: 8.8.4.4
- Tick the checkbox for Validate settings upon exit, and click OK to save the changes.
On Reddit, many users have reported fixing Error Disconnected in Overwatch 2 by switching to Google’s DNS. Or, for maximum speed, use the fastest DNS server near you, and you will no longer find Overwatch 2 disconnected from server.
4. Whitelist Overwatch 2 and Battle.net in Windows Firewall
- Press Windows + S to open Search, type Windows Defender Firewall, and click the relevant result.
- Select Allow an app or feature through Windows Defender Firewall from the left.
- Click the Change settings button.
- Now, click on Allow another app at the bottom.
- Click on Browse, navigate to Overwatch 2’s installation path, select the launcher (.exe file), and click on Open.
- Click on Add.
- Now, make sure the checkboxes for both Private and Public are ticked for Overwatch 2, and click on OK to save the changes.
- Similarly, add the Battle.net app to the list of exceptions in Windows Defender Firewall.
5. Uninstall conflicting third-party apps
- Press Windows + R to open Run, type appwiz.cpl in the text field, and hit Enter.
- Select any third-party antivirus, security program, firewall, or any app added around the same time the issue first appeared, and click on Uninstall.
- Follow the on-screen instructions to complete the process.
- Once done, restart the computer and check for improvements.
If the problem remains unresolved and Overwatch 2 keeps disconnecting from server, use a dedicated uninstaller tool to clear any leftover files and Registry entries triggering the error.
6. Reinstall Overwatch 2
- Press Windows + I to open Settings, go to Apps from the navigation pane, and then click Installed apps on the right.
- Click the ellipsis next to Overwatch 2, select Uninstall, follow the on-screen instructions to completely remove the game, and then restart the PC.
- You can now reinstall Overwatch 2 on the Blizzard.net app.
If nothing else works against Error Disconnected on Overwatch 2, your last approach is to uninstall the app and then reinstall it. While doing so, make sure to clear any leftover files, especially in the AppData folder!
While you are troubleshooting the network, discover some quick tips to make your Internet faster on Windows.
What helped fix network errors in Overwatch 2? Share with our readers in the comments section.