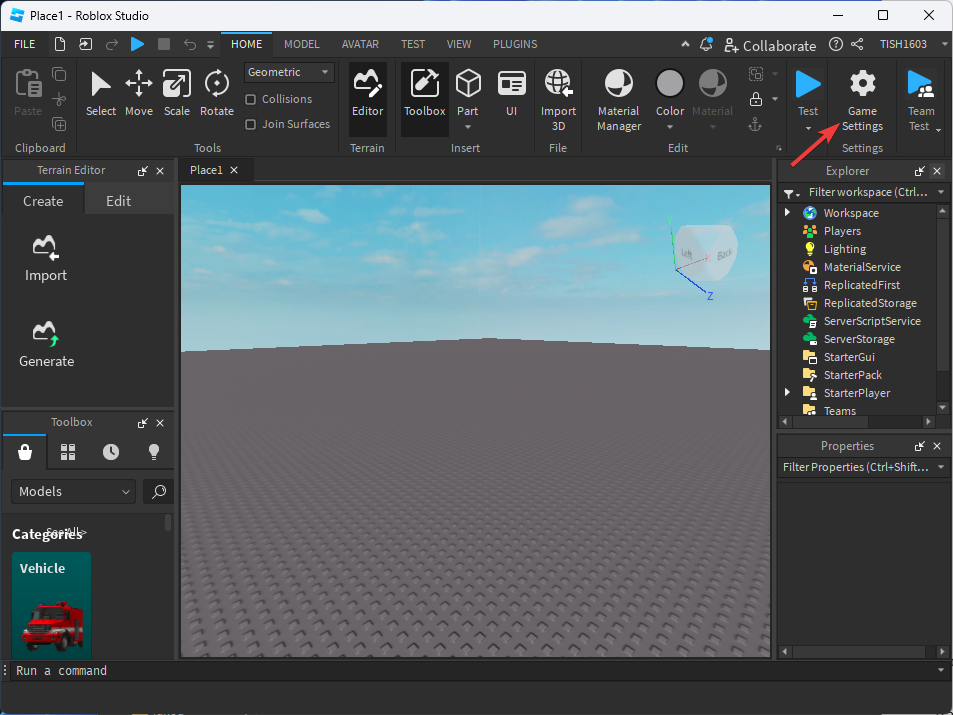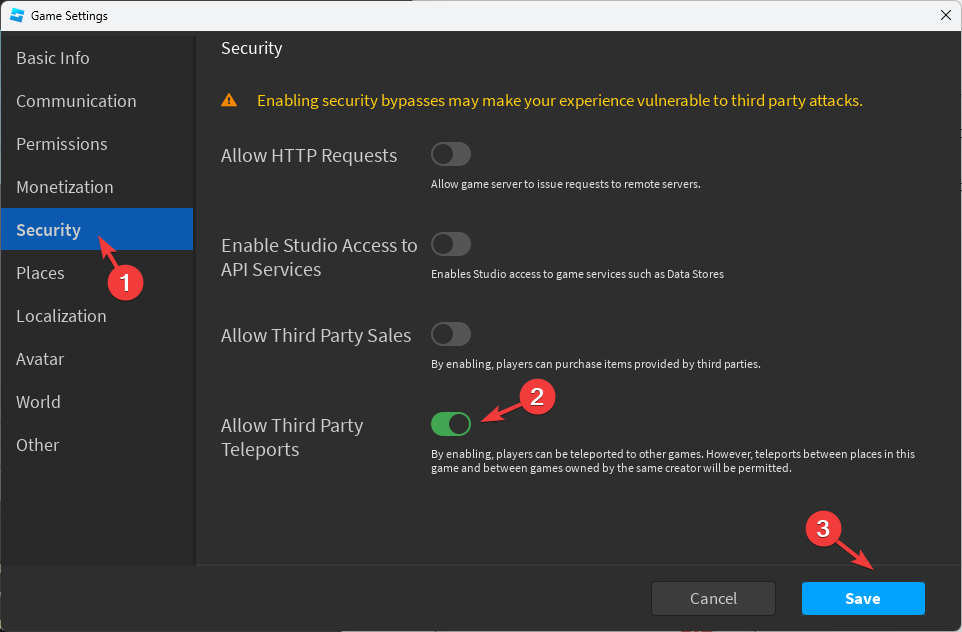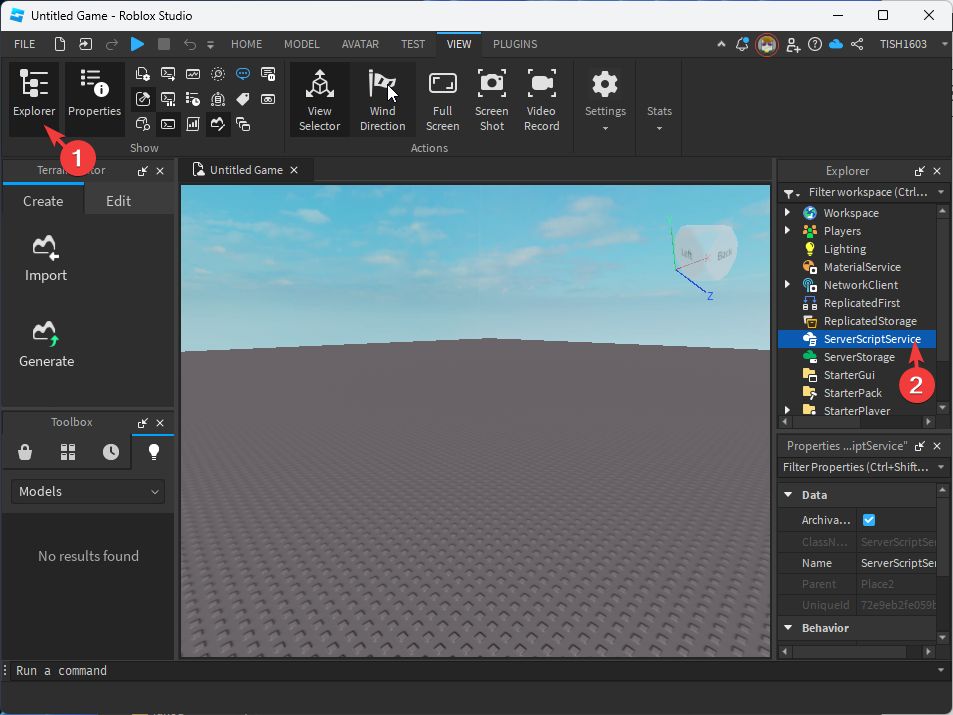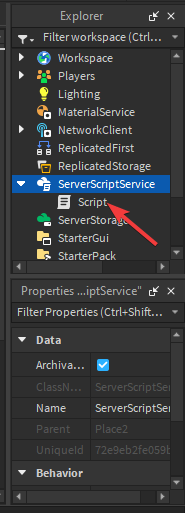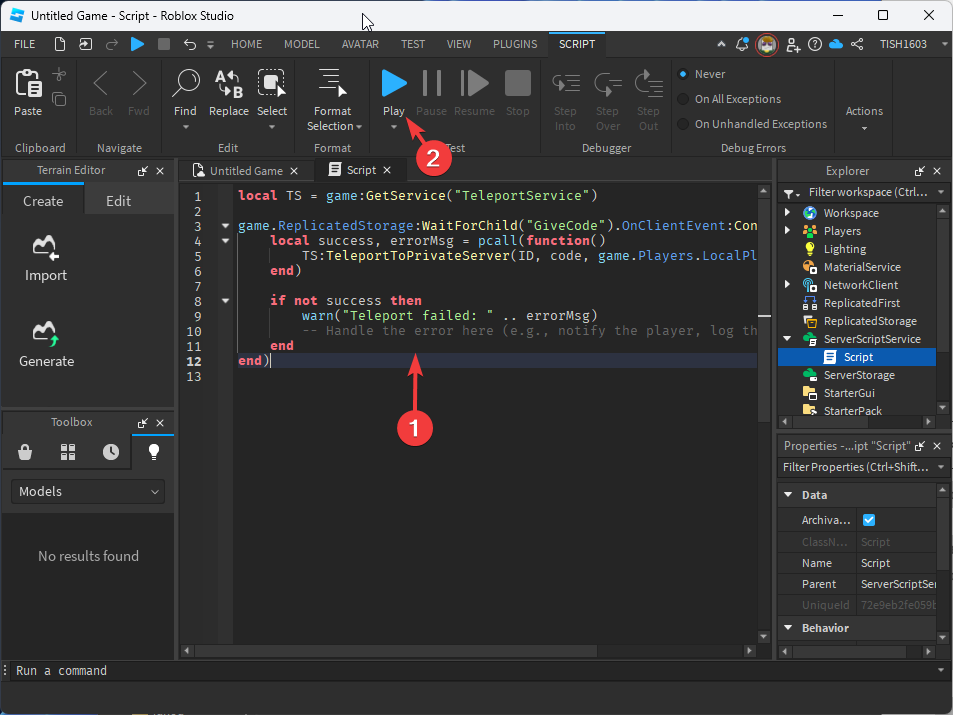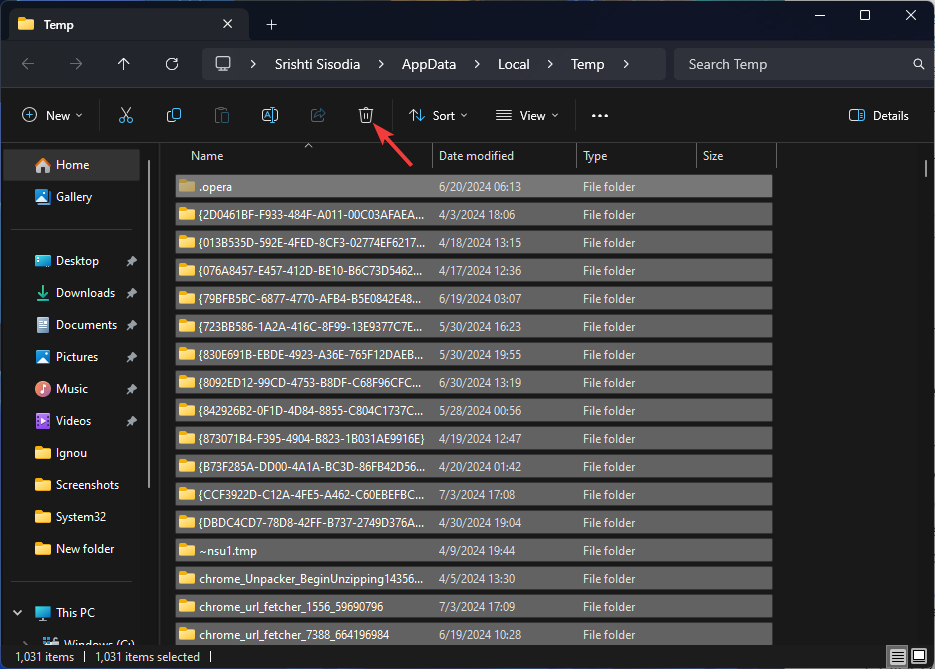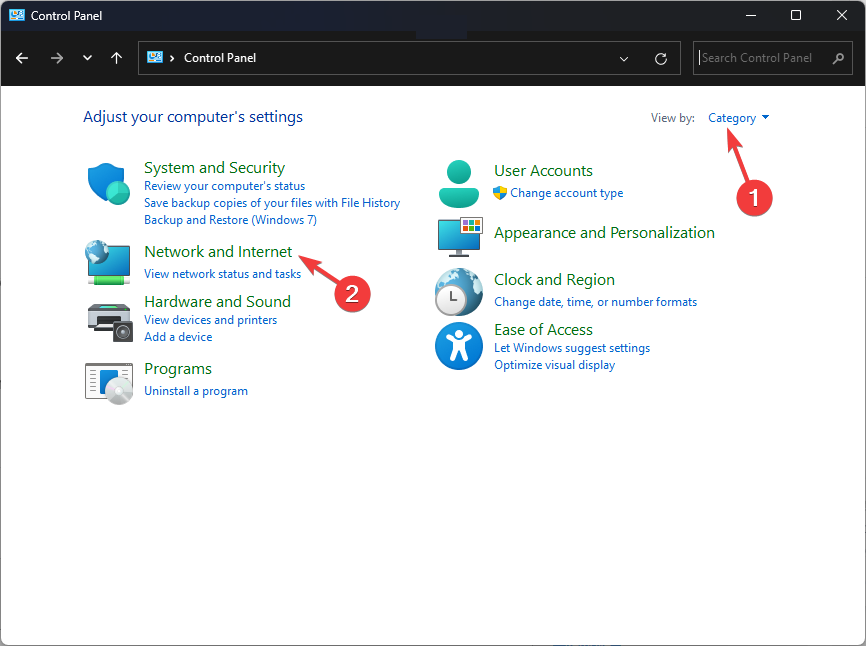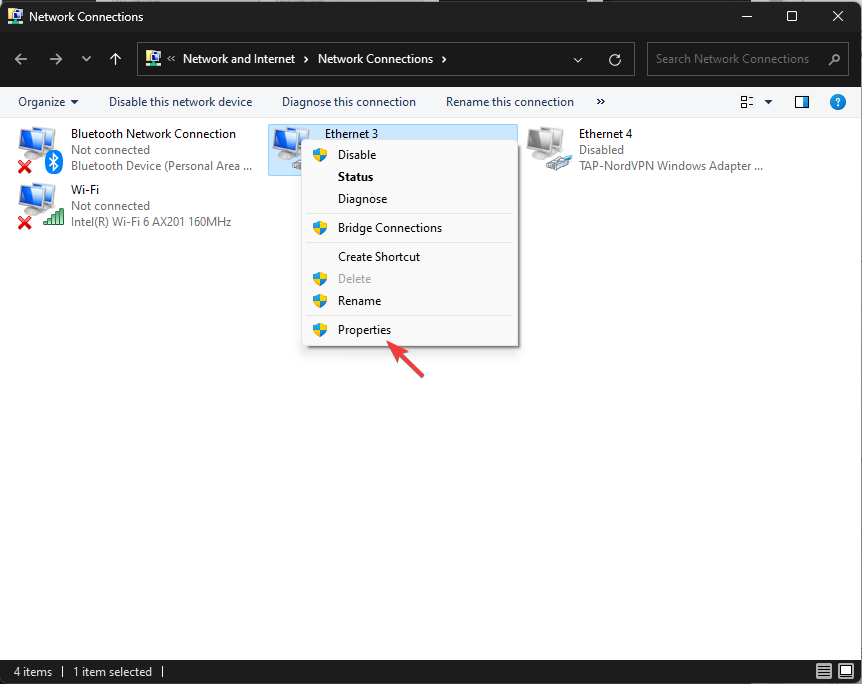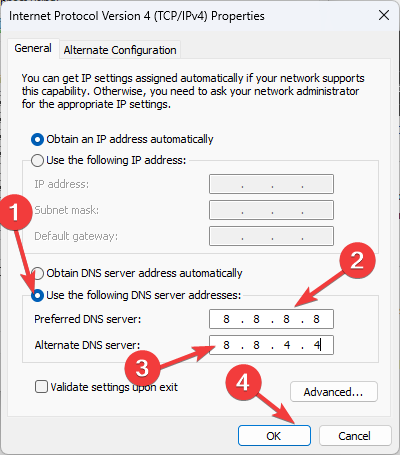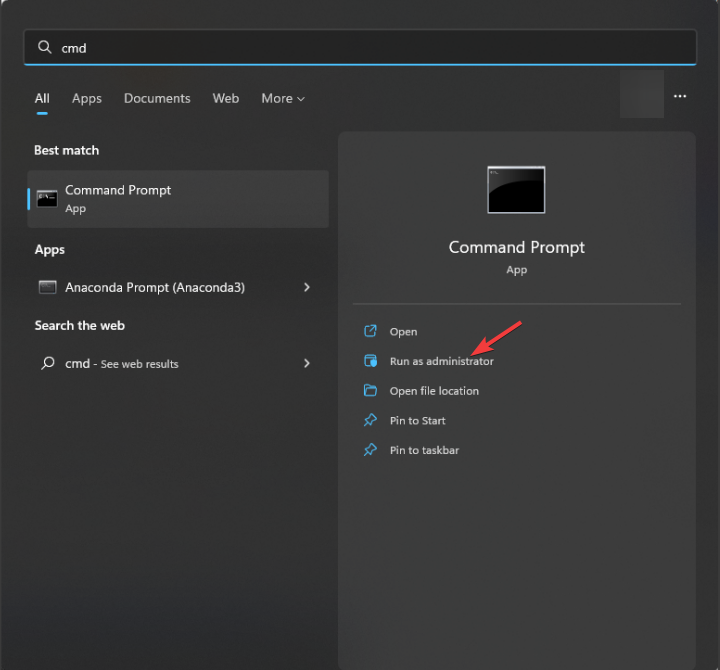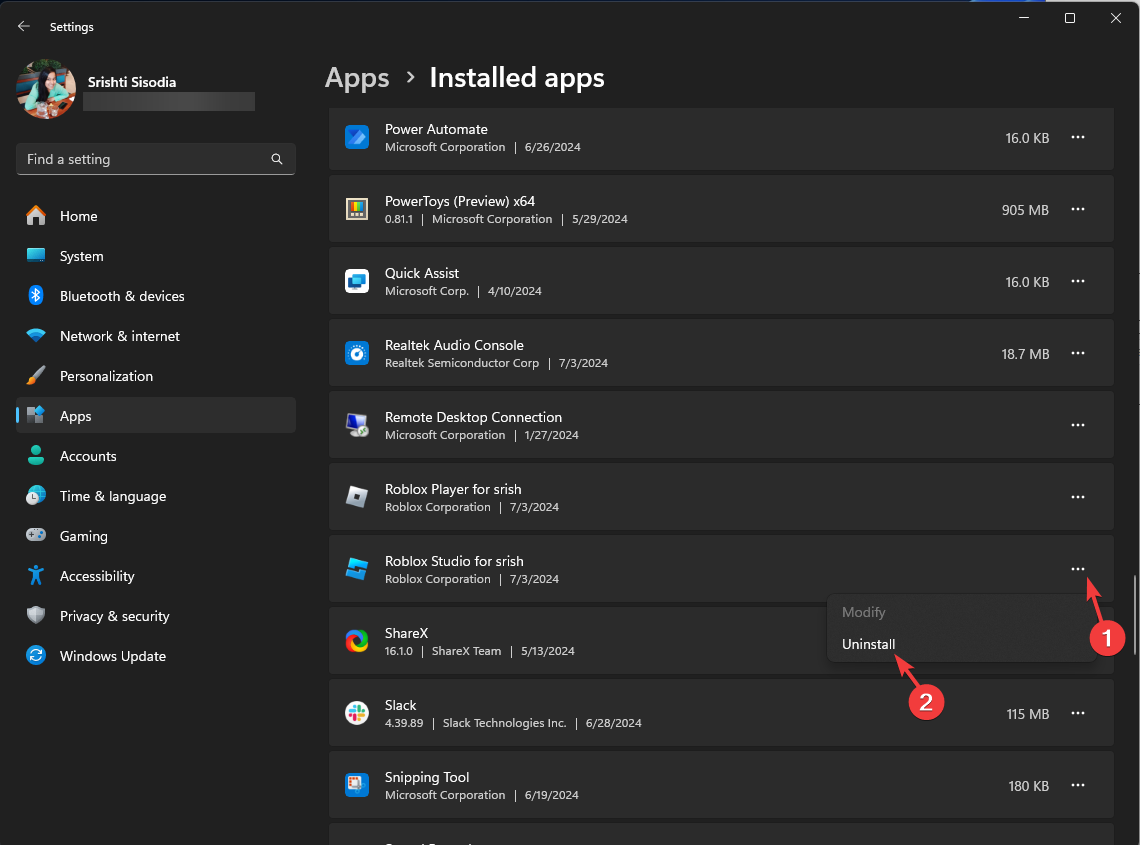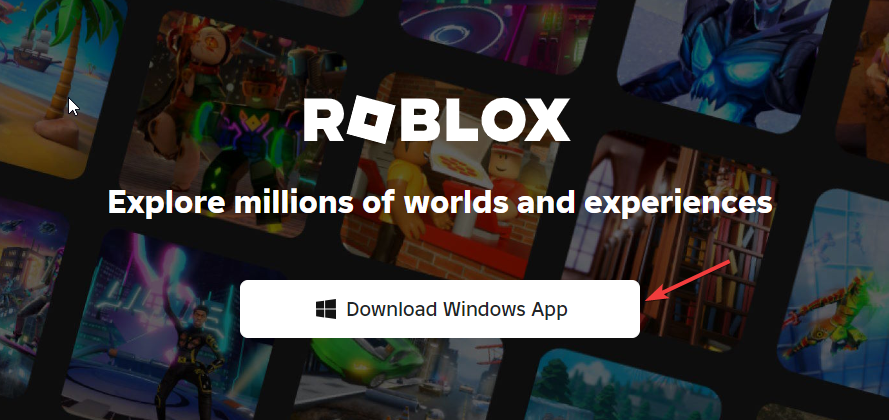How to Fix Roblox Error Code 769 Teleport Failed
Run the game as administrator to fix the issue quickly
4 min. read
Published on
Read our disclosure page to find out how can you help Windows Report sustain the editorial team Read more
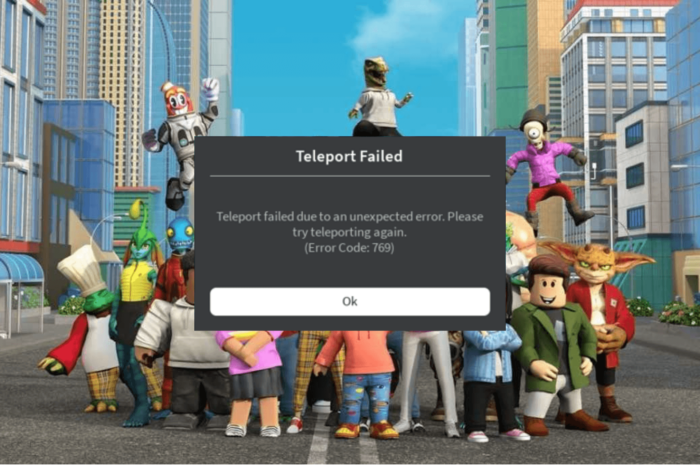
If you encounter Teleport Failed, Error Code 769, on Roblox, it could be due to a server outage, wrong network settings, or computer permissions issues.
The error can prevent you from teleporting between games, making accessing the games you want to play challenging. To fix it, first go to Roblox server status page to see if the server is active, restart your router, then enable third-party teleports, run the game as an administrator, and change DNS to Google DNS. Let’s get started!
How can I fix Roblox error code 769 Teleport Failed?
1. Allow third-party teleports
- On the Roblox Studio home page, choose the game and select the Game Settings.
- Go to the Security section.
- Now, toggle on the switch for Allow Third Party Teleports and click Save.
2. Run Roblox as administrator
- Locate Roblox on your desktop and right-click it to get the context menu.
- From the menu, select Properties.
- Go to the Compatibility tab, and under Settings, select Run this program as an administrator.
- Click Apply, then OK to save the changes.
3. Using a script
- Open Roblox Studio as usual and go to your game project.
- Next, locate the Explorer panel from the right side.
- Right-click on ServerScriptService or ServerStorage for Local Script, then select Insert Object, then choose Script or LocalScript.
- Double-click on the script you just added to open the script editor.
- Remove the existing code, then copy & paste the mentioned below.
- Once done, click from the top-left corner and choose Save.
- Click the Play button in Roblox Studio to test your game.
local TS = game:GetService("TeleportService")
game.ReplicatedStorage:WaitForChild("GiveCode").OnClientEvent:Connect(function(ID, code)
local success, errorMsg = pcall(function()
TS:TeleportToPrivateServer(ID, code, game.Players.LocalPlayer)
end)
if not success then
warn("Teleport failed: " .. errorMsg)
-- Handle the error here (e.g., notify the player, log the error)
end
end)In case you still see the error, double-check the server ID (ID) and code, then check the server capacity as Roblox now allows a certain number of players to join a private server.
4. Clear the cache
- Press Windows + R to open the Run window.
- Type %temp% and click OK to open the Temporary files folder.
- Press Ctrl + A to select all files and then click Delete to remove all the files.
Clearing cache from your computer can also help you fix issues like Roblox not launching; read this guide to learn more.
5. Change DNS to Google DNS
- Press the Windows key, type control panel, and select Control Panel from the list for it to open.
- Select Category as View by and then click Network & Internet.
- Click Network and Sharing Center.
- Now select Change adapter settings.
- Right-click the active connection and select Properties from the context menu.
- On the Properties dialog box, select Internet Protocol Version 4 (TCP/IPv4) and click Properties.
- Next, select the Use the following DNS server addresses option.
- For the Preferred DNS server, enter 8.8.8.8, and for the Alternative DNS server, type 8.8.4.4.
- Click OK to confirm.
- Again, click OK twice to close all the dialog boxes.
- Restart your PC to let the changes take effect.
6. Reset your network
- Press the Windows key, type cmd, select Command Prompt, and click Run as administrator.
- Type the following commands one by one and press Enter after every command:
netsh winsock resetipconfig/ flushdnsipconfig/ renew - Once done, reboot your computer.
7. Reinstall Roblox
- Press Windows + I to open the Settings app.
- Go to Apps, then click Installed apps.
- Locate Roblox from the list, click the three dots icon, and select Uninstall.
- Now go to Roblox’s official website and click Download Windows app, then double-click the downloaded file to initiate the installation.
- Follow the on-screen instructions to complete the process.
- Alternatively, head to the Microsoft Store, search for Roblox, and click Install.
Reinstalling the Roblox app can help you fix the An error occurred while starting Roblox issue’; read this guide to learn more.
To conclude, to fix Roblox error code 769 teleport failed, you need to ensure the third-party teleport is enabled, and your network settings are configured properly. Also, run the Roblox app as administrator and change DNS to Google DNS.
Many users also reported that Roblox won’t work on Google Chrome, but we tackled that issue in a separate guide, so don’t miss it.
Did we miss a step that helped you fix the Roblox error code 769 Teleport failed issue? Share it with our readers in the comments section below.